How to download and install Android 7.1.2 Nougat on your Nexus or Pixel right now

Android 7.1.2 Nougat is officially available for the Pixel, Nexus 5X, Nexus 6P, Nexus Player and Pixel C, but your phone may not get the OTA (over-the-air) update for another couple of days.
If you know your way around a command line, you can skip the waiting game by downloading the factory image for your particular device and flashing it on top of your software. But there are some caveats you need to know about when flashing a factory image, so read on to find out what you need to know.
Updated, April 3: Android 7.1.2 is officially available.
How to get Nougat through the Android Beta program
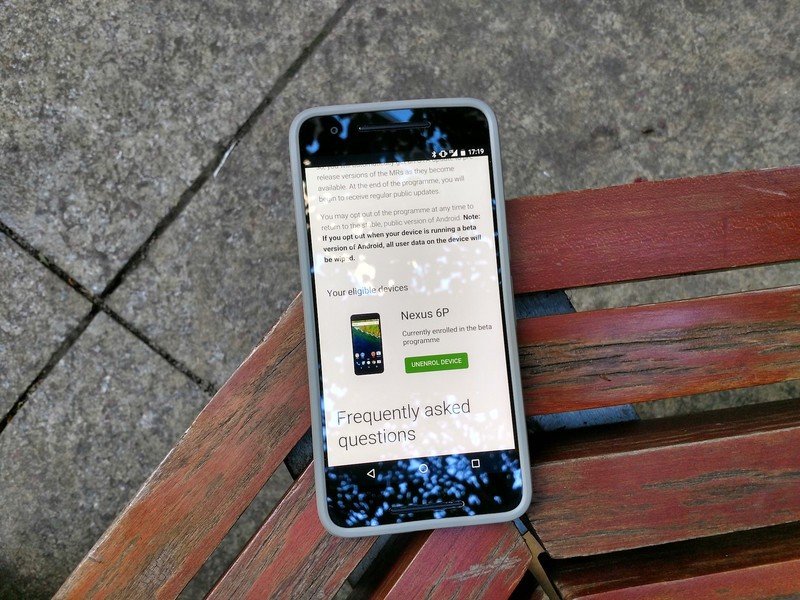
Another way to get Android 7.1.2 Nougat right now is by opting into the Android Beta program, which has been extended beyond the initial release of Nougat.
Any Nexus device eligible for the receiving Nougat can also opt into the Beta program — Pixel, Pixel XL, Nexus 6P, Nexus 5X, Nexus Player, Pixel C — any continue receiving updates past the stable version. (Some older Nexus devices like the Nexus 6 and Nexus 9 are not eligible for Android 7.1.2).
Devices that are currently enrolled in the Beta program are the first to receive the stable version of Android 7.1.2, and the opt-in process is fairly easy.
- Head to Android Beta program portal on your Nexus phone or Pixel C tablet.
- Sign into the Google account associated with that phone.
- Scroll down to Your eligible devices.
- Find the device you want to enrol in the Beta program and tap Enrol device.
- Follow the prompts to accept the over-the-air download.
Note: Once you've updated to the stable version of Nougat, you can leave the Beta program without factory resetting. (This was a requirement for leaving the program whilst on one of the developer preview builds.) To leave the program, simply press the button on the Android Beta program page.
Get the latest news from Android Central, your trusted companion in the world of Android
How to get Nougat by flashing a factory image
Get the right tools to flash a factory image
Note: This portion is performed on your computer.
The first thing you need to know about flashing a factory image on top of your Nexus phone is that you need to have a portion of Android SDK installed on your computer. Specifically, you need adb and fastboot, which you can download from the Android Studio portal.
- Go to Android Studio webpage
- Scroll to the bottom of the page.
- Find command line tools for your platform — Windows, Mac, or Linux.
- Extract the accompanying file (.exe, .zip, .tgz)
The next thing you need to do after downloading the command line tools is to make sure that your phone is ready for flashing. This is a two-step process: you need to enable USB Debugging; and you need to unlock your bootloader. If you have already unlocked your bootloader, you can skip to flashing.
Enable developer settings and USB debugging
Note: This portion is performed on your device.
- Go to your Nexus' Settings.
- Scroll down to About Phone/Tablet.
- Tap on the Build number seven times until the dialog box says you are now a developer.
- Open Settings and you should find a new option called Developer options.
- Click into the Developer options.
- Make sure that the developer options are turned on and that USB debugging is checked on.
- Check Enable OEM unlock.
- Plug your Nexus device into your computer.
- Tap OK on the dialog box asking you to Allow USB debugging while connected to the computer.
If done correctly, this will be everything you will need to do on your phone or tablet for the moment. After this, you need to unlock your phone's bootloader.
Unlocking your bootloader
Note: This portion is performed on your device and computer .
Unlocking your bootloader is relatively simple, but you must know one thing: Your phone will factory reset, and you will lose all of your apps and personal data stored on the phone. Make sure that you back up your device before this process.
First, you'll need to allow your phone's bootloader to be unlocked.
- On your phone or tablet, navigate to Settings —> About phone.
- Scroll down and tap several times on the Build number until it says "Congratulations, you're now a developer!"
- Return to Settings and tap on Developer options.
- Scroll down and enable OEM unlocking.
- Enter your device's pattern or password.
- Tap Enable when asked whether you want to Allow OEM unlocking.
Now you'll actually unlock your device's bootloader.
- Turn off your phone or tablet.
- Hold down the power button and the volume down button for several seconds.
- Lift finger from volume down while still holding power button. You should see a bootloader menu with an open Android image.
- On your computer, open Command Prompt (Windows) or Terminal (Mac). Navigate to folder with Platform tools.
- On your computer, type:
./fastboot flashing unlockin a terminal or command prompt. - Press volume up button and the power button on your device to confirm bootloader unlock.
- On your computer, type:
./fastboot reboot
Now your bootloader is unlocked and ready to flash the Android 7.0 factory image for your device.
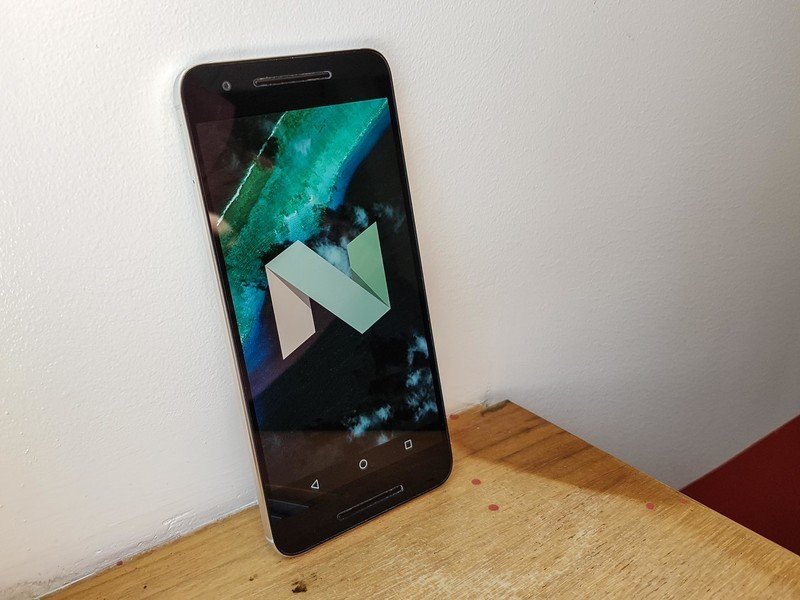
Flashing the Android 7.1.2 factory image
Note: This portion is performed on your computer.
- Visit Nexus Factory Images page.
- Scroll down to your phone and find the Android 7.1.2 image for your phone.
- Once downloaded, extract the file in your Platform tools folder.
- Put your phone into bootloader mode (see above) and plug it into your computer.
- Open Command Prompt (Windows) or Terminal (Mac). Navigate to folder with Platform tools.
- On the command line, type:
./adb devicesto ensure your phone is seen by your computer. - Type the flash-all command.
On Windows, that will beflash-all.bat
On Mac, that will beflash-all.sh
Manually flash an OTA update
If you're too impatient to wait for your Nexus device to get the Android 7.1.2 over-the-air update and don't want to go through the process of signing up for the beta program (easiest method) or flashing a factory image (harder method), you can find the right over-the-air update file for your particular build and flash it in Recovery.
If you're looking for those files, here are the ones to download. We'll be adding more as they become available.
- Google Pixel
- Google Pixel XL
- Nexus 6P
- Nexus 5X
- Pixel C
- Nexus Player
How to manually flash an OTA update
Learning about Nougat
Once you flash the Android 7.1.2 Nougat factory image onto your Nexus phone, you should reboot into the operating system. Depending on whether you unlocked your bootloader (and wiped your phone in the process), or kept your data intact by flashing the images manually, Nougat should look considerably different to Marshmallow. Now you have to learn what's new in Nougat.
Everything you need to know about Android 7.0 Nougat
Your turn
Having issues flashing your Nexus or Pixel phone? Just want to wait until the OTA is pushed to your phone? Tell us your experience with flashing the Nougat factory image in the comments below.
- How to manually flash your Nexus
- Continue the conversation in the forum
Daniel Bader was a former Android Central Editor-in-Chief and Executive Editor for iMore and Windows Central.

