How to add credit cards and gift cards to the Samsung Pay app on your Galaxy phone
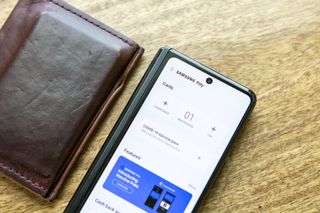
By now, most of us have used a phone with contactless payments, or if not, we've seen such devices in the wild. Samsung Pay first got its start in Korea in 2015 before being rolled out worldwide the following year. Paying with our phones is a great feature, but Samsung Pay can do so much more than that! We'll show you how to add credit/debit cards, gift cards, and membership cards to this handy virtual wallet on your Samsung Galaxy phone.
What is Samsung Pay?
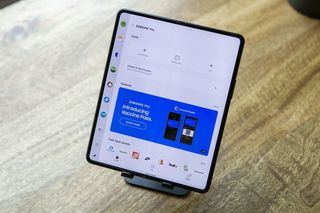
As mentioned above, Samsung Pay has been around for about five years now, and in addition to offering users a secure digital wallet to store their payment, membership, and gift cards, it has utility above and beyond other mobile payment systems. For example, Samsung offers users the ability to purchase gift cards at a discount, and partners with retailers for promotions as well. You can store your transit payment cards, and you can even pay at traditional swipe credit card terminals that do not support other NFC payment options.
How to add credit cards and gift cards to the Samsung Pay app
- Open the Samsung Pay app.
- If you haven't previously done so, create a PIN for your Samsung Pay account.
- At the top of the screen, you should see a Cards section. To add a new credit or debit card, tap the + sign above Credit/debit.
- A popup will ask which kind of payment card you wish to add. Tap on Add credit/debit card, Samsung Pay Cash, or PayPal.
- Follow the prompts to add your card and validate it.
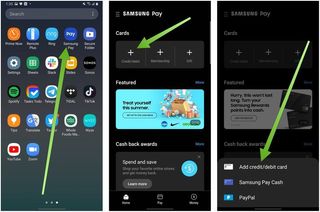
- To add a new membership card (like for a local grocery store or pharmacy), tap the + sign above Membership.
- Search by the various categories and options for membership cards, or tap Add a card not listed here at the bottom of the screen.
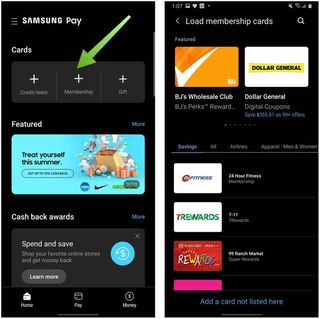
- To add a new gift card (like for a retail store or something like Visa), tap the + sign above Gift.
- Tap on either Load gift cards or Buy gift cards depending on whether you want to add one you were given, or purchase a card for someone else.
- If you tapped Load gift cards, scroll through the list of options or search to find the vendor whose card you've received.
- If you tapped Buy gift cards, scroll through the categories and list of options or search in the search field to find the card you wish to purchase.
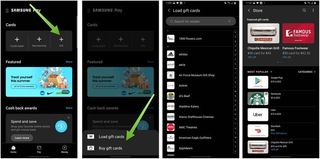
Samsung often partners with vendors and retailers to offer discounts on gift cards purchased through Samsung Pay, so be sure to check out those options. They could save you 10 to 20% or more! There are also deals on the Samsung Pay home screen for discounts on purchases made through the app from retailers like Nike, Groupon, Disney, and many more.
While you're setting up your cards in the Samsung Pay app, be sure to check out all of the other available features and resources. There is information on how to use Samsung Pay, Samsung Pay privacy controls, as well as promotions, rewards, and even the ability to host your transit payment cards.
Our top equipment picks
Any modern Samsung Galaxy phone (back to the S6) can use Samsung Pay, but if you're in the market for a new device, we think you should get the Galaxy Z Flip 3.

Galactic possibilities
With the richest 120Hz screen around, a sleek and foldable screen, and top-of-the-line performance, Samsung makes a foldable phone that actually justifies its premium price without being too full of itself or too overstuffed to hold comfortably.
Be an expert in 5 minutes
Get the latest news from Android Central, your trusted companion in the world of Android

Andrew Myrick is a Senior Editor at Android Central. He enjoys everything to do with technology, including tablets, smartphones, and everything in between. Perhaps his favorite past-time is collecting different headphones, even if they all end up in the same drawer.
