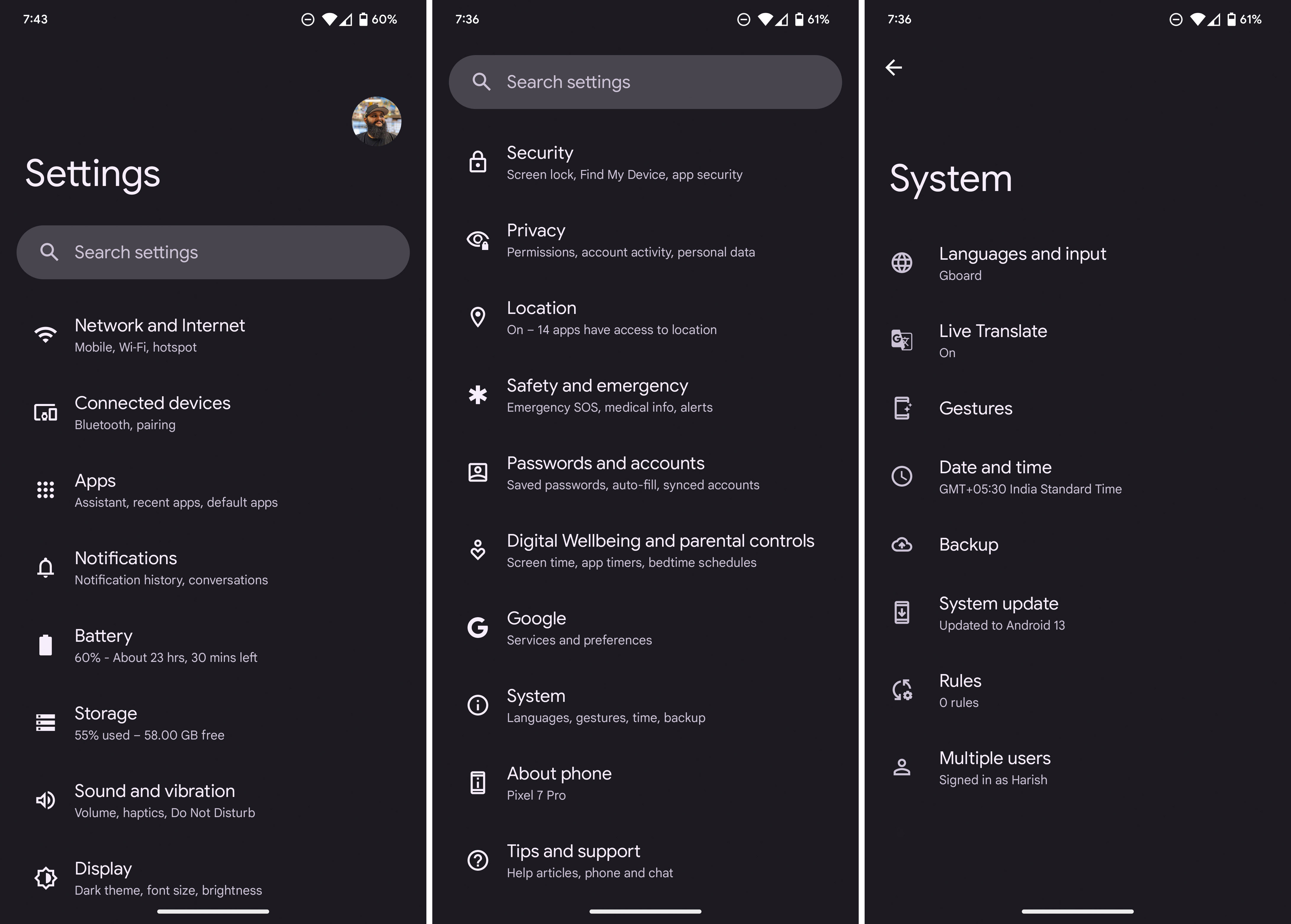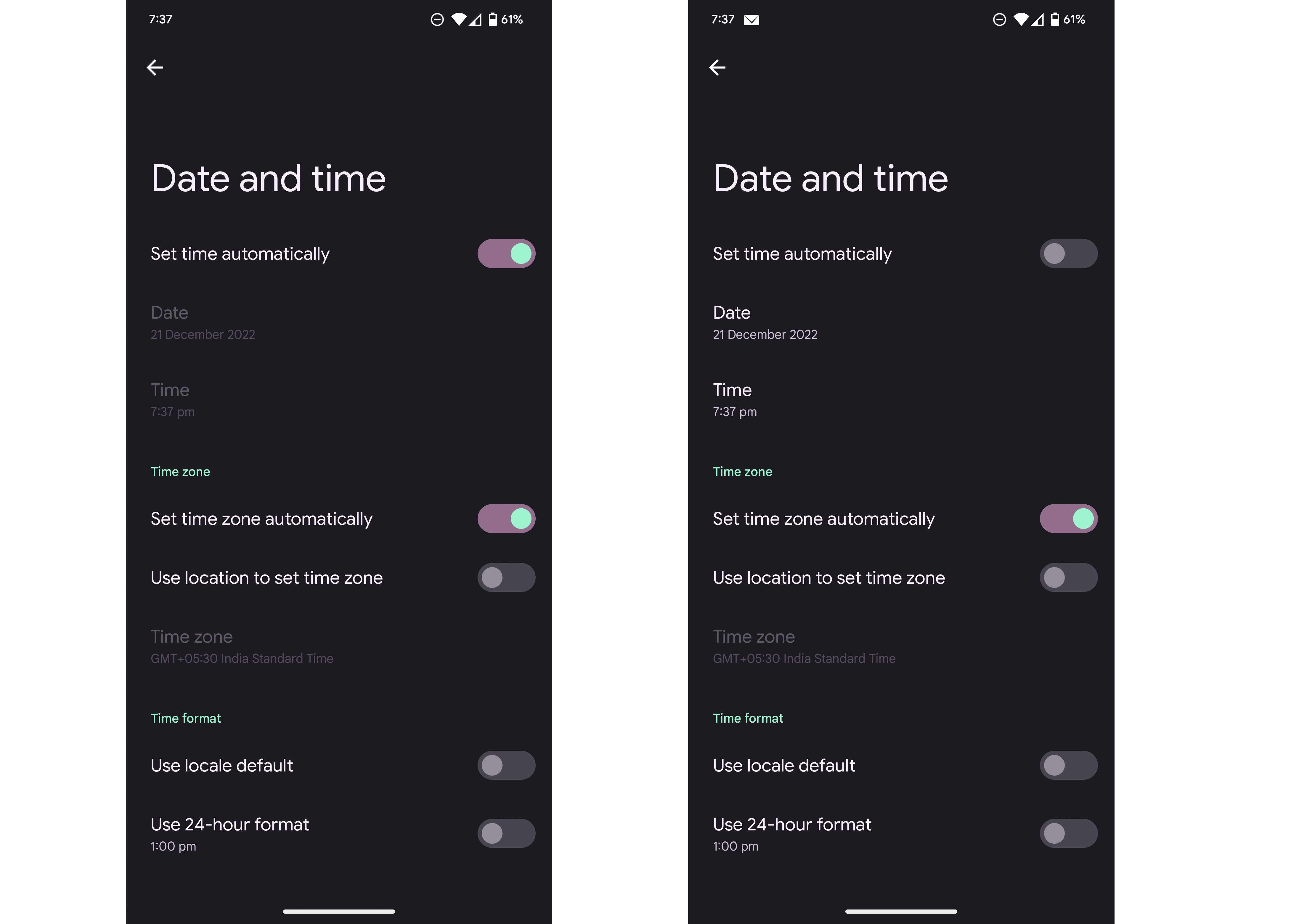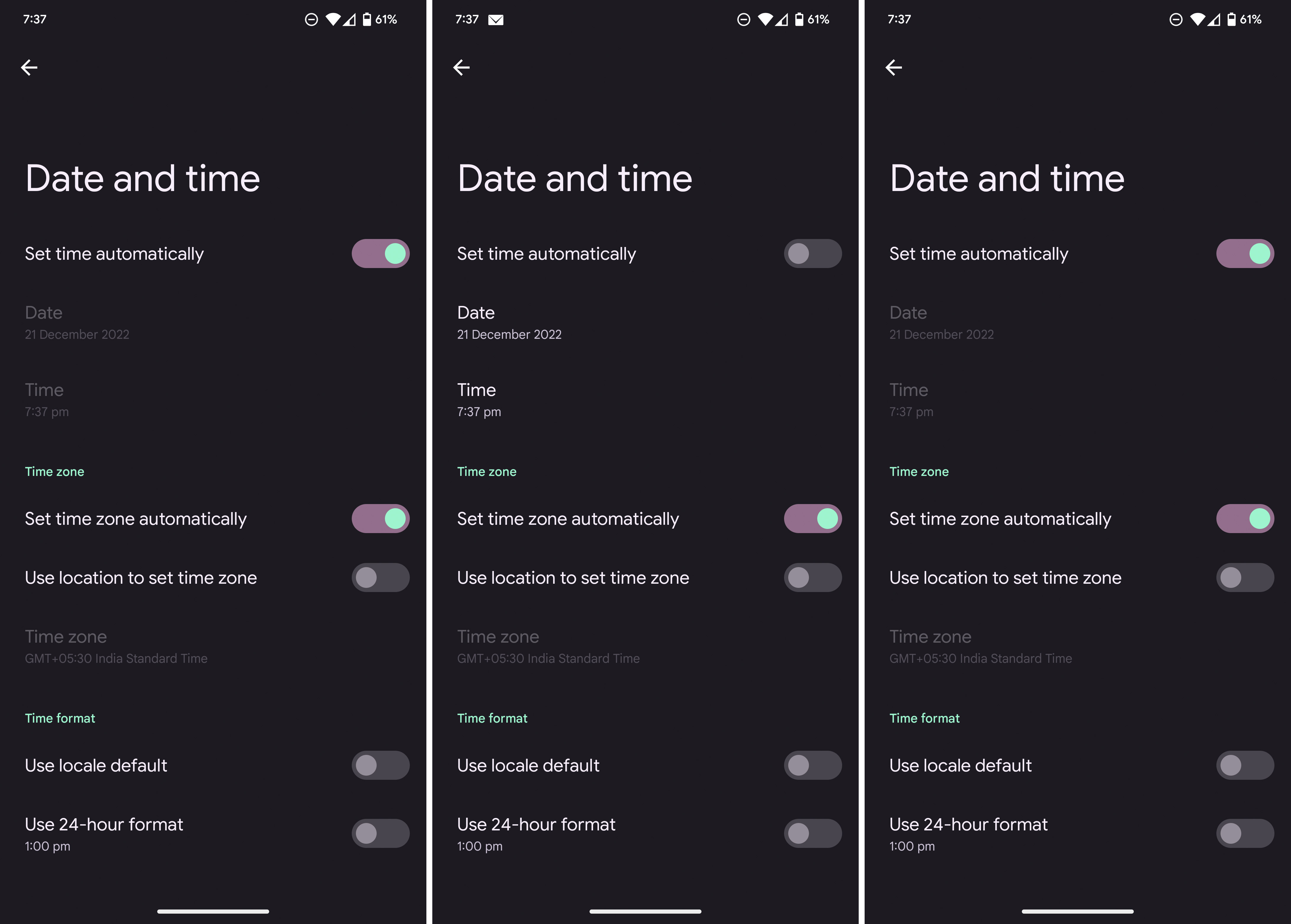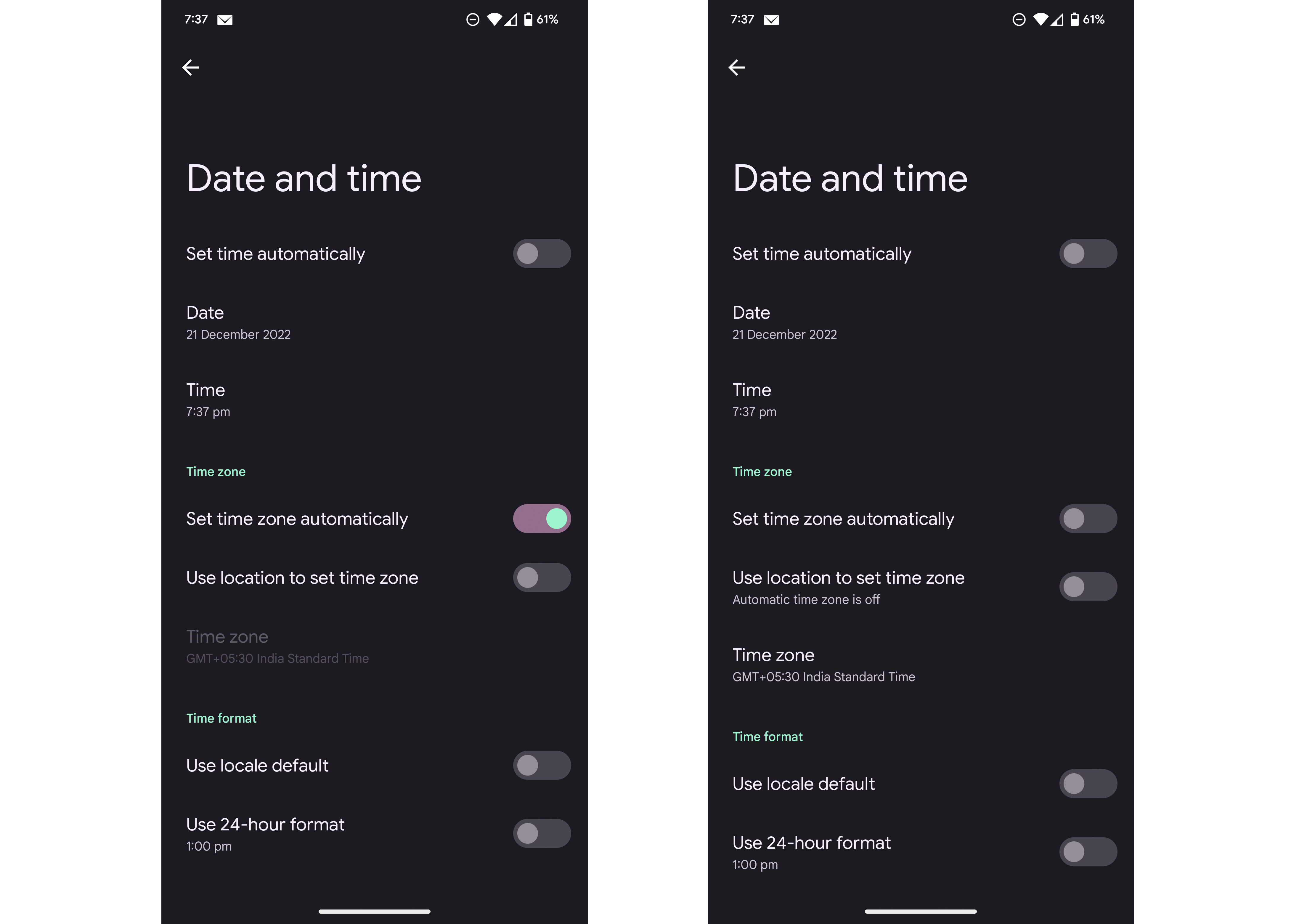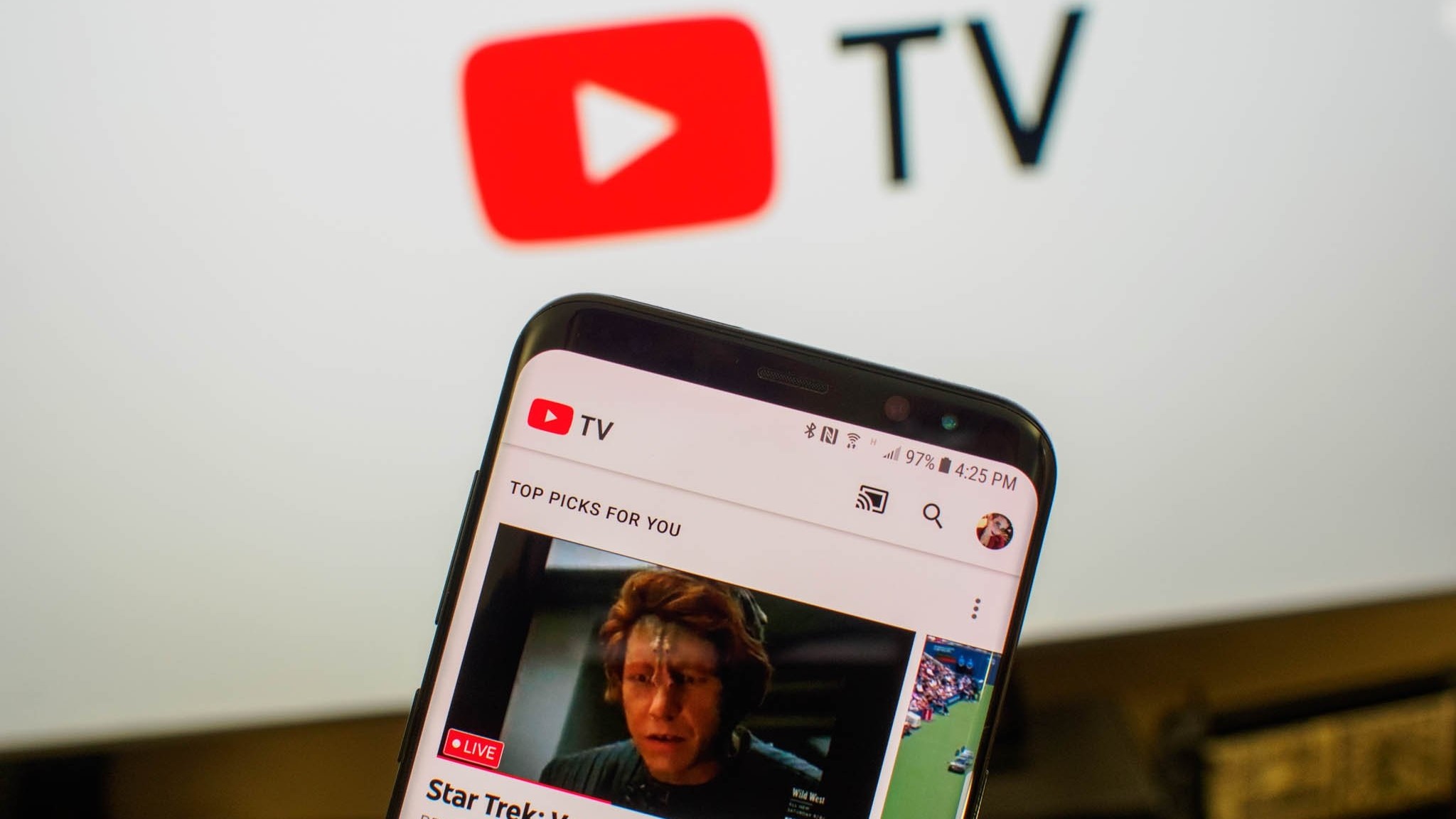How to fix incorrect time on your Android phone
Here's how to make sure your phone always shows the correct time.
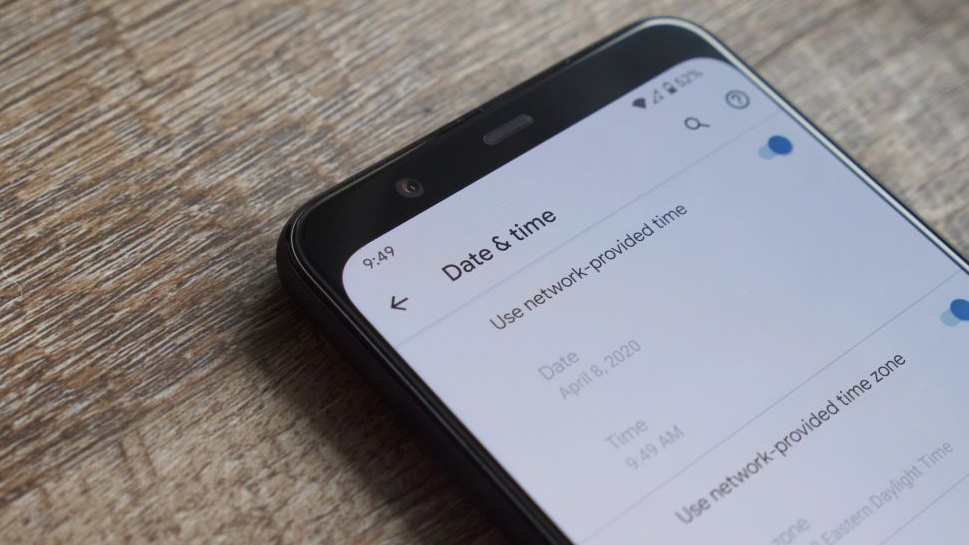
Most of us depend on our phones to see the time. Whether you need to set an alarm, timer, or just want to have a look and see what time it is, our phone has become the de facto watch. As such, it's that much more annoying when the time on your Android phone gets messed up. If your device is showing the incorrect time, here are a few tips on how to fix the time on your Android phone to help get your life back on schedule.
The following screenshots and steps were done on Android 13, but can be followed on older versions of Android as well. Some UI elements might look different depending on the phone you have, but the core flow of everything is mostly the same. Unfortunately, Samsung phones don't have the option to change time zones.
How to manually set your phone's time
By default, your phone picks up the time automatically based on its cellular/Wi-Fi connection. This usually works perfectly fine, but it is possible to trip it up now and then for many reasons.
Should that happen, it's straightforward to turn this automatic detection off and just set the time manually.
1. Open the Settings on your phone.
2. Scroll down and tap System.
3. Tap Date & time.
Get the latest news from Android Central, your trusted companion in the world of Android
4. Tap the toggle next to Set time automatically to disable the automatic time.
5. Choose Time and set it to the correct time.
6. Tap OK.
How to fix your phone's automatic time detection
Setting the time manually might be the best solution for some people, but when it comes time to deal with Daylight Savings, you'll have yet another clock to adjust. Automatic time is just more convenient, and if you want to keep it that way, here's a quick fix that's worth trying.
1. Open the Settings on your phone.
2. Scroll down and tap System.
3. Tap Date & time.
4. Tap the toggle next to Set time automatically to disable the automatic time.
5. Tap that same toggle again to enable it.
Do you know how the joke about turning your computer off and on again to fix all of your problems? That's basically what we're doing here. Your Android phone's automatic time detection is usually spot-on, but should it not get it right, resetting it like this may be all you need to do.
How to change your time zone
If you're someone that does a lot of traveling or lives near the edge of a time zone, this might also cause issues with the time on your Android phone. Time zones are interesting beasts, but just like time itself, adjusting these on your phone can be done with just a few taps. However, Samsung owners should note that they don't have the option to change their time zone.
1. Open the Settings on your phone.
2. Scroll down and tap System.
3. Tap Date & time.
4. Tap the toggle next to Set time zone automatically.
5. Select your preferred time zone.
When the Set time zone automatically toggle is enabled, your phone should automatically switch to new time zones on its own without you having to lift a finger. If this doesn't work for whatever reason, the above method is a quick and easy way to get things straightened out on your own.
Also, if you don't want to manually change the time zone every time you enter a new one, try disabling and re-enabling that toggle to reset its automatic detection.
Fix your phone's time today

Even though watches have evolved to become smart, one of the basic uses of our Android phones is still as a timekeeper. You might have the best Android smartwatch, but we'll bet anything you still check your phone to tell the time at least once or twice a day. So to stay on top of things and maintain punctuality when following your schedule, make sure you've fixed your phone's time to match the correct one.
If you're using Android 13 and don't love the double-line clock on the lock screen, we can help you. Following a few quick and easy steps, you can switch to the single-line layout on the Android 13 lock screen clock.

Keep track of time
The Google Pixel Watch is one of the most beautiful Android smartwatches to have ever existed. This lovely wearable comes with powerful internals, a gorgeous display, and loads of cool features thanks to Wear OS 3. You'll never lose track of time with such a classy smartwatch on your wrist.

Harish Jonnalagadda is Android Central's Senior Editor overseeing mobile coverage. In his current role, he leads the site's coverage of Chinese phone brands, networking products, and AV gear. He has been testing phones for over a decade, and has extensive experience in mobile hardware and the global semiconductor industry. Contact him on Twitter at @chunkynerd.