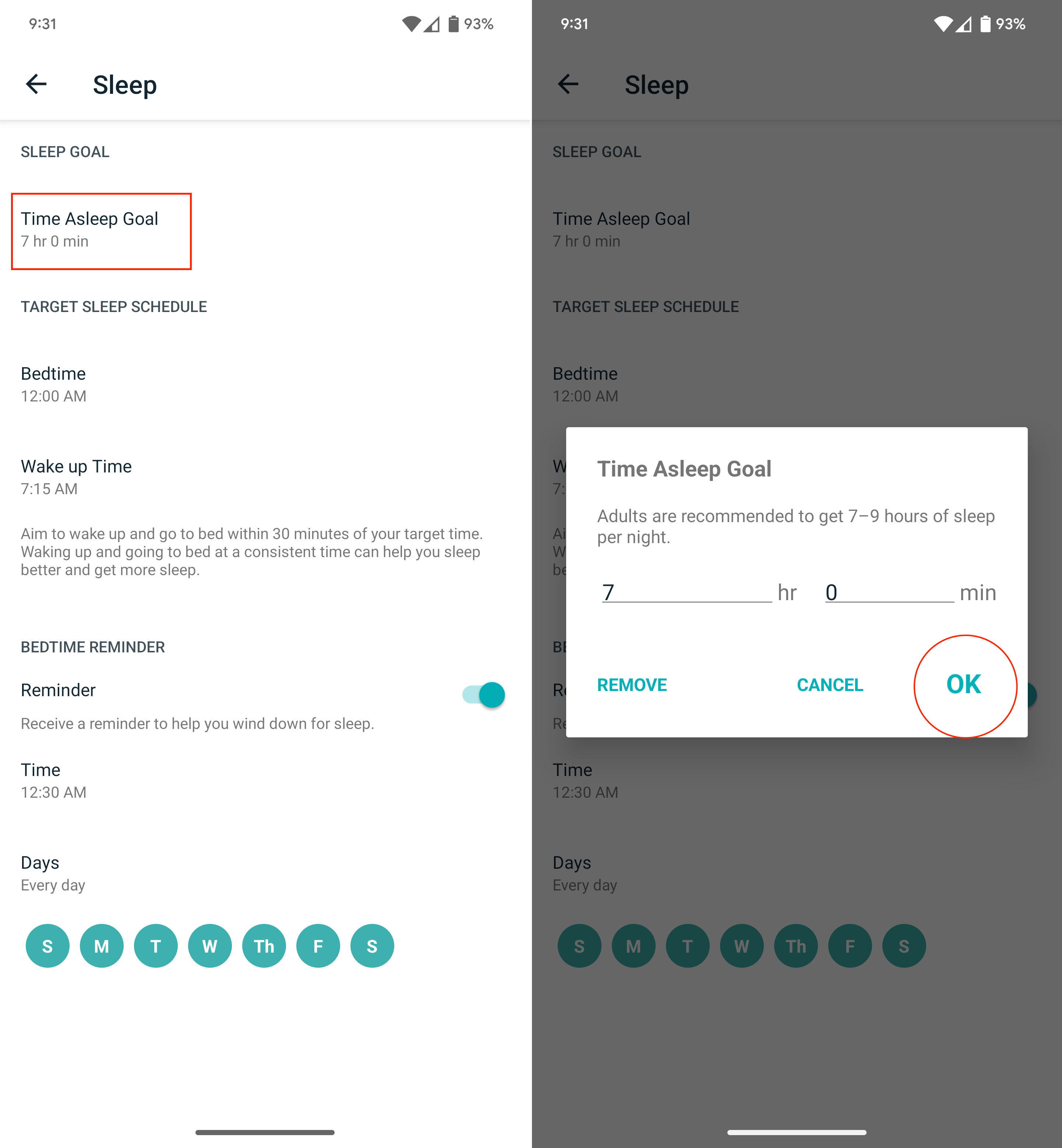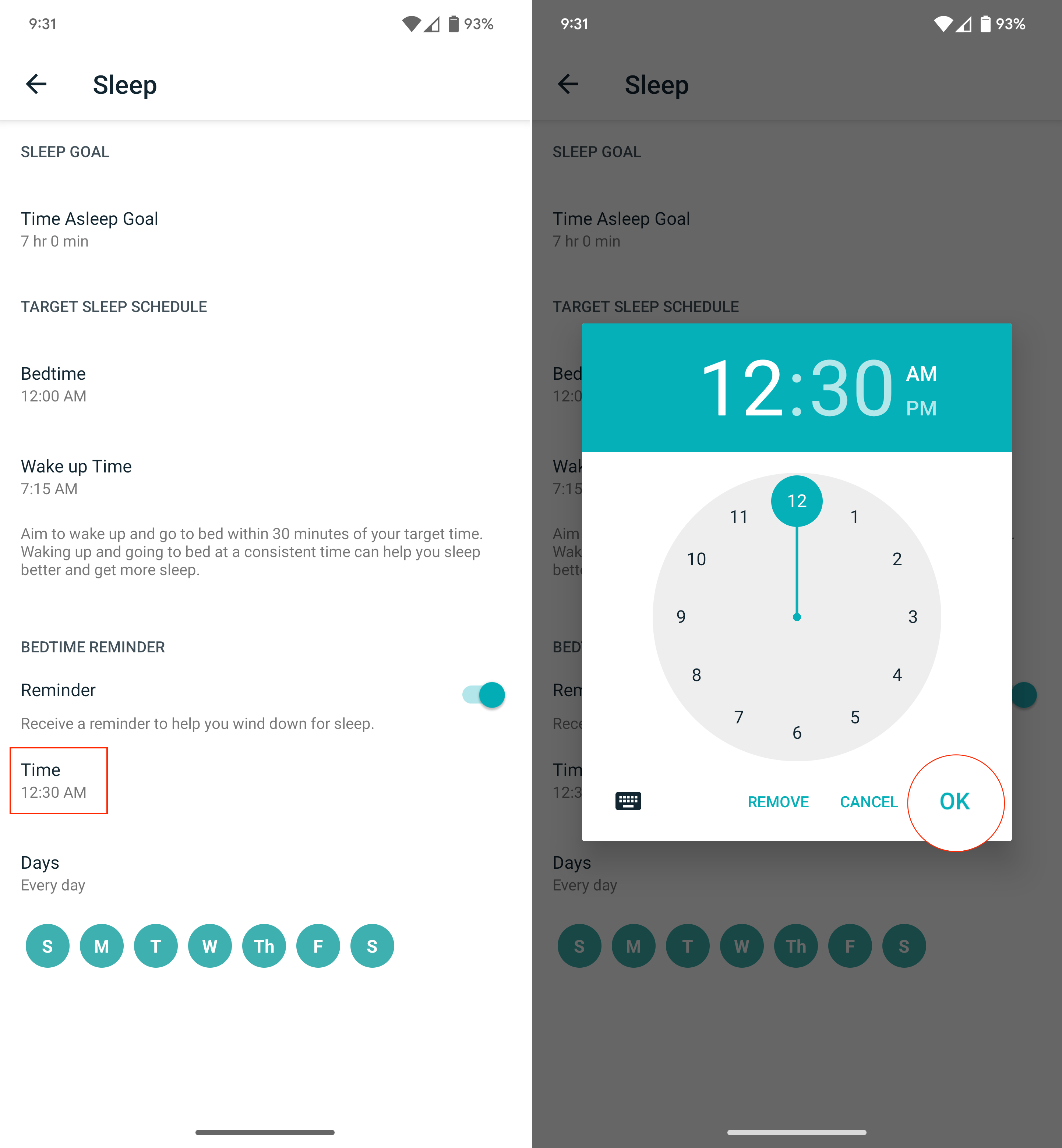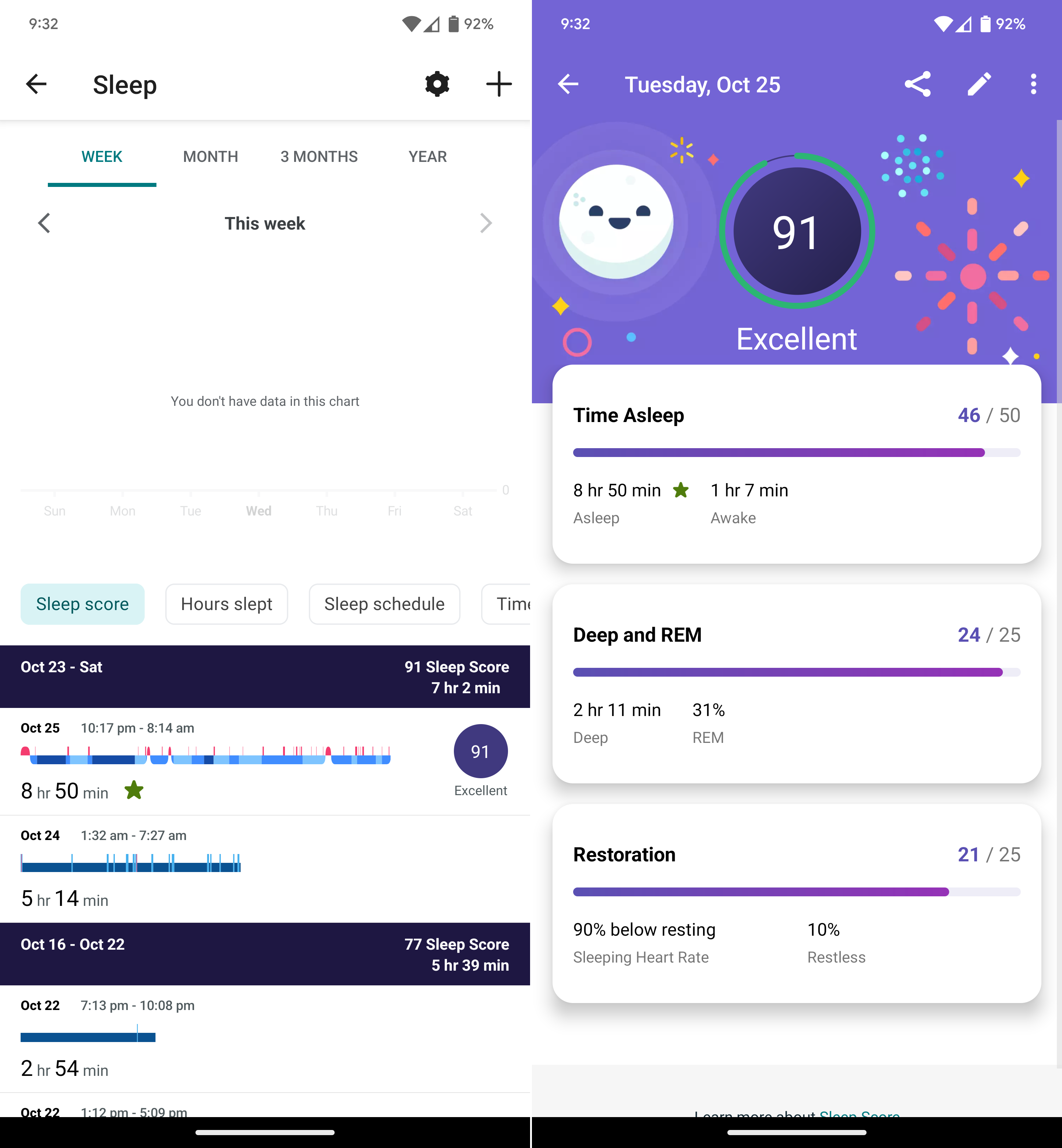How to track sleep with Google Pixel Watch
It's important to get a good night's sleep.

Being able to glance down at your wrist to view any incoming notifications is enough of a reason to consider picking up a smartwatch. However, there are numerous other benefits at your disposal as well. For instance, along with being able to keep track of your workouts, you can also track sleep with Google Pixel Watch and pretty much every other modern smartwatch or fitness tracker out there.
How to track sleep with Google Pixel Watch

You might be surprised to learn that if you want to track sleep with Google Pixel Watch, there's nothing that you actually need to do. The only exception is that you'll need to go through and make sure that the Fitbit app is properly set up, which is done with you set up the Pixel Watch for the first time.
According to Fitbit's support page, the Pixel Watch will "automatically detect your sleep when you wear your device to bed." It's also recommended that your Pixel Watch band is snug but not too tight or too loose. Otherwise, the information collected might not be accurate.
Lastly, Google recommends that in order for your Pixel Watch to track an entire night's sleep accurately, you'll need to have it charged at least 30%. Thanks to the fast charging capabilities of the Pixel Watch, you'll be able to reach 50% in about 30 minutes. But you could also throw your Watch on the charger during your wind-down time before you actually lay your head on your pillow.
How to set up Bedtime mode on Pixel Watch
Something that you might want to consider when trying to track sleep with the Pixel Watch is to enable Bedtime mode. This is separate from the Bedtime mode found on the best Android phones but achieves a similar purpose. When enabled, your display will be turned off, and any incoming notifications will be paused until you turn off Bedtime mode.
1. Wake your Pixel Watch.
2. Swipe down on your watch face to reveal the Quick Settings panel.
Get the latest news from Android Central, your trusted companion in the world of Android
3. Tap the Bedtime mode (moon and stars) icon.

4. Scroll down and tap the OK button.
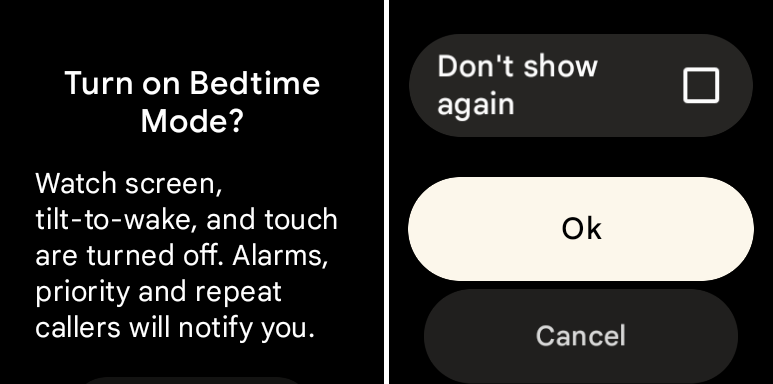
Unfortunately, it doesn't seem as though Google doesn't provide any options for having Bedtime mode turn on automatically. It also isn't linked to the Bedtime mode feature within Digital Wellbeing on your phone. We hope to see this changed in a future software release, but for the time being, your best course of action is to get in the habit of enabling and turning off the feature manually on your Pixel Watch.
Set up a Sleep Schedule for your Pixel Watch
One of the most important things you can do to help improve your overall health is to ensure you get enough sleep every night. According to the CDC, it's recommended that adults between the ages of 18 and 60 get at least 7 hours of sleep per night. Since 2016, Fitbit has offered the ability to set up and use a sleep schedule within its mobile app, and as you might expect, it also works with the Pixel Watch.
When setting up a sleep schedule, you can try to meet and maintain "consistent sleep patterns." This is done by setting a bedtime and wake-up target, but unless you've already used one of the best Fitbits in the past, you'll need to manually set this up for your Pixel Watch.
1. Open the Fitbit app on the phone paired with your Pixel Watch.
2. In the bottom toolbar, tap the Today tab.
3. Scroll down and tap the Sleep tile (likely labeled as Wear your Fitbit to bed).
4. In the top right corner, tap the Settings (gear) icon.
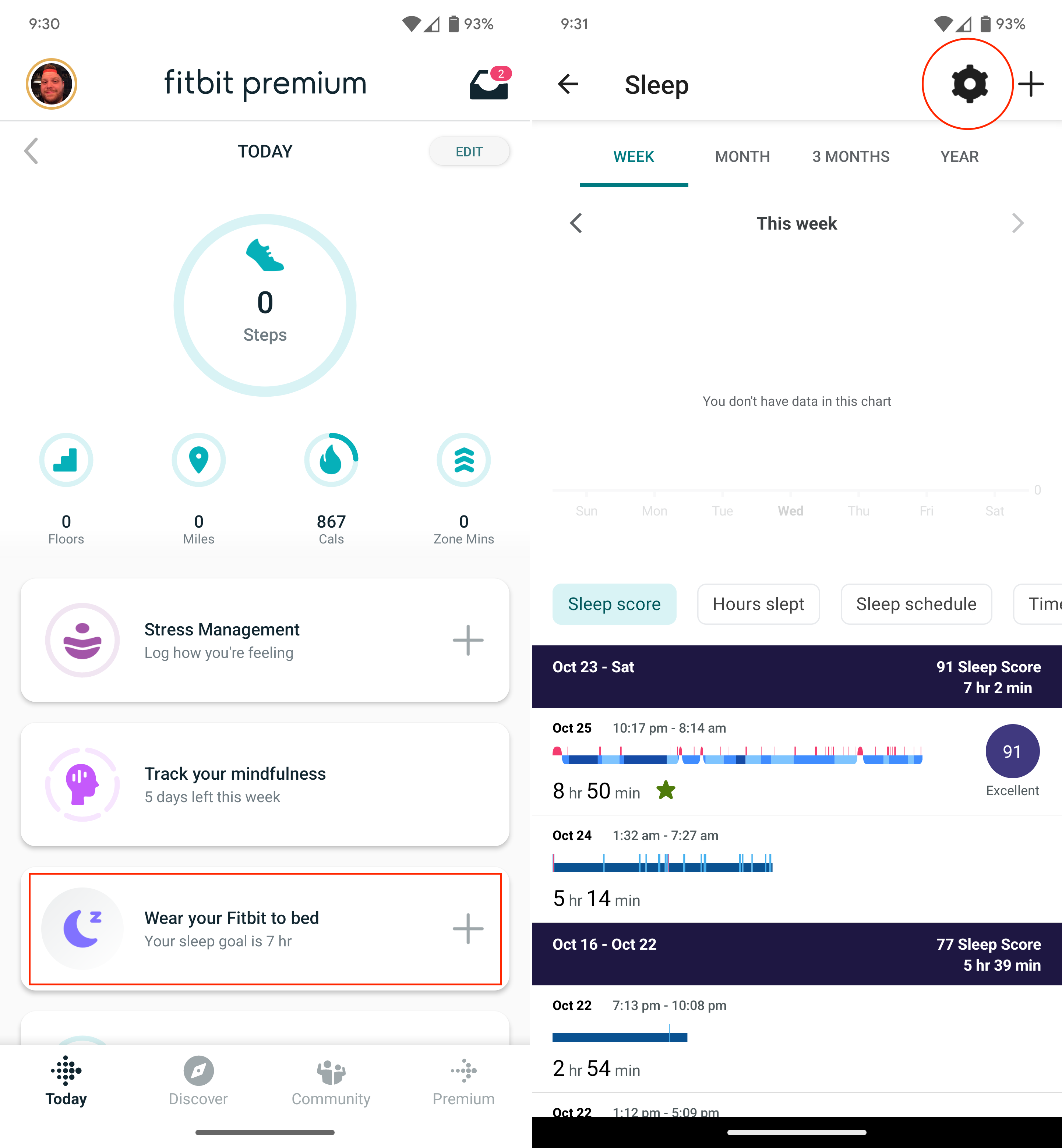
5. Tap Time Asleep Goal.
6. Enter the Hours and Minutes you wish to set as your goal.
7. Tap the OK button.
8. Under the Target Sleep Schedule section, tap Bedtime.
9. Set the time that you want to go to bed every day.
10. Tap OK.

11. Tap Wake up Time.
12. Set the time that you want to wake up every day.
13. Tap OK.
While this creates a sleep schedule for you and your Pixel Watch to follow, the Fitbit app also offers the ability to set reminders for when you should start winding down. All of this is available from the Sleep Settings page that we navigated to above.
1. Under the Bedtime Reminder section, tap the toggle next to Reminder to the On position.
2. Tap Time.
3. Set a time that you want to be notified.
4. Under Days select the days that you want the Bedtime Reminder to be activated.
Review your sleep data
1. Press the crown on your Pixel Watch.
2. Scroll down and tap Fitbit Today.
3. Scroll all the way to the bottom and tap the Sleep card.
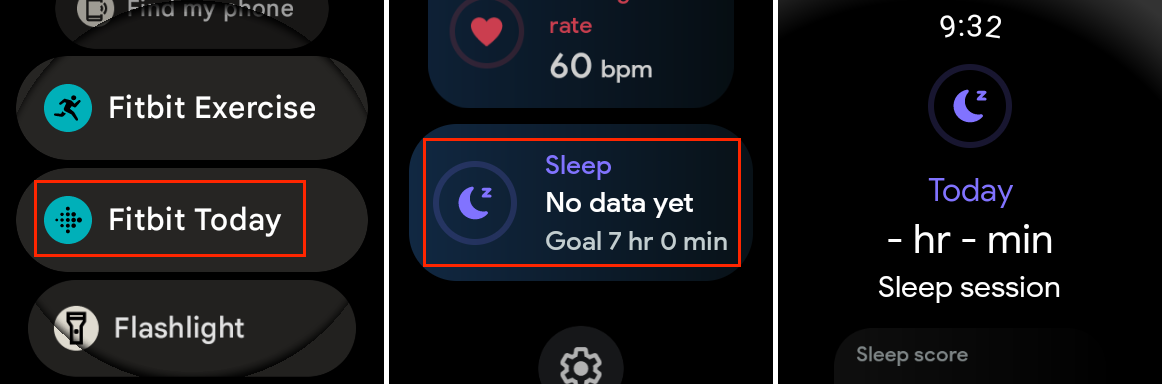
From here, your Pixel Watch will show you the most pertinent information related to the previous night's sleep. This includes how long you slept, your overall sleep score, along with the various sleep stages that you experienced throughout the night. For example, you'll be able to see how much REM, Deep, and Light sleep you were able to get, along with seeing how long you were awake.
Accessing this information can also be done without actually opening the Fitbit Today app on your Pixel Watch. Instead, there's a Sleep Tile that is enabled by default, allowing you to swipe left from the main watch face until you see the tile. Then, you can view the same pieces of information as if you were to open Fitbit Today.
Because all of your health and fitness tracking data is handled by the Fitbit app, this also means that you can review your sleep data from your phone.
1. Open the Fitbit app on the phone paired with your Pixel Watch.
2. In the bottom toolbar, tap the Today tab.
3. Scroll down and tap the Sleep tile (likely labeled as Wear your Fitbit to bed).
As you might expect, you can access quite a bit more data from the app on your phone as opposed to just viewing the information on your Pixel Watch. From your phone, you are able to get an overview of the past week, month, three months, and year of sleep tracking. There are also buttons to switch between different metrics — Sleep score, Hours slept, Sleep schedule, and Time in sleep stages.
Below the graph, you can take a look at the most recent sleep-tracking sessions that were recorded. And tapping into each of these will provide more in-depth information, starting with your Sleep Score at the top.
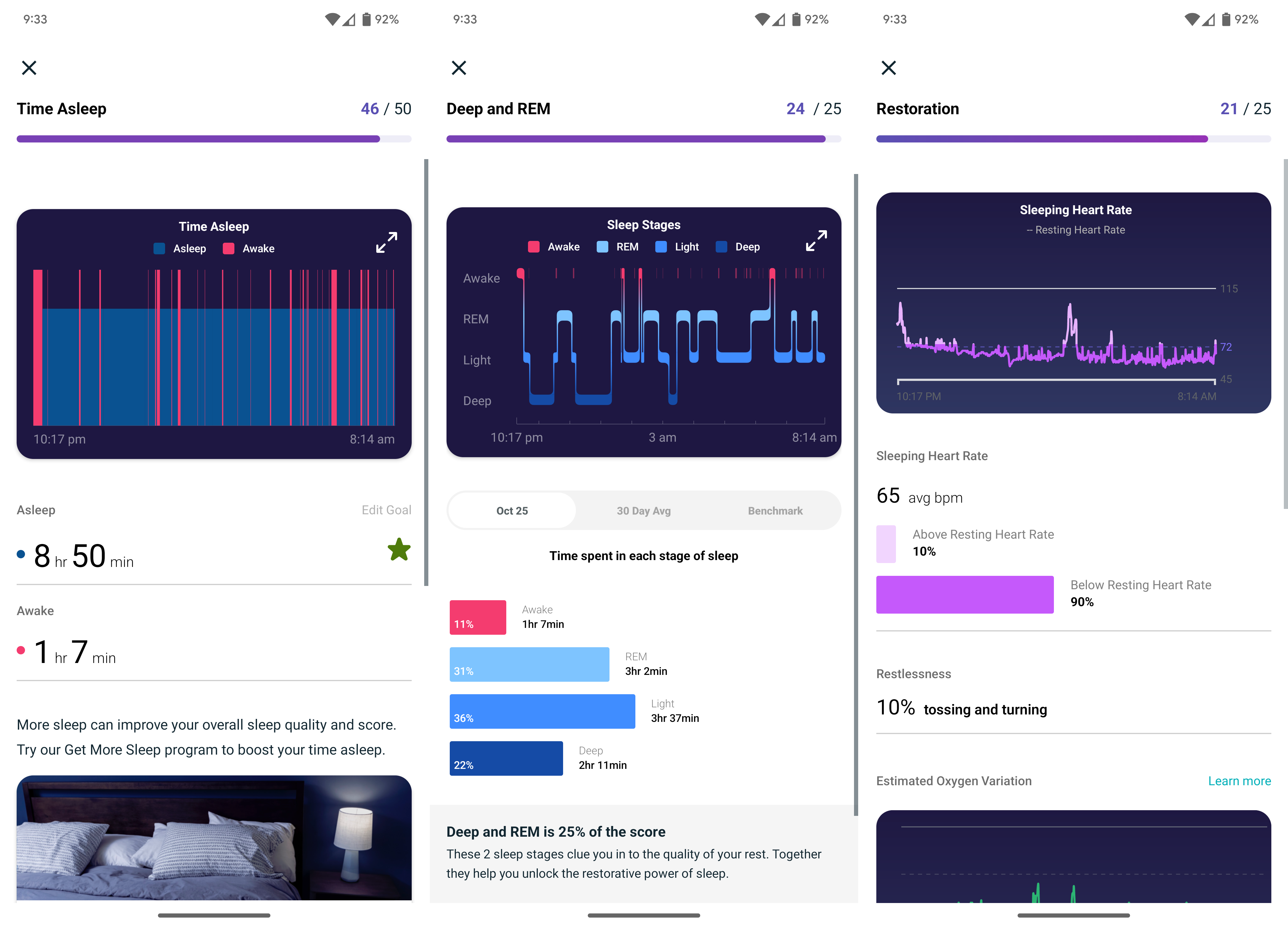
There are three sections — Time Asleep, Deep and REM, and Restoration — each of which can be expanded to see even more information than you might expect. For example, the Restoration section shows you your sleeping heart rate, "estimated oxygen variation," and how long you were restless through the night.
Sleep tracking is done automatically
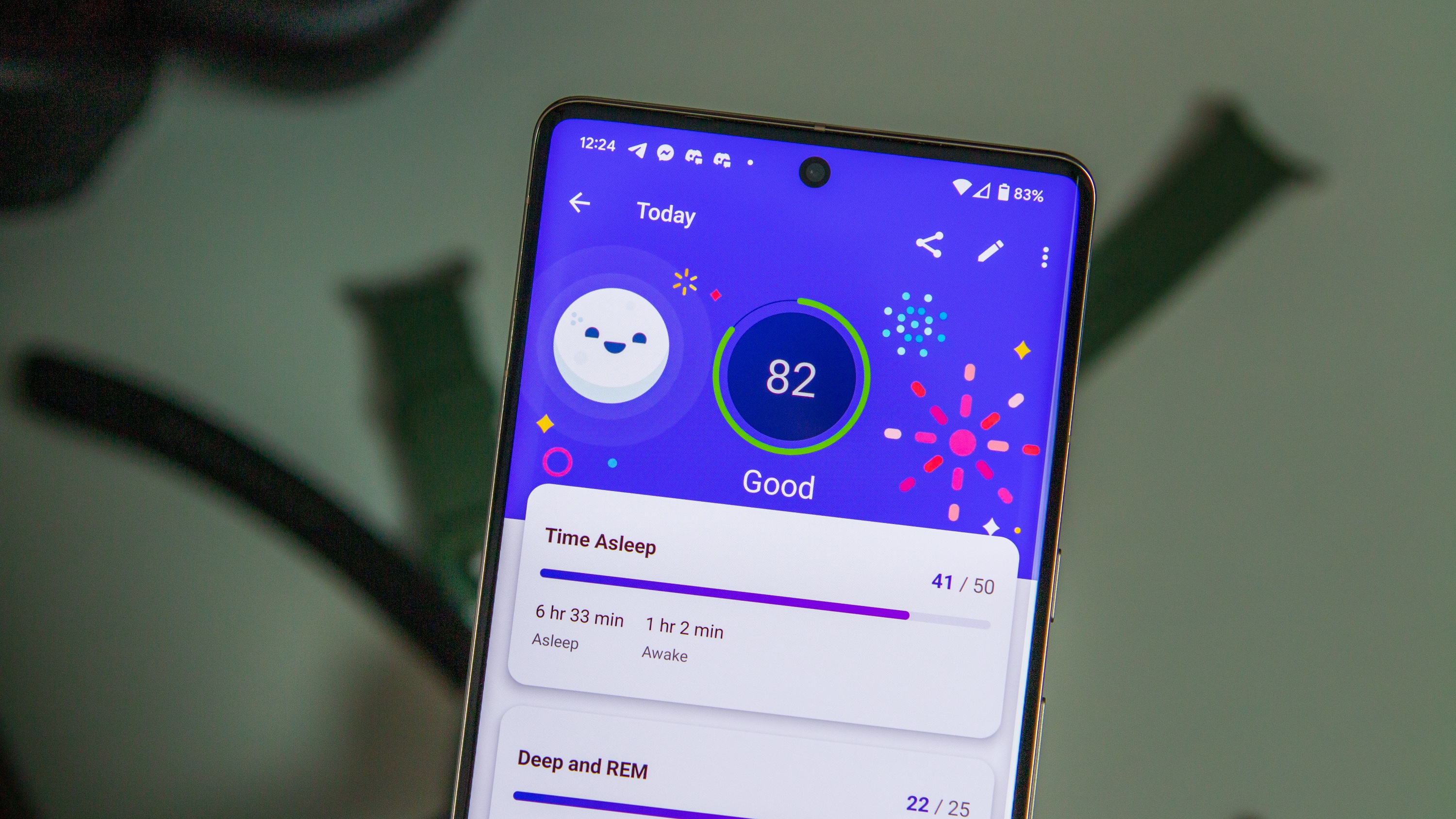
When it comes to wanting to track sleep with Google Pixel Watch, we understand if there's a bit of hesitation considering that everything is done automatically. However, it's another reason why the deep Fitbit integration with the Pixel Watch makes sense. Fitbit has been offering the ability to track your sleep for years at this point, so Google made the conscious decision to let Fitbit handle the health-tracking functionality of its first smartwatch.
One more thing that we would like to point out is that while it's nice to have a smartwatch capable of tracking your sleep, it's not the most accurate method. That's not a knock on the Pixel Watch or any other smartwatch, but these devices are not designed to fully replace certified health equipment. If you notice something isn't right with yourself or your data, reach out to a healthcare professional, and don't just rely on the smartwatch itself.

Not just for notifications
The Pixel Watch is the latest smartwatch to offer excellent and health and fitness tracking benefits to your wrist. Now, you can keep an eye on everything from workouts to how well you slept, and more.

Andrew Myrick is a Senior Editor at Android Central. He enjoys everything to do with technology, including tablets, smartphones, and everything in between. Perhaps his favorite past-time is collecting different headphones, even if they all end up in the same drawer.