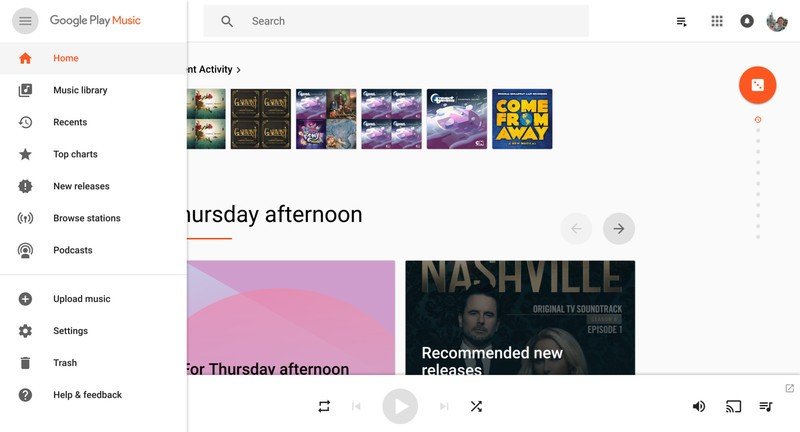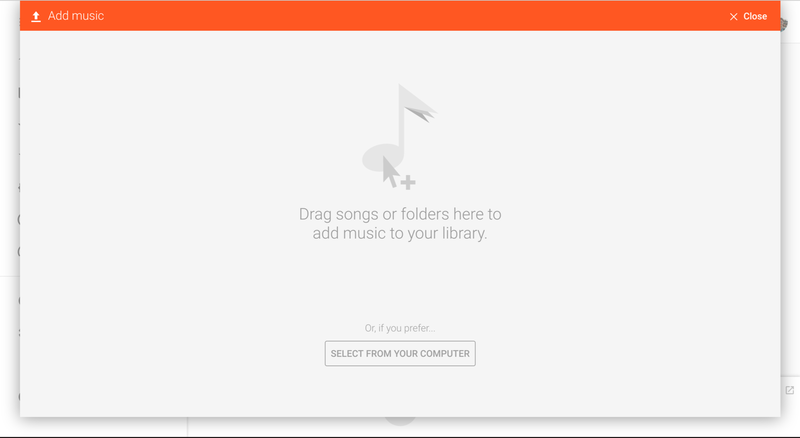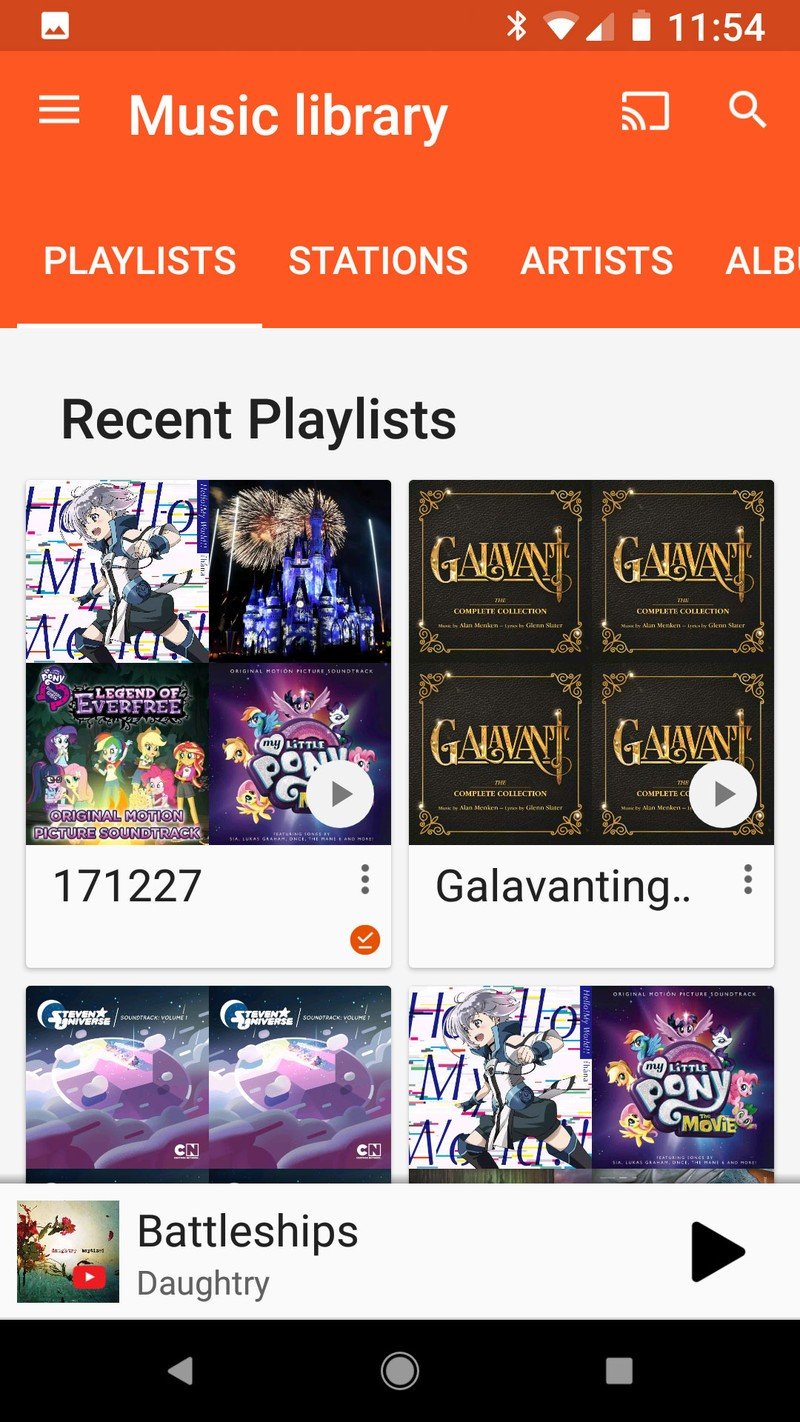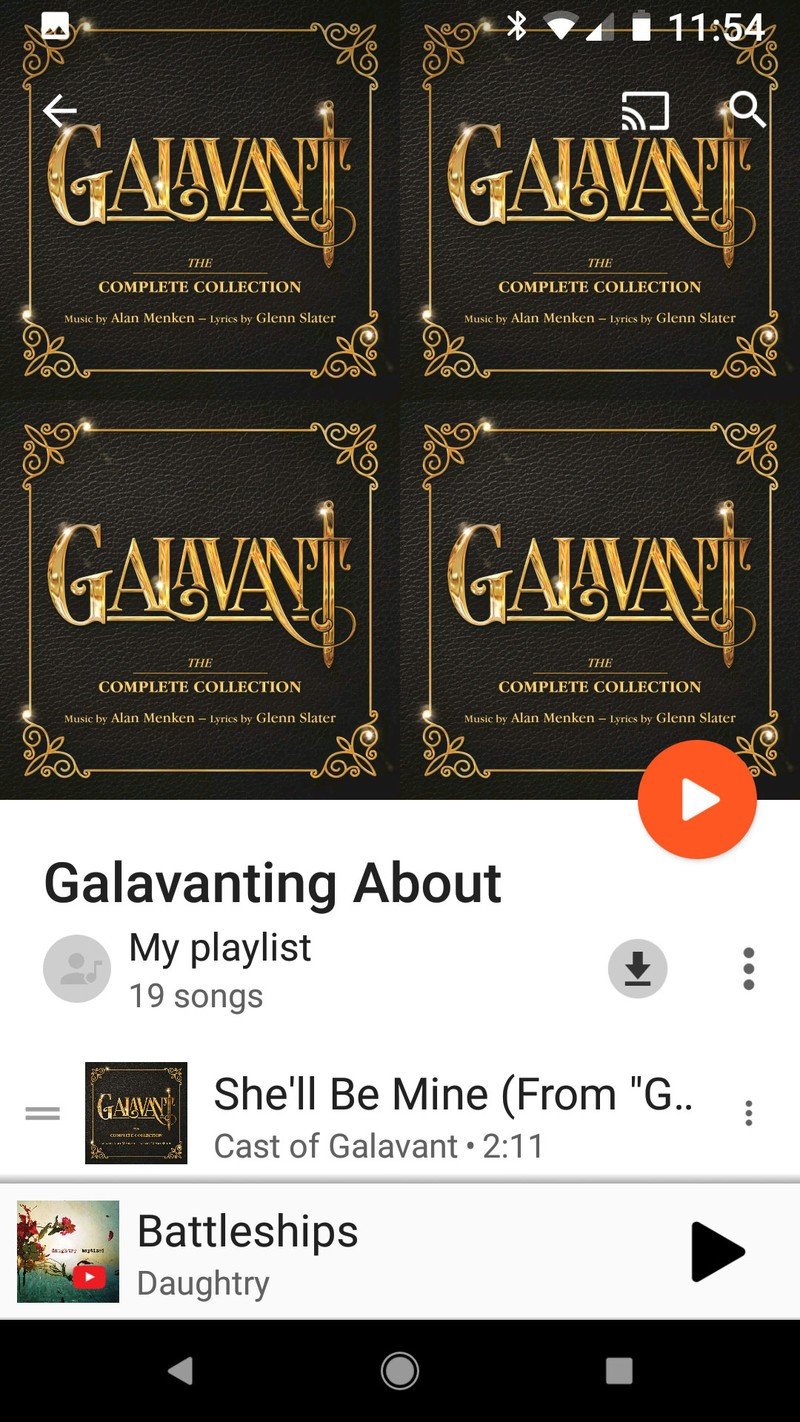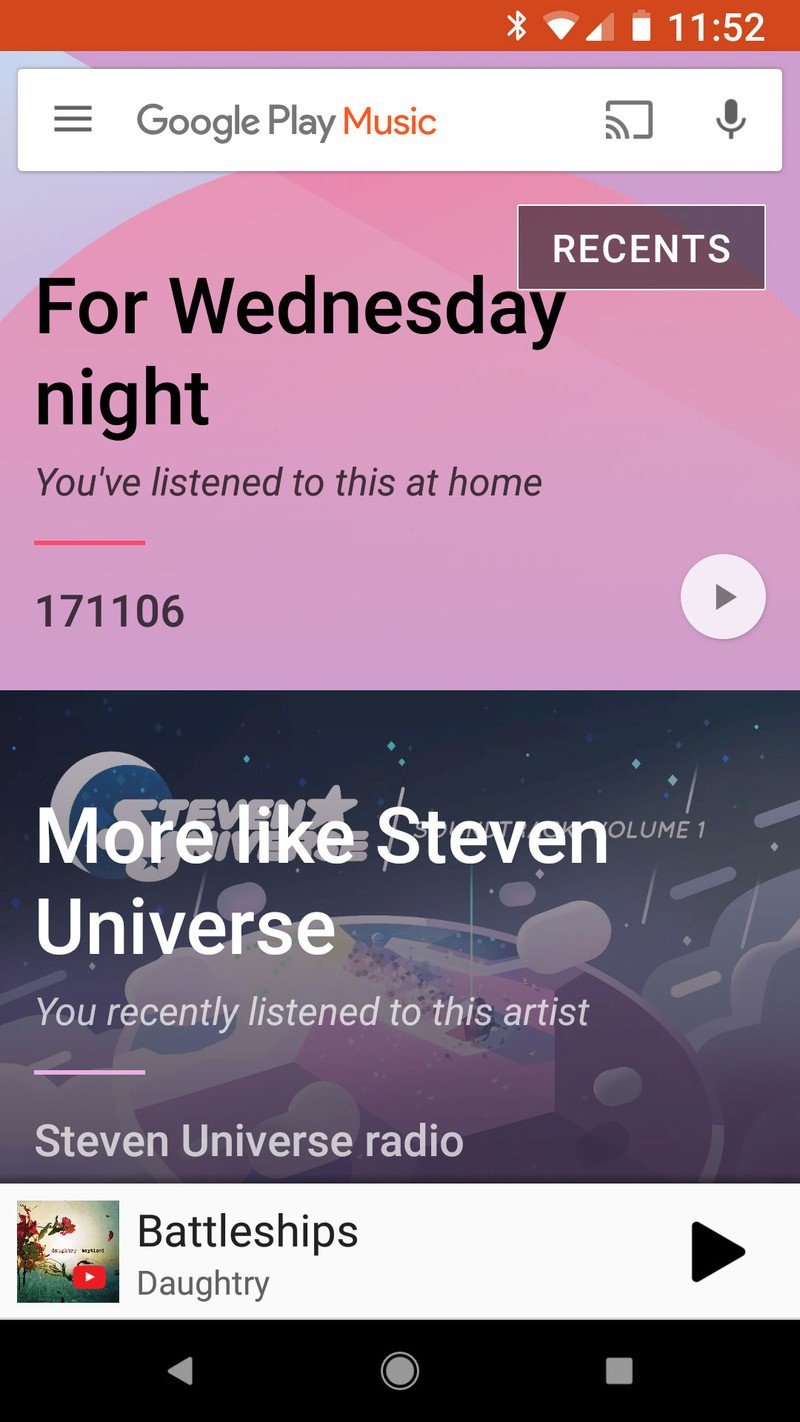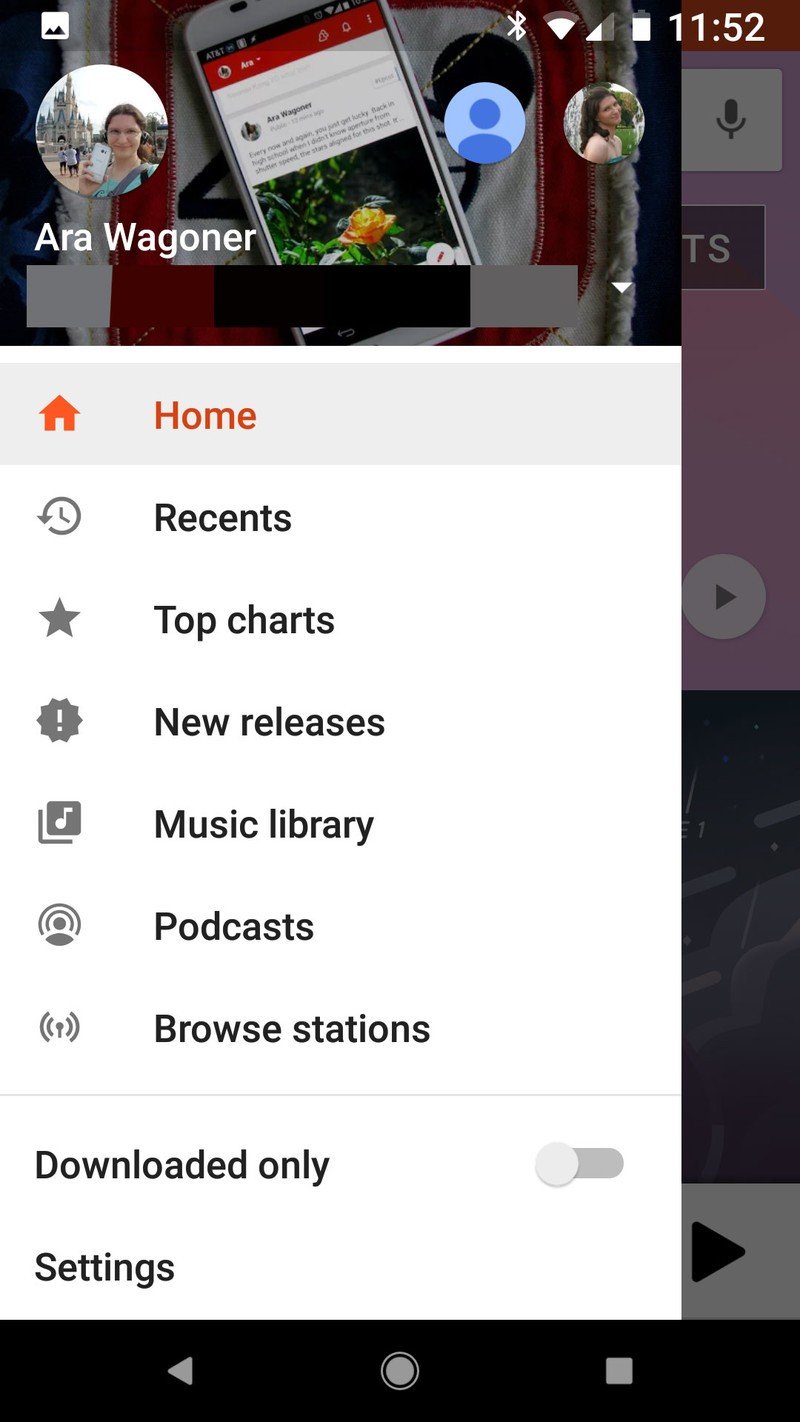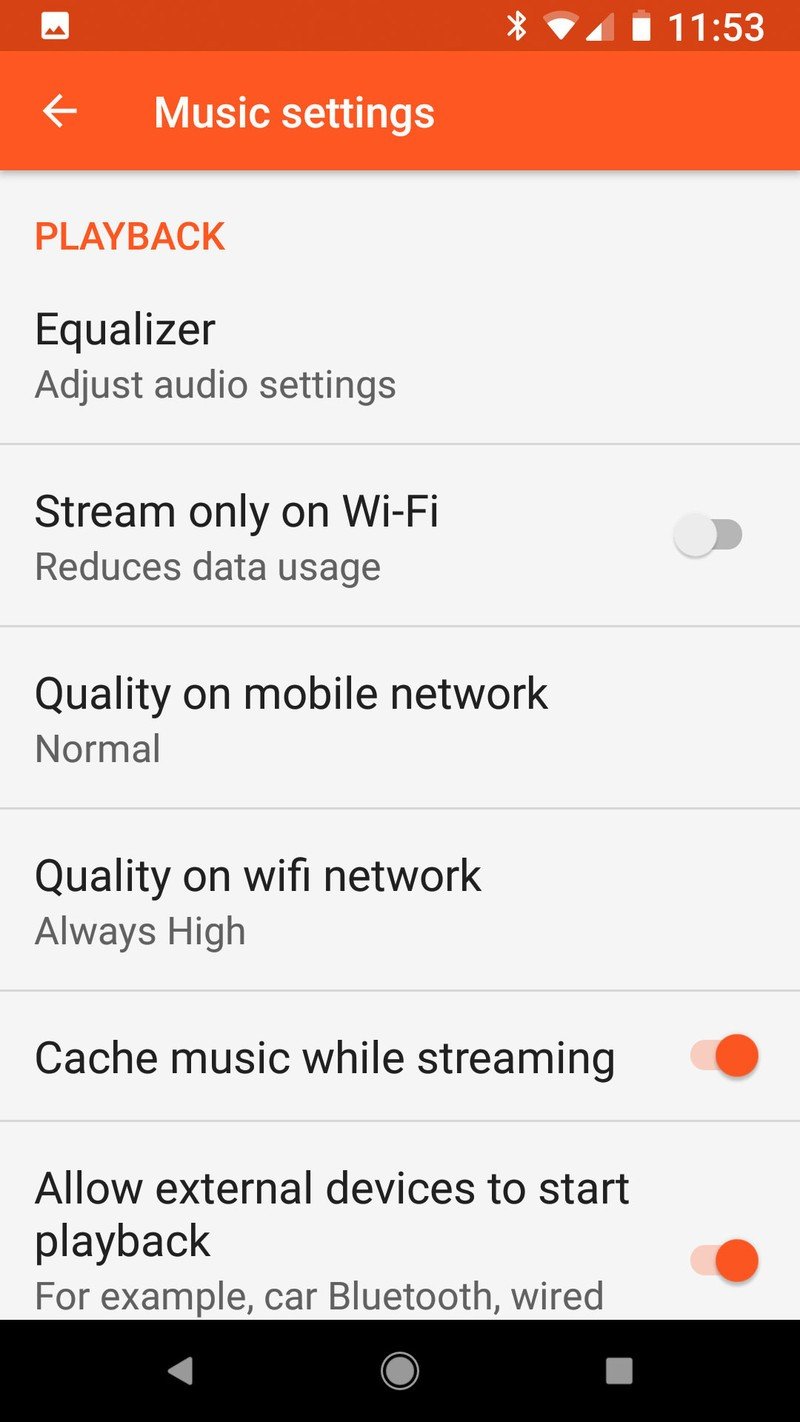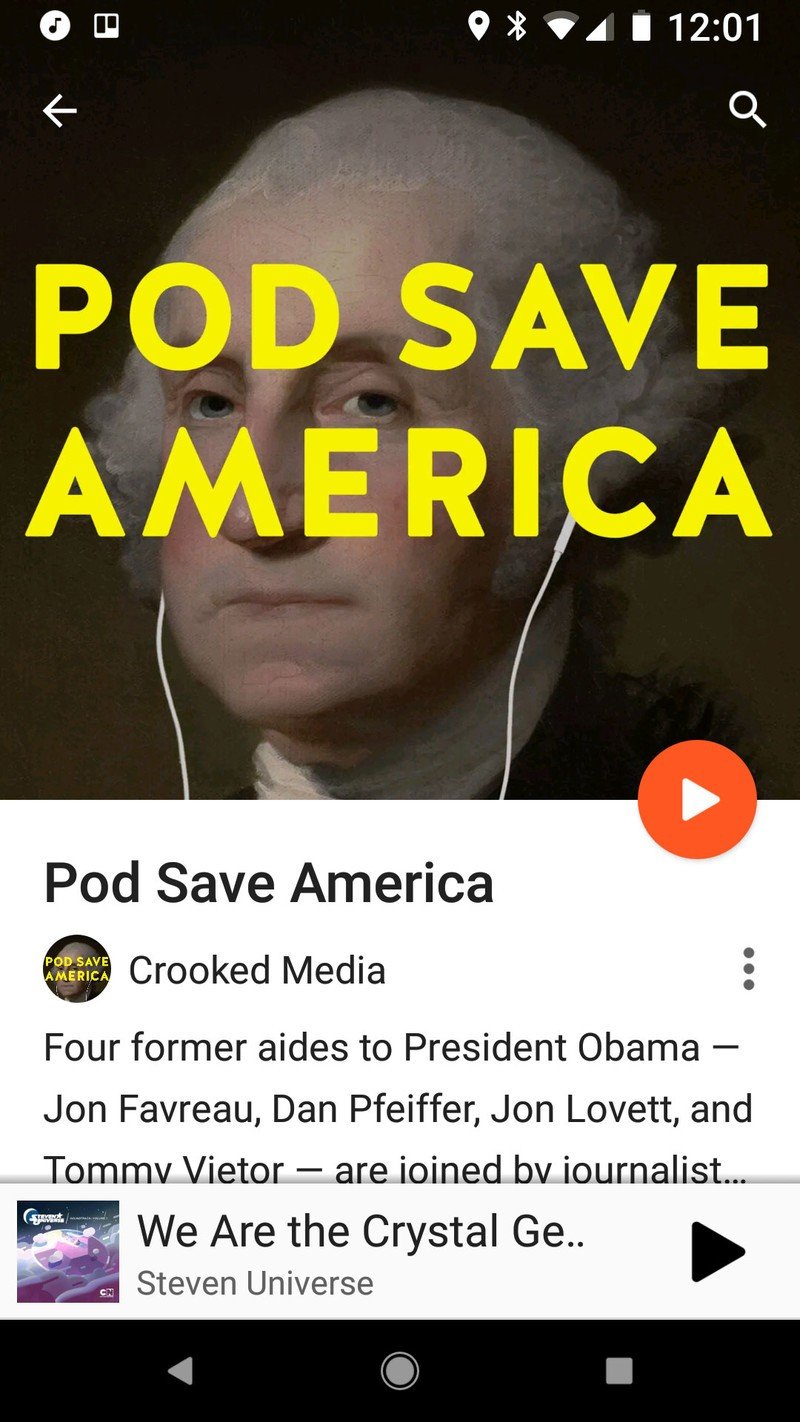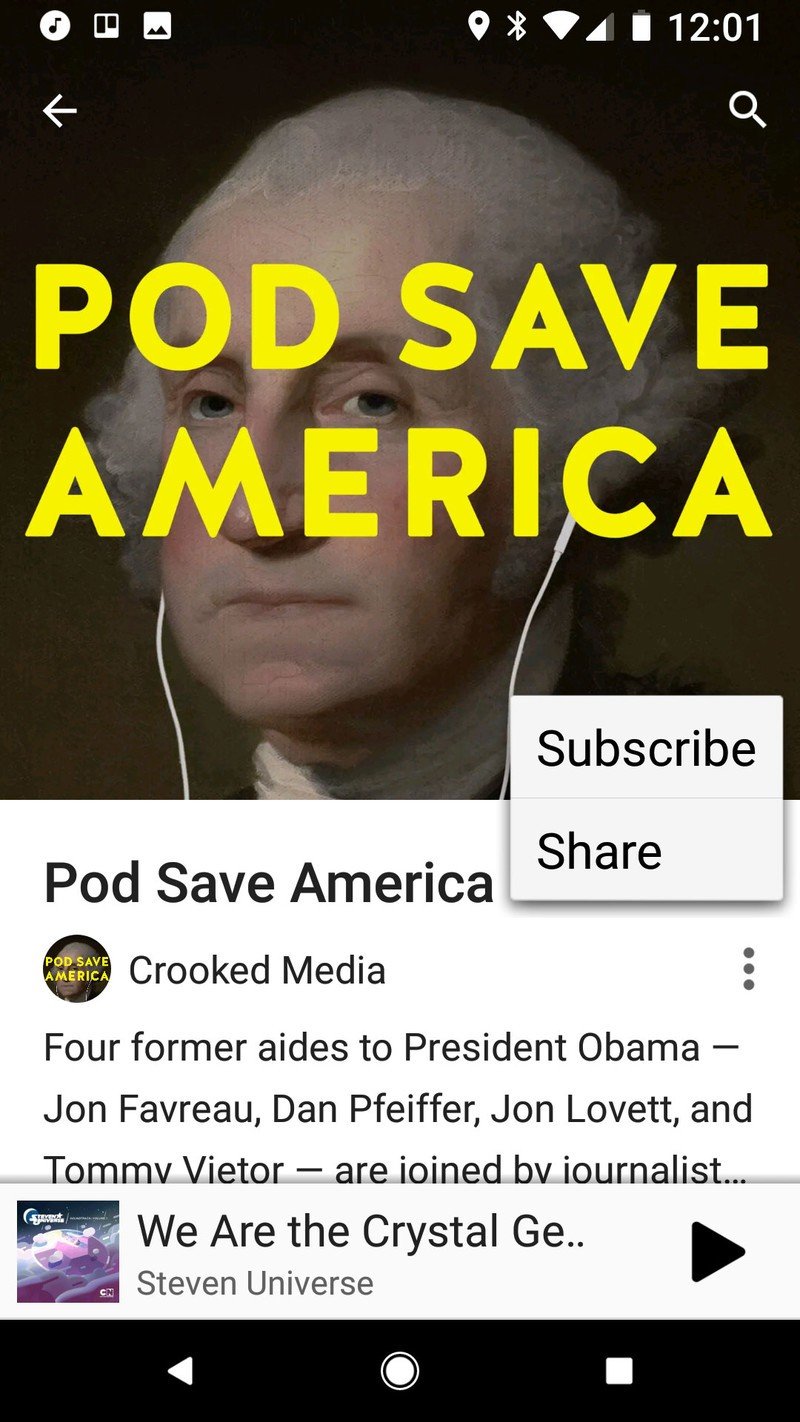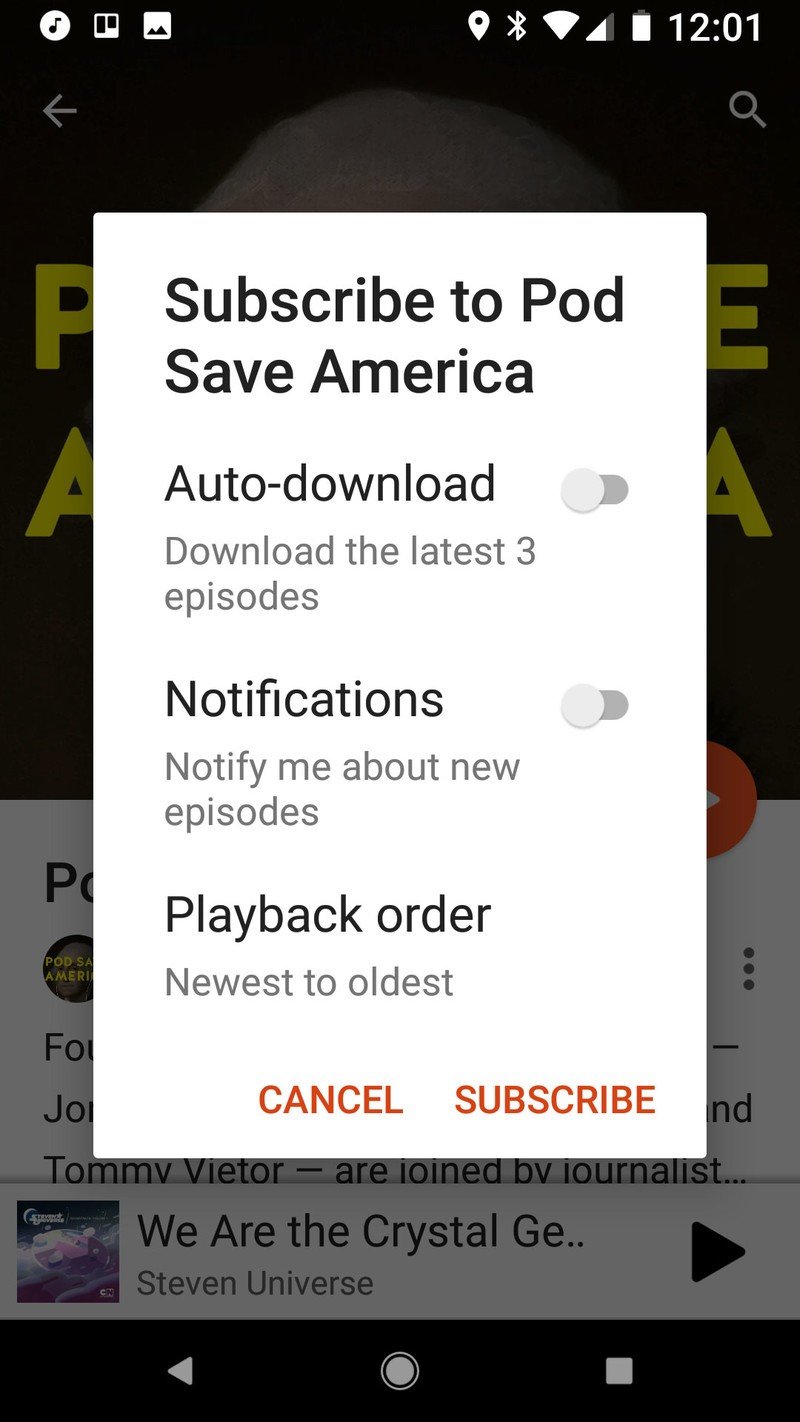How to upload and download music on Google Play Music

Before All Access, before the white and orange overtook Google Play Music, the service was rather simple: you uploaded your music, and you streamed it anywhere. It was a simpler time. It was a better time. Nowadays, many users use Google Play Music without ever uploading their libraries. Whether you want to download the music you bought, upload the music you own, or just get music saved on your phone for offline listening in the car, here's how to manage your Google Play Music library.
- How to upload and download music on Chrome
- How to upload and download music through Music Manager
- Why can't we upload on Android?
- Saving albums or playlists for offline playback
- How to automatically save music while you listen
- How to automatically save new podcast episodes
How to upload and download music on Chrome
Uploading and downloading music can be done quite easily in Google Chrome, thanks to Google Play Music for Chrome. This web extension adds a miniplayer for Google Play Music while listening on your laptop or desktop, and it also adds the behind-the-scenes necessities to upload and download music from Google Play. Keep in mind before using Play Music for Chrome that using it to download or upload music will add that computer to your device list, so make sure the computer you're using it on is the computer you're normally going to use.
To upload:
- Tap the three-line menu icon in the top-left corner of the screen.
- Tap Upload music.
- Drag and drop your music into the window.
- If you haven't already added Google Play Music for Chrome, Google will prompt you to add it so that it can commence the upload.
To download a song or album:
- Tap the three-dot menu next to the song or album you want to download.
- Tap Download.
- If you haven't already added Google Play Music for Chrome, Google will prompt you to add it so that it can commence the download.
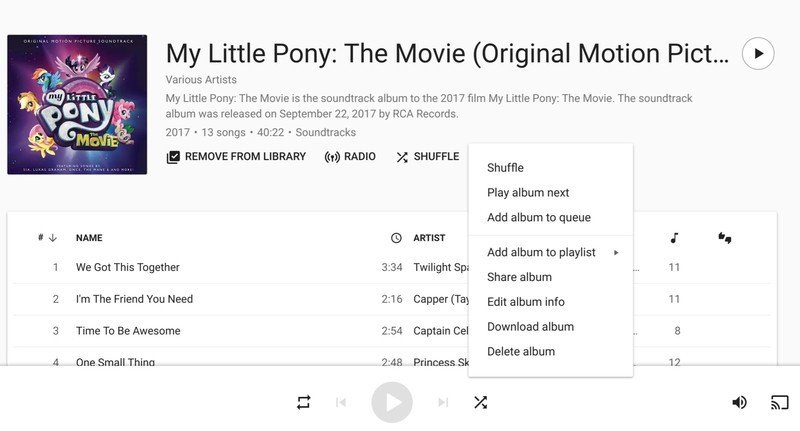
You can only download a song or album twice through the Google Play Music website and Chrome extension, so be mindful, and if you're planning on doing a large download or upload, switch from Google Play Music for Chrome to Google Play Music Manager.
How to upload and download music through Music Manager
Google Play Music Manager was originally the only way to get your music in or out of Google Play Music's music locker service, and while the program is slightly old, it works well and more importantly, it works in the background, so you don't have to look at it very often. Music Manager is available for Windows, Mac, and several Linux distributions; in fact, it's compatible with just about every major laptop/desktop OS out there except for Chromebooks.
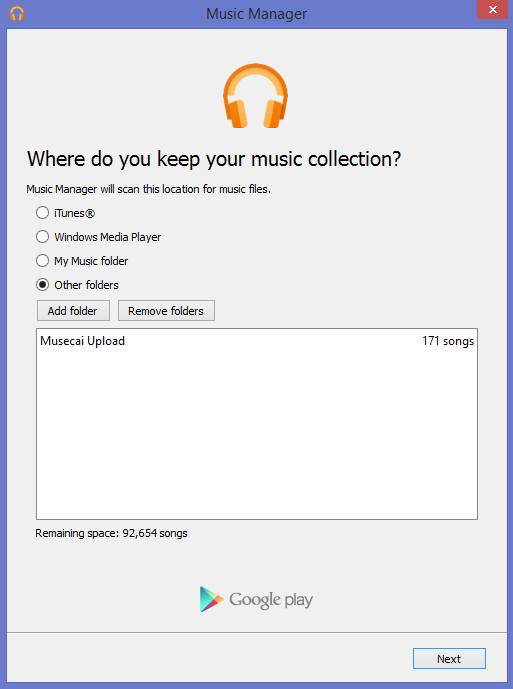
After downloading and installing Google Music Manager, you'll log into your Google Account, and then you'll be presented with a few options:
Get the latest news from Android Central, your trusted companion in the world of Android
- Uploading from iTunes — or Windows Media Player, if anyone still uses that — or uploading music from specific folders on your computer
- Whether Play Music automatically uploads new music from iTunes or your chosen folder
- If you want to download your library, you can choose to only download free and purchased music or your entire library
Once you've applied your settings, simply close the window and let the program run in the background while you use your computer normally. Because the app relies on background uploads and downloads, it's not lightning fast but it also doesn't bog down your computer's internet speeds while it manages your music. Uploading your initial library or downloading your whole library will of course depend upon how many songs you have and how fast your internet is, but if you have a few thousand songs, I'd give it a day or two to finish uploading everything. Your times may vary but your patience will be rewarded.
Why can't we upload on Android?
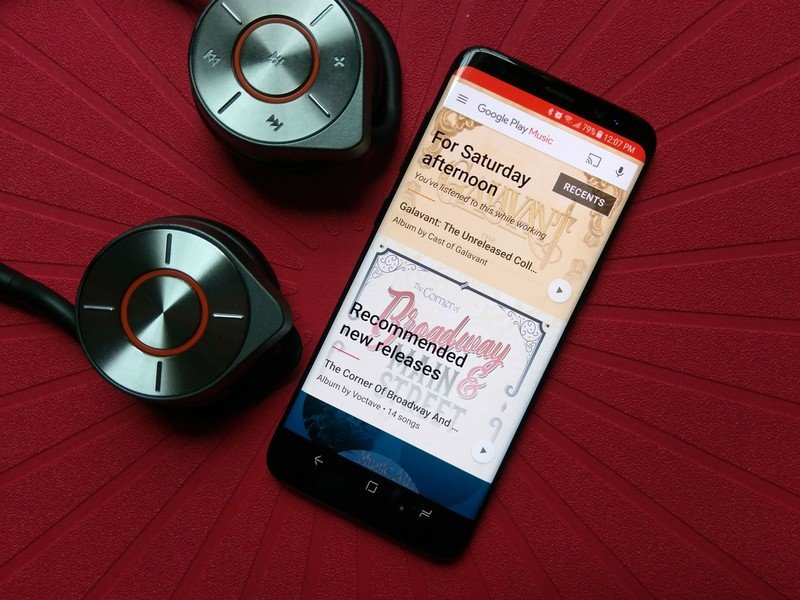
You'll notice that for a Google service that is so geared towards the mobile experience, Google Play Music doesn't actually have a way to upload or download music directly from its Android app. The "download" option that exists in the Google Play Music app is actually more akin to the save for offline playback in Google Play Movies. The music's on your phone, but it's encrypted, so no other music app can see or play it.
At least for the downloading side, I can see how that might get a touch dicey, especially when you get the paid subscription songs involved in offline downloads. However, it's been over five years, and it's long past time for Google Play Music to have an option for uploading your music directly through the Android app, especially when the device you upload or download music through counts towards your device limit. If Google Photos can automatically scan your phone and ask you if you want to upload photos and videos in whatever random folder of your phone, then damn it, so can Google Play Music. Don't make users go through a desktop middle man.
Saving albums or playlists for offline playback
- Open the playlist or album you want to download.
- Tap the download icon next to the three-dot menu icon.
Want to download an individual song? Well, you have three options: download the whole album that song is from, add it to a playlist and download the playlist, or turn on the setting in our next section.
How to automatically save music while you listen
Don't want to hassle with manually going and downloading every album, song, and playlist you're listening to? Not a problem. Google Play Music has a handy hidden feature to help users download music for offline playback while they're streaming their libraries. Cache music while streaming is a great setting that you should turn on immediately, whether you spend a lot of time off Wi-Fi or just want to make sure you're not tuneless should your trusty Wi-Fi go down.
- Tap the three-line menu icon in the top-left corner of the screen.
- Open Settings.
- Tap Cache music while streaming.
How to automatically save new podcast episodes
Having new podcast episodes downloaded and ready to listen without having to go hunt them down while you're on Wi-Fi is a blessing for long commuters, and Google Play Music makes it very easy to keep the latest episodes downloaded on your phone. There is, however, one caveat: Google Play Music will only auto-download 3 episodes at a time. So, if you listen to a podcast that's updated every day — or sanity help us multiple times a day — auto-download might not keep everything you haven't heard yet downloaded unless you really stay on top of your subscriptions.
- Tap the three-dot menu on the podcast's page. 2 Tap Subscribeif it's a podcast you haven't subscribed to before or Manage subscription if it's a podcast you already subscribe to.
- Tap Auto-download to toggle it on.
- Tap Subscribe if it's your first time subscribing to the podcast or OK if you already.
Looking for more Google Play Music? Here's everything you need to know!
Ara Wagoner was a staff writer at Android Central. She themes phones and pokes YouTube Music with a stick. When she's not writing about cases, Chromebooks, or customization, she's wandering around Walt Disney World. If you see her without headphones, RUN. You can follow her on Twitter at @arawagco.