Top tips for saving battery life on the Samsung Galaxy S5
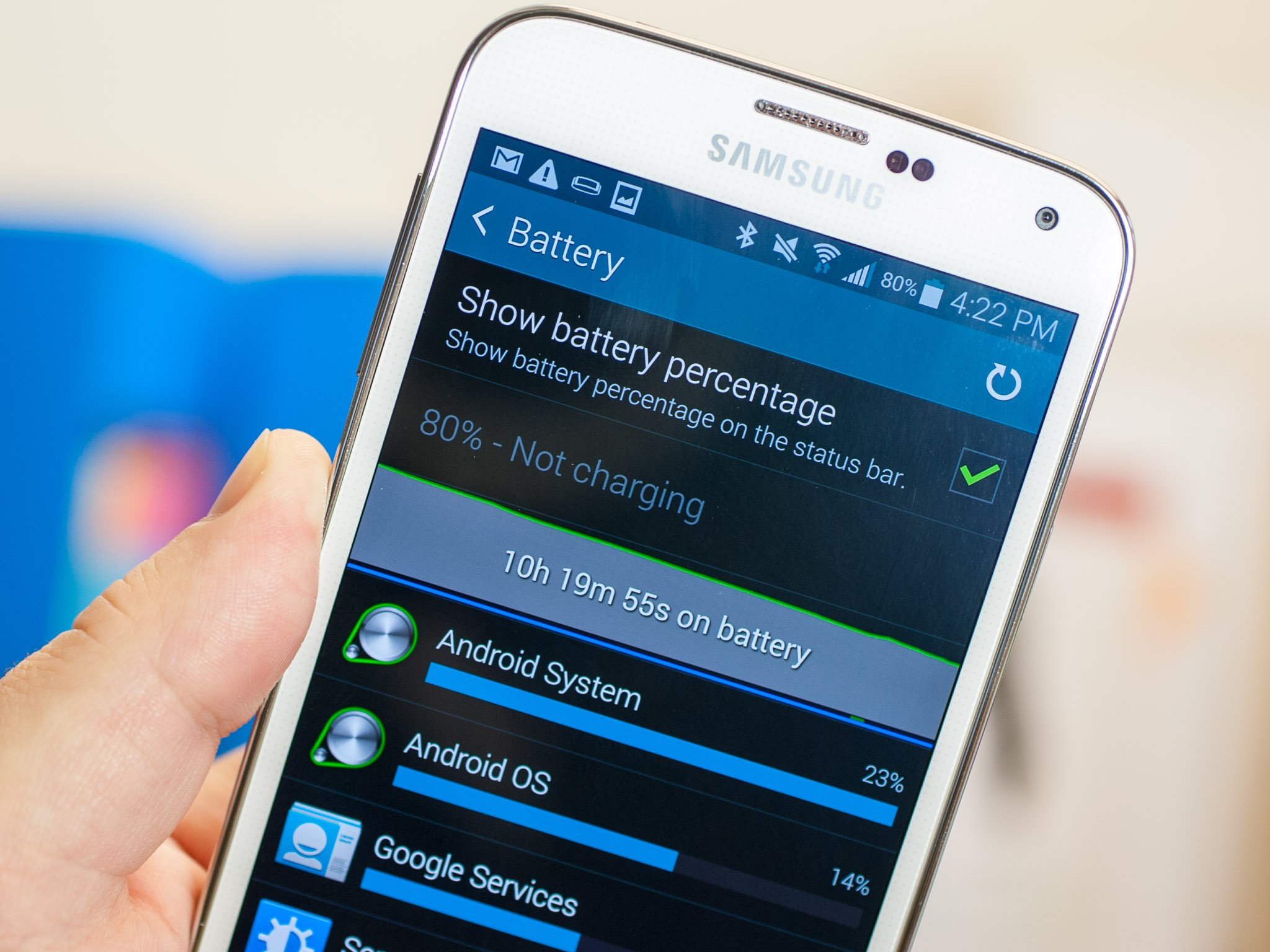
How to get better Galaxy S5 battery life
One of the top questions we'll get this year regards Samsung Galaxy S5 battery life. Simply put, you just can't get enough. We hear you. In fact, there are those who will do anything and everything to eke out every last ounce of battery life from their Galaxy S5. Every last mAh. Every last minute. One more tweet. One last selfie.
We get you. Battery life is of top importance with your Galaxy S5.
Whether you're new to smartphones in general or the Galaxy S5 in particular, there are a few tips and tricks you can learn to get the best battery life from your GS5. Some of them are applicable to other smartphones. Some will be specific to the Samsung Galaxy S5. And all are worth reviewing. These are meant for the sort of user who isn't into hacking his or her phone. We're not talking custom kernels or ROMs here. Just everyday tips anyone can apply to their Galaxy S5.
So let's take a look at some of our favorite Galaxy S5 battery life tips and tricks. When you're done, be sure to swing by our Galaxy S5 forums and see how other folks are improving their battery life. And hit up this page for more Galaxy S5 help.
1. Turn down your display brightness to save battery life
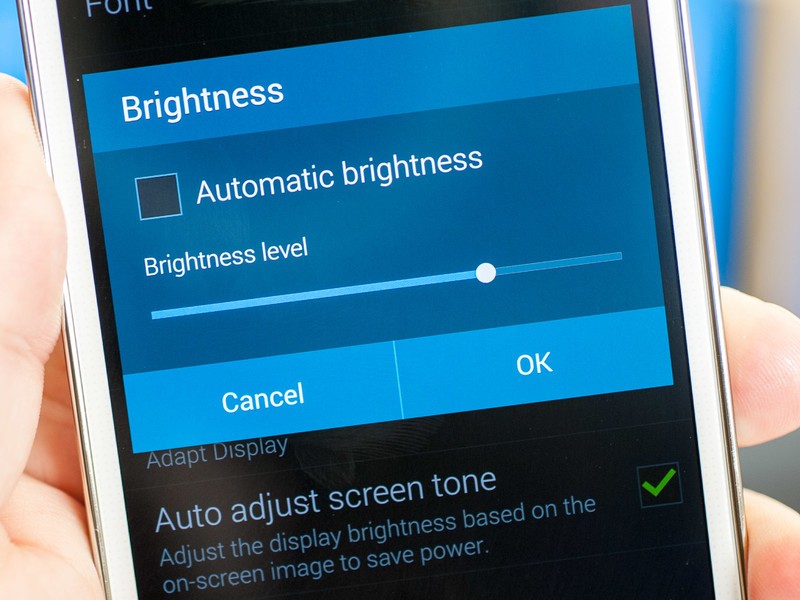
Look, if there's one thing that's going to eat up the battery life on your Galaxy S5, it's the display. These phones push lots of pixels — a couple million of them, actually — and a bright display will drain your battery quicker than just about anything. So at the very least, consider turning down your display as low as you can stand it.
Or, better yet, let the phone handle the brightness. It'll adjust things for you so you don't have to worry about it.
Get the latest news from Android Central, your trusted companion in the world of Android
Also consider using the "Auto adjust screen tone" option, which Samsung says will save on your Galaxy S5's battery life by adjusting the brightness based on what's actually showing on the display. Pretty cool.
2. If you have good Wifi, use it!

This is something we take for granted these days. But if you have the ability to use a good, solid Wifi connection, you should use it. This is especially true if you live in an area that has bad cellular connection. Or if you live or work in a bunker. Or a densely populated area. Or are at an event with a lot of other people.
Like a bright display, a bad cellular connection can be murder on your battery life. Ever wonder why it's getting hot in your pocket even when you're not using it? A bad connection could well be the case.
So do your Galaxy S5 — and your battery life — a favor. If you have good Wifi, use it.
3. And if you're on a bad network, get off it!
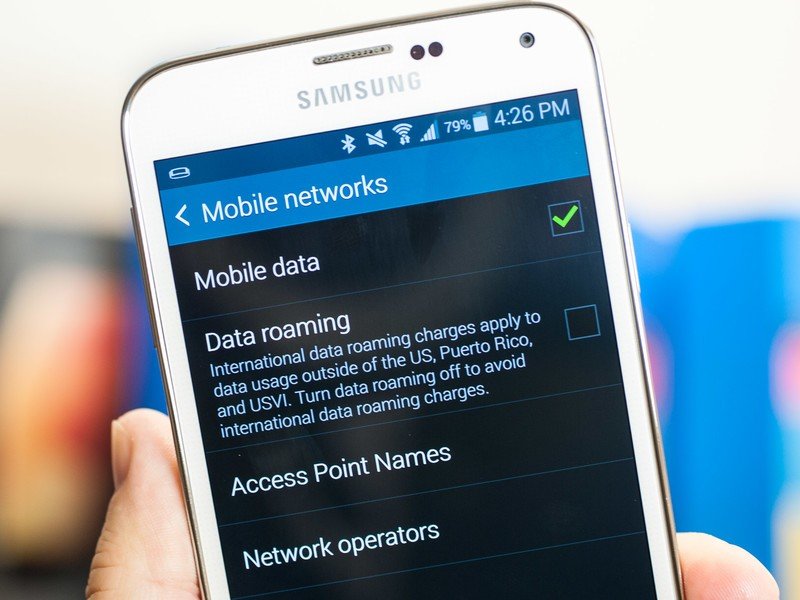
There's nothing more painful than having to hear the woeful tales of someone who hates their operator. We subscribe to what's known as the "90 percent rule." That is, you need to have a good connection 90 percent of the time, wherever you are. Wifi may well be able to take care of that. If so, great!
But a good percentage of folks can't be on Wifi all day. So it comes down to your operator (by which we mean the likes of Sprint, T-Mobile, Verizon, AT&T and the like, here in the U.S.) needing to be able to provide the service for which you're paying your hard-earned money. If your operator can't give you good service 90 percent of the time you need it — again, at home or at the office, it doesn't matter whcih — then you should consider switching operators.
Again, a bad cellular connection means you're wasting two things: Battery life, and dollars.
4. Check your display timeout
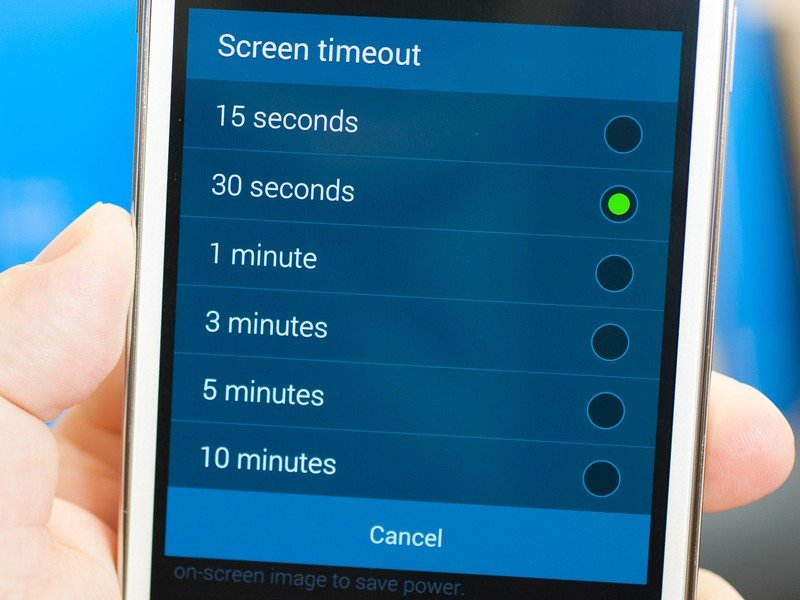
This is one Galaxy S5 battery life tip you might not have already known. There's a timer attached to your display. As soon as you stop touching the phone or otherwise using it, the timer kicks in, telling the phone when to turn off the display. Some apps can override this, of course. You can't have your phone going dark when you're in the middle of a game or movie.
But any time your phone's display is off is that much more time you can use the phone later. Typically screen timeouts are set at 30 seconds, but we've seen some set even longer by default. On your Galaxy S5, you can set the timeout to as low as 15 seconds.
Give it a try. You might be surprised at how much it saves on your batter life without being an annoyance.
5. Check your GPS accuracy mode
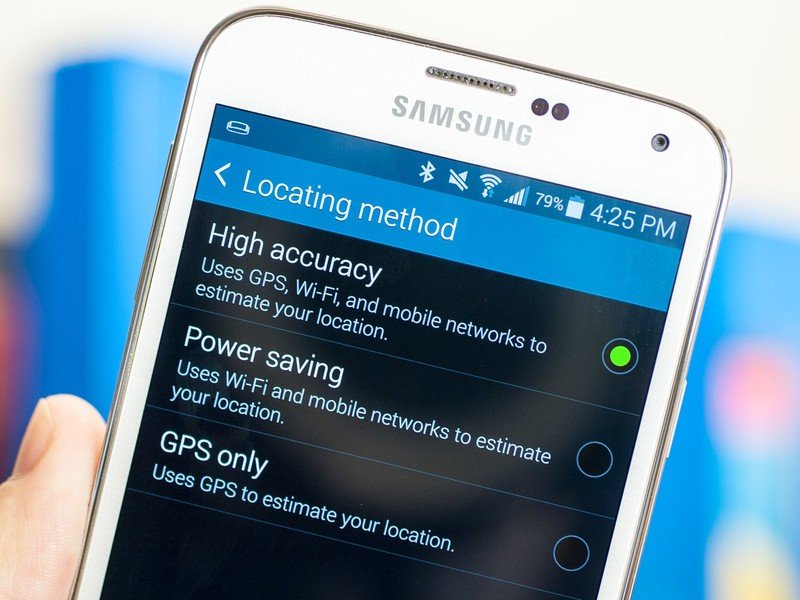
Fun fact: There's more than one way for your phone to know where you are. Back in the day it was a bit more binary. Either you fired up GPS to find your location, or you didn't. Assisted GPS (aka aGPS) would help with that some, using your operator's network to get a quicker fix on the GPS satellites. But GPS can still be a bit harsh on battery life.
But in the past few years, mobile operating systems have learned to use nearby Wifi locations to estimate where you are, and at a much lower power level. And you don't even have to be connected to a Wifi access point for it to work. There a Starbucks nearby? If the Wifi location is known, then an app (say, Google Maps) can find your relative location, without having to fire up the GPS receiver.
You have control over this, of course. The first is in your location settings. On your Galaxy S5, go to Settings>Network connections>Location, then tap on "Mode." Here you'll be able to choose from "GPS only," "Power saving" and "High accuracy." The first is pretty-self explanatory. It uses GPS. Power saving uses nearby Wifi access points and mobile networks to figure out where you are. And High accuracy uses all of the above to be a precise as possible.
If you're still worried about your phone sniffing around even when Wifi is turned off (and this isn't necessarily a bad thing), go to Settings>Wifi>Advanced and uncheck "Always allow scanning. That'll keep Google's location services from listening in for any of those location helpers.
6. Use a wearable for notifications

Have we mentioned that your display uses a lot of battery? Another option you might want to explore is wearables. And the Galaxy S5 has three good ones at its immediate disposal — the Gear 2, Gear 2 Neo and Gear 2. Each of these can display notifications, keeping your phone's display dark, and saving you from turning it on just to learn that an unwanted email or Facebook notification has come in.
Trust us, this can save on your sanity as well as with your Galaxy S5 battery life.
Another great option is the Pebble smartwatch. (You can find more suggestions at Smartwatch Fans.)
7. Cut back on your tethering
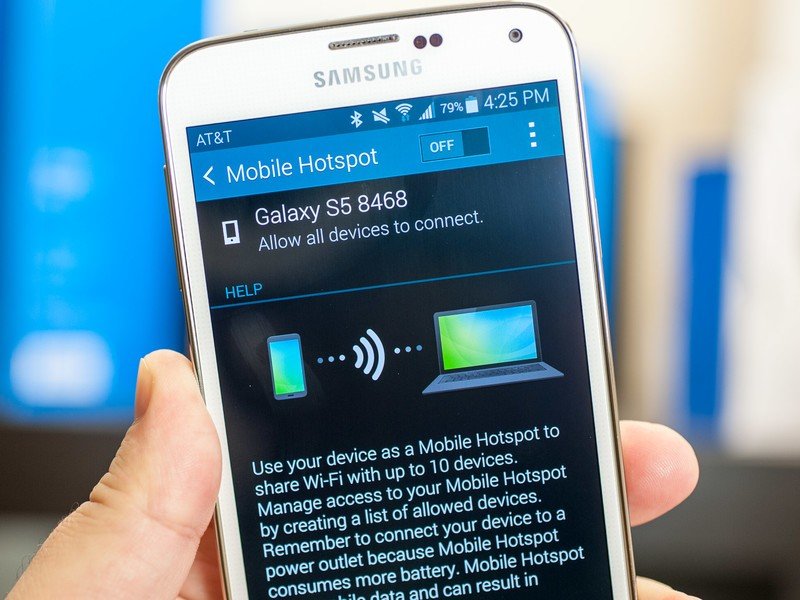
We get it. Tethering is fun and easy. Suddenly your unconnected tablet or laptop is sucking down the MBs, flirting with the GBs, watching cat GIFs faster than ever. It's great.
And it's tough on your battery. (To say nothing of your data plan.)
If you're the type that tethers a lot and then wonders where your battery's run off to, maybe try cutting back. Again, Wifi is your friend.
8. Use your Galaxy S5 power-saving mode
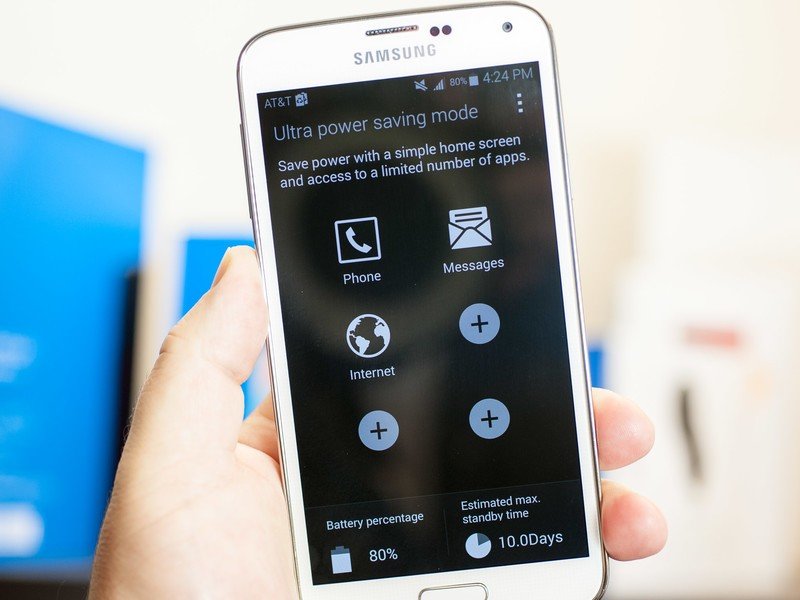
The Galaxy S5 isn't the first to sport a power-saving mode. Not by a long shot. But Samung's implementation is excellent. In fact, you've got a couple options from which to choose.
The plain-old "Power saving mode" has a few options. You can opt to let it restrict background data, meaning you'll have to refresh your email and Twitter and Facebook and all that manually. Kind of like how it was done in the olden days. There's also an option to limit performance, such as turning off GPS and the backlit keys and lowering the screen frame rate, as well as governing the phone's processor.
You can choose whether to start this mode manually, or have the phone do it automatically.
And then there's the big daddy — Ultra power saving mode. In addition to turning everything to grayscale (no more fancy colors, and this is also available in the simpler power-saving mode), this basically turns your smartphone into a dumb phone. You'll be limited to just a handful of applications, and Wifi and Bluetooth are disconnected. (You can get them back in settings.) By default you get Phone, Messages and Internet (Samsung's browser), with the option to add three more apps to the specialized home screen. (Those additional apps are Calculator, ChatON, clock, Facebook, Google+, Memo, Twitter and Voice Recorder.)
9. Check for rogue apps
Sometimes your apps can get out of control. This is less of an issue than it used to, and Android does a pretty good job of managing things its own. But you think you know better. You think you know which processes are important, which ones are running too long, too often, and you think you know a good wakelock from a bad. Fine.
Go to Settings>Battery to see just how long your phone's been on battery, and what's been using the battery. If you see an app using a large percentage of battery but it's not an app you're using, it's possible that it's gone rogue and is eating things up in the background. It's tempting to worry about all the Android processes as well, but, again, we'd recommend letting the Android system itself worry about this.
That said ...
10. If all else fails, reboot or reset

Sometimes there are ghosts in the machine. And to get them out, you might just need to reboot. Just hold down the power button until you see the option to shut down or reboot. Then, shut down or reboot. That should clear out any rogue processes or stuck applications. This isn't a frequent issue these days — Android has gotten very good — but it's still a final option for cleaning things up.
For a true act of last resort, there's the nuclear option. You can factory reset your phone, wiping out all the apps and downloads and anything else that might have clunked up your phone. Or course, that'll also kill your pictures and videos and anything else saved to the phone, so be sure to back up first. (And don't forget your contacts, if they're not stored in the cloud.)
Sometimes, that's what it takes. Fortunately, it's a pretty rare necessity.

