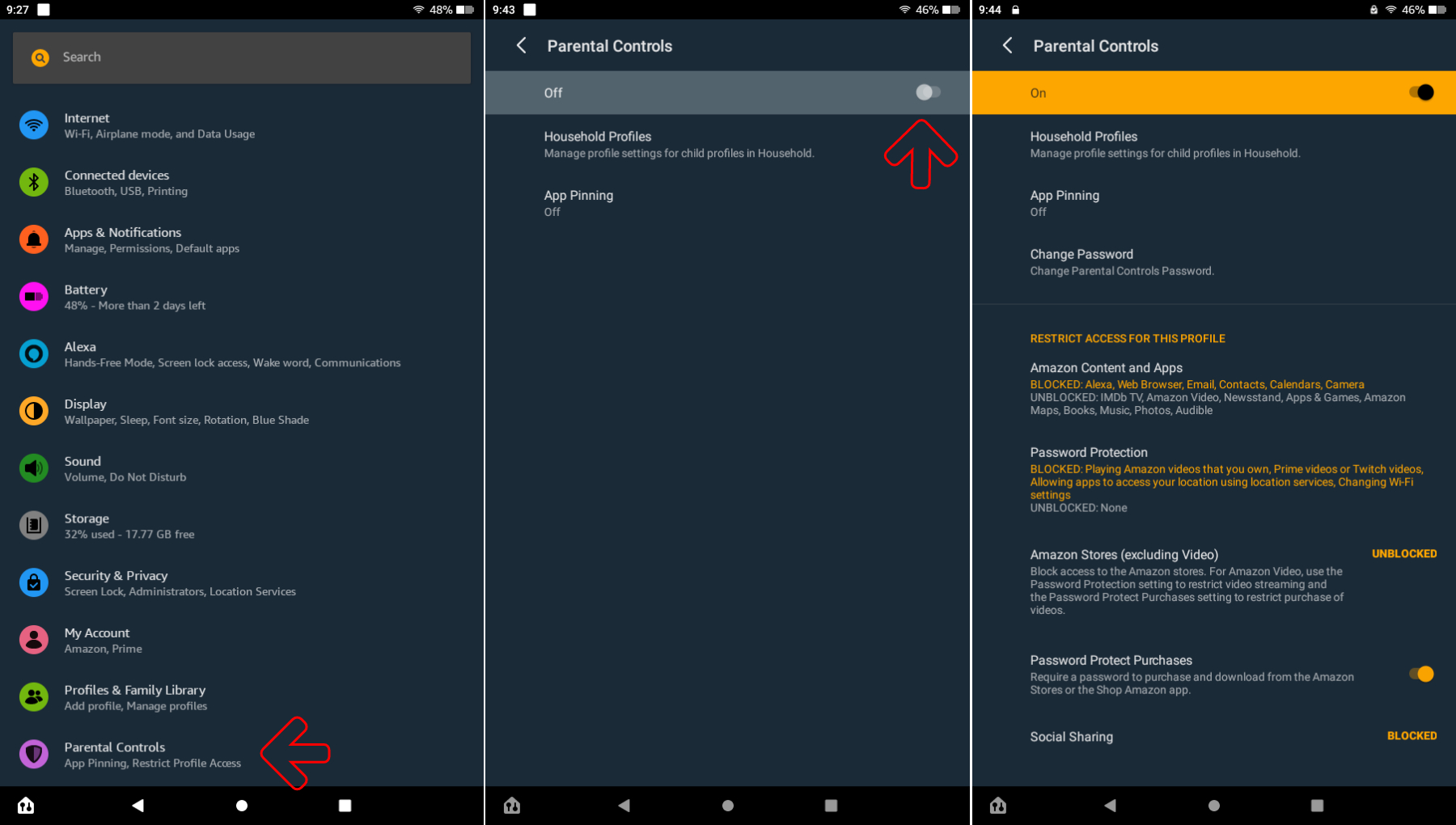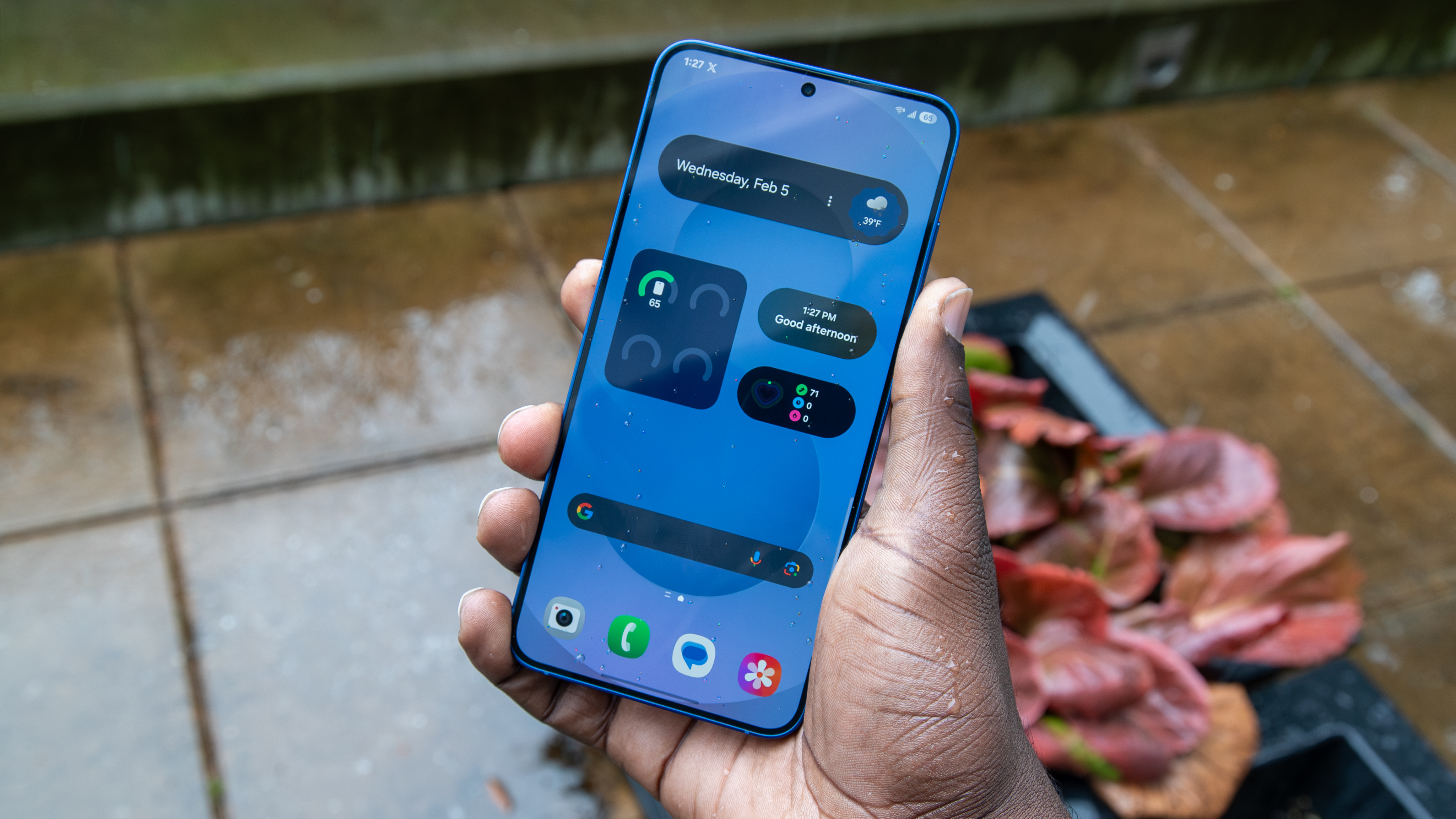How to set parental controls on an Amazon Fire tablet
You don't have to use an Amazon Fire Kids tablet to keep it safe from the little ones.
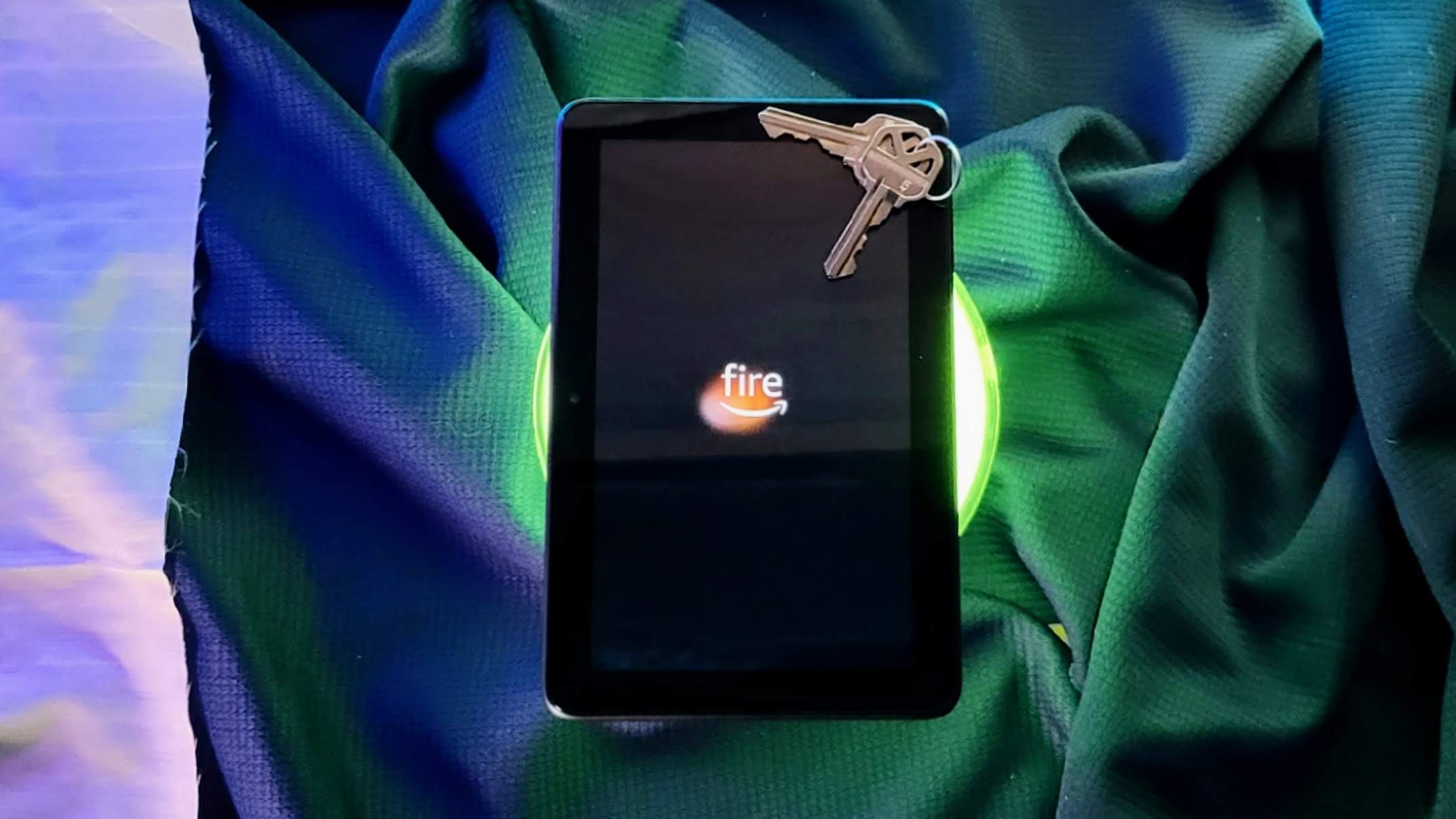
Amazon's Fire tablets are popular with adults and children for many reasons. From the availability in multiple sizes, to the competitive pricing, and so much more. But when it comes to kids using these devices, it's Amazon's parental controls that really steal the show.
Ensuring available content and internet access is appropriate for the child's age is paramount. These parental controls are available on both the standard version of the Fire tablets as well as the Kids editions. We're here to help you set up parental controls on an Amazon Fire tablet, regardless of your version.
How to set up parental controls on an Amazon Fire tablet
Suppose you want to restrict the tablet regardless of who is using the device, or which of the excellent Amazon Fire tablets you have. In that case, you can enable parental controls on the device to block access to apps, the internet, and even specific websites. Here's how to get started.
1. With the tablet powered on, swipe down on the notification bar twice, or once with two fingers, and tap on the gear icon (⚙).
2. Scroll down and select Parental Controls.
3. Toggle the switch on.
4. Add a password.
Get the latest news from Android Central, your trusted companion in the world of Android
Once you have completed the steps above, the Fire tablet now has parental controls turned on. You can then go through the different options to fine-tune what you want to block or allow on the tablet. The password you set up is required to access the Parental Controls menu or disable the feature, so your child won't be able to make changes without it.
Keeping your child safe
Having parental controls on your tablet may become annoying if things you like to use on the tablet aren't kid-appropriate, because it'll all be blocked. While this is great if you only have a single tablet and want to keep your child protected from accessing things they shouldn't be, using Amazon Kids+ with your child's profile can help keep your child safe and only show content geared towards them.
The nice thing is that, even if you decide to get your child one of the really great Amazon Fire Kids tablets like the new Amazon Fire 7 Kids, you can also have your own profile on the device that can be password or PIN protected.
This allows you to have your grown-up profile and your child their own with over 20,000 age-appropriate apps, books, movies, and more. But if you just want to be sure that your tablet keeps kids from getting into stuff they shouldn't, you now know how to do just that.

Small and mighty
Amazon updated the Fire 7 tablet for 2022 with more powerful hardware, while keeping the compact size and price.

Great starter
The Fire 7 Kids (2022) brings the same hardware as the grown up version, but it also comes with a kid-proof case, two-year worry-free warranty, and a free year of Amazon Kids+ to give your child a fun and safe way to play.