Setting up a kid-friendly Android device

While handing your phone or tablet off to a child can offer a moment of peace while they are distracted by a game or video, there's a lot more to the experiences children can have in Android. Choosing the right device for them to enjoy is only part of the process, though. Android is primarily made for adults, so there's a little bit of setup necessary to make your average smartphone or tablet child-friendly.
Here's a quick tour through those steps, and some tips on keeping your child safe through Android.
Creating a new account with Family Link
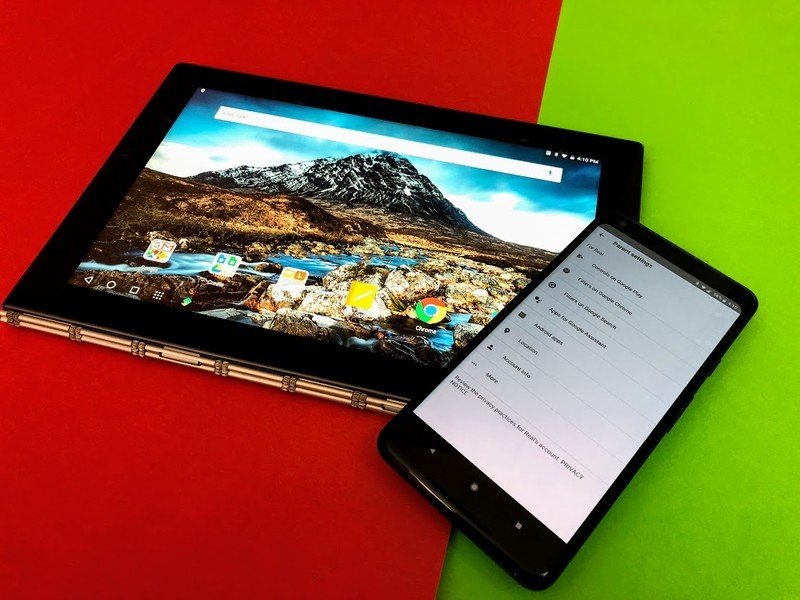
You used to have to jump through hoops and sort of lie to Google about your kid's age if you wanted someone under 13 to have their own Google account, but nowadays we have Family Link. Through this app, you can create a kid-focused account for your child with lots of protections and features for parents to keep an eye on how gadgets are being used.
Want to learn more about Family Link before getting started? Here you go!
Step one for any kid having their own Android phone or tablet needs to be having a Family Link account, which you create by installing the Family Link app on your phone.
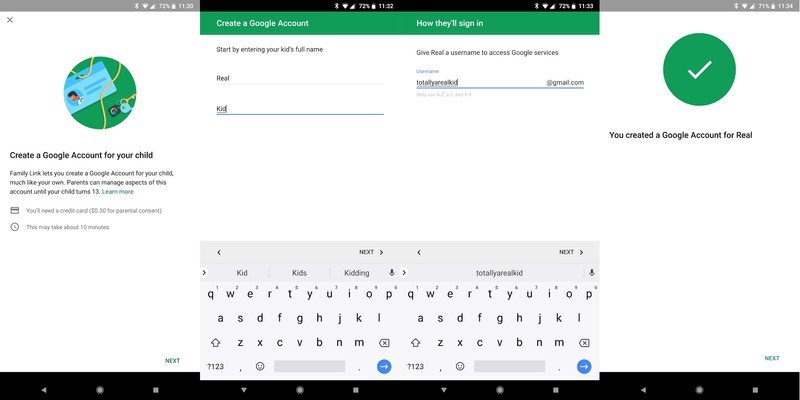
Family Link accounts are different from normal Google accounts. You create them from an app on your phone, and then the Family Link app walks you through setting that account up on the phone or tablet you want your child to use. As you log in to this account, Family Link lets you choose which apps your child has access to, and lets you set up a service that tells you what apps your child uses most throughout the week.
If you choose to allow it, this Family Link account has access to all of the basic Google apps and services. You can set up Gmail, messenger, Chrome, Google Drive, and more. There's a lot of flexibility here, but it can take up to 25 minutes to go from creating the account to fully setting up your child's device to suit your needs.
Get the latest news from Android Central, your trusted companion in the world of Android
Using Family Link to create boundaries and keep your kid safe
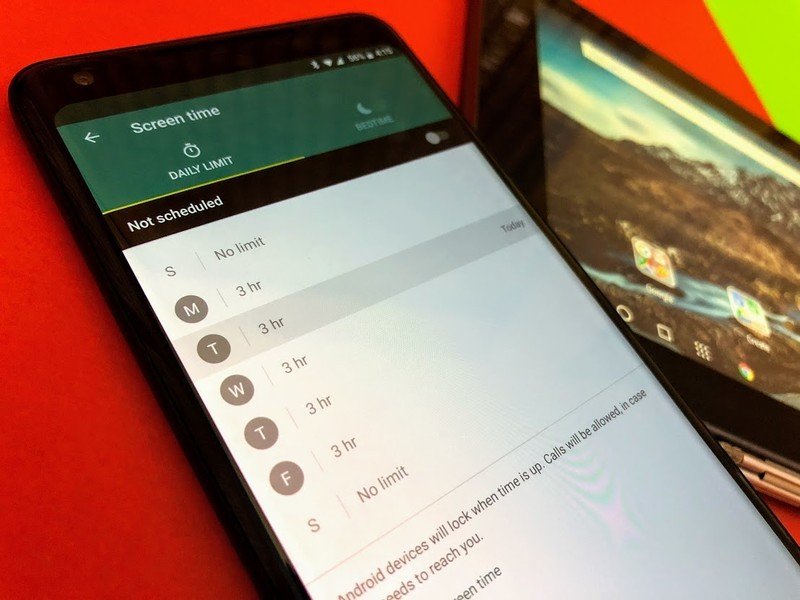
Now that you have a device set up with their account, you can start using your phone or tablet to monitor activity and employ restrictions as you see fit. This includes:
- Setting screen time limits
- Safe Search controls
- Permissions that apps have access to
- Activities this account has access to
- Password management
- Download and purchase controls in Google Play
Accessing these controls is easy. Open the Family Link app, select the child whose settings you want to edit, and select Manage Settings at the top of the app. From here you have access to controls and filters you can adjust. You can create a list of websites you don't want your children to access, set filters on the kinds of results Google Search is allowed to offer, set age limits on apps and movies your child can see from Google Play, and even enable location tracking.
Perhaps the most important feature is time controls. This is located on the main page of the Family Link app, and it gives you the ability to limit how many hours per day your child can use their device. You can even set specific times of the day when the tablet is locked completely, just in case someone has a habit of using their tech after bedtime. If these time zones aren't specific enough, you can press a button and lock the device from your phone. The lock is instant, and can't be bypassed unless you either unlock it from your phone or enter a pin number in on the locked machine.
Using YouTube Kids responsibly
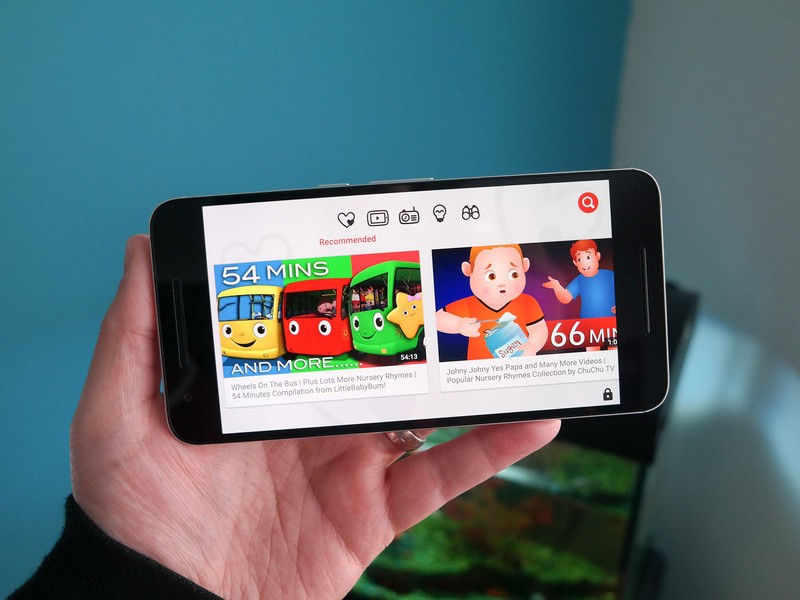
YouTube gives your kids unfiltered access to everything that exists on YouTube. Some adults don't want that, much less making it available to children. To address this, Google made YouTube Kids. It's a separate app to watching videos that Google has approved as child-friendly. It's a free app and all ads are removed from the videos your child has access to, creating some relative safety for your child to explore YouTube.
Like anything that promises to be "kid safe" there's a good chance your definition of appropriate doesn't 100% line up with Google's. On top of that, sometimes things slip through Google's filters and are less than "kid safe" in practice. YouTube kids does a decent job filtering out the worst of YouTube, but this is not Disney Channel. You're going to want to know what your kid is watching and keep an eye out for videos that could be problematic.
If you want to restrict this version of YouTube down even further, you can do so with Family Link.
Increased control through parent apps
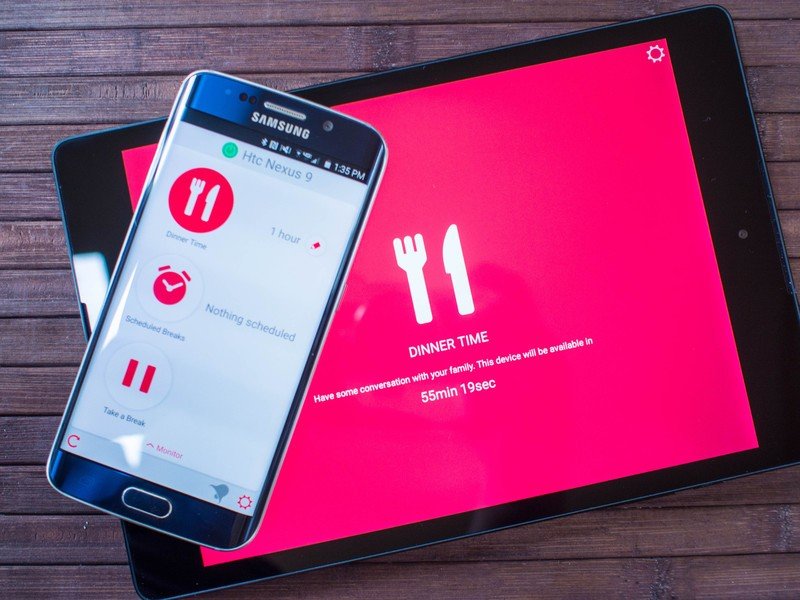
Gaining additional control of your child's Android experience, especially if they are above age 13, requires some help from third-party apps. There's no shortage of great apps to choose from when it comes to monitoring the mobile experience from another device, but the absolute best of the free solutions out there is DinnerTime Plus. The app is designed to let the parent monitor activity from their personal device, and make changes remotely. As the name suggests, you can even hit a button that flashes a bright red screen on your child's device, letting them know it's time for Dinner and to put the gadget down.
As cuts as the bright red auto-parenting tool is, the core functionality in DinnerTime Plus can be found in the reports the app generates and the control you as a parent are given over specific apps. If restricted accounts aren't an option for you, being able to block apps is the next best thing. It's also pretty useful to be able to set specific times for when the device can't be used, and have a report generated to let you know when apps are being used and for how long. It's the kind of thing Google may never make a native part of the OS, but as a parent can make a huge difference in how your child interacts with technology.

