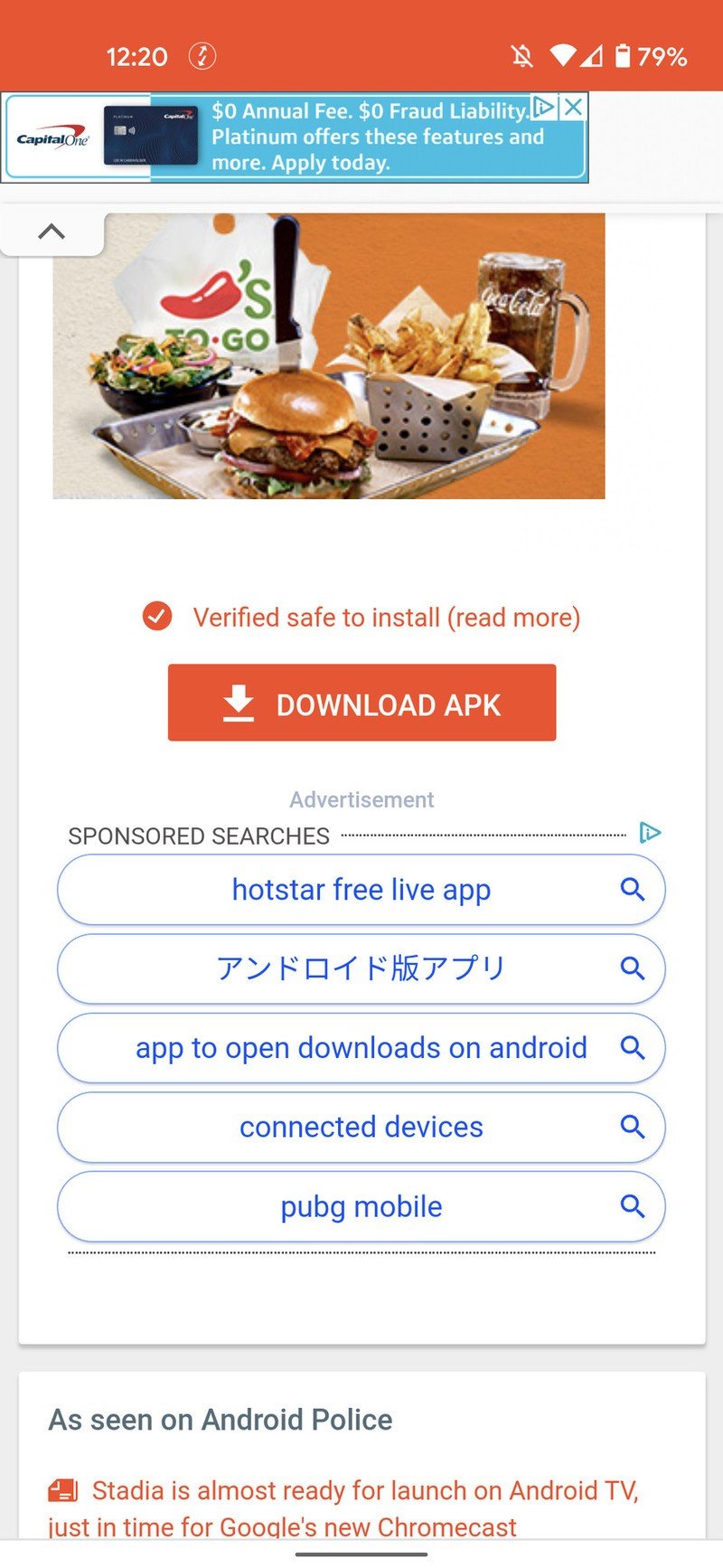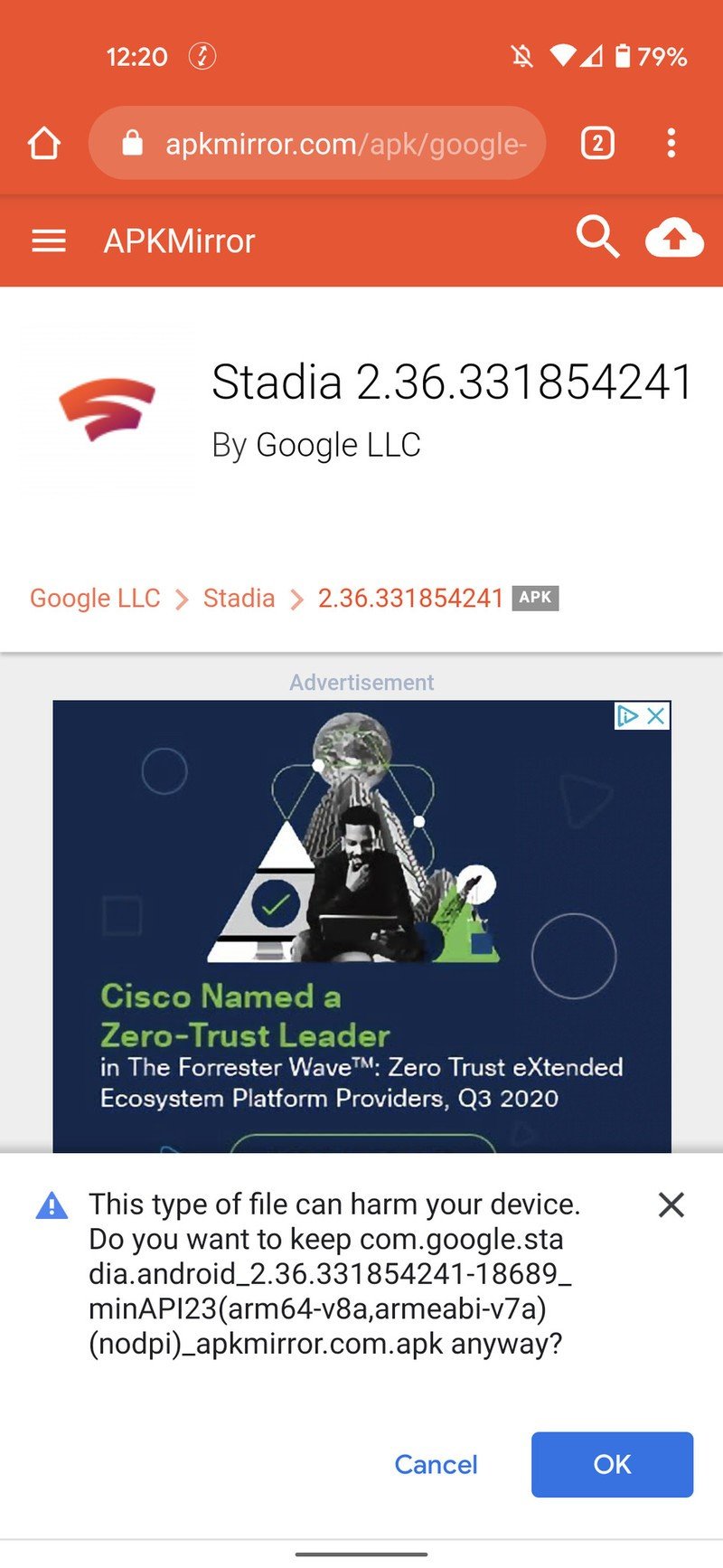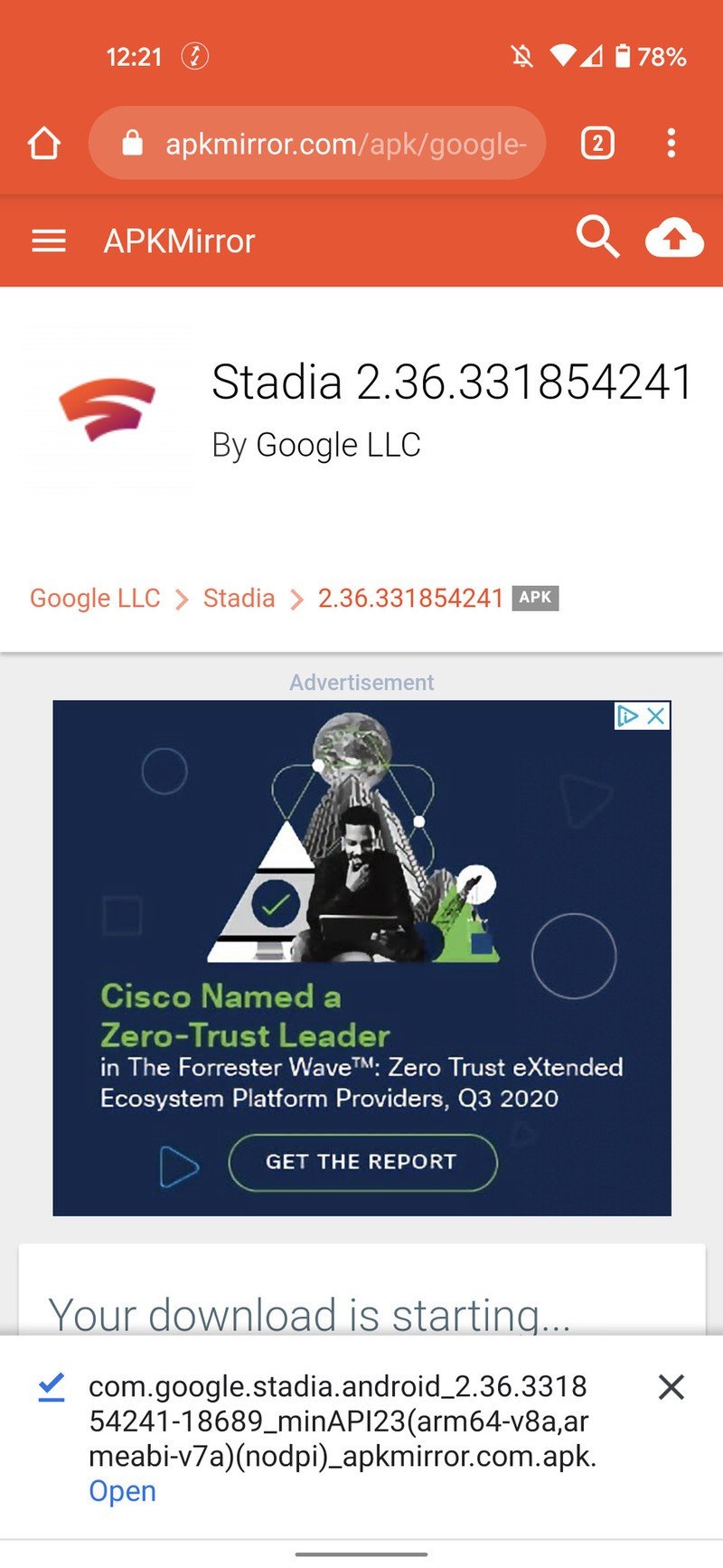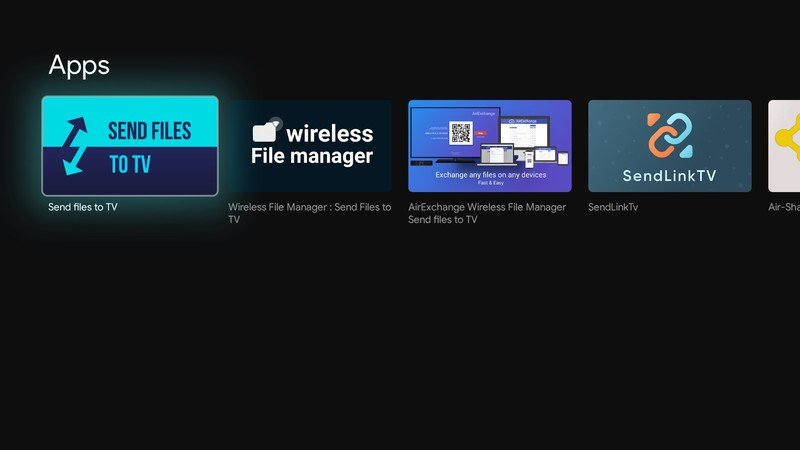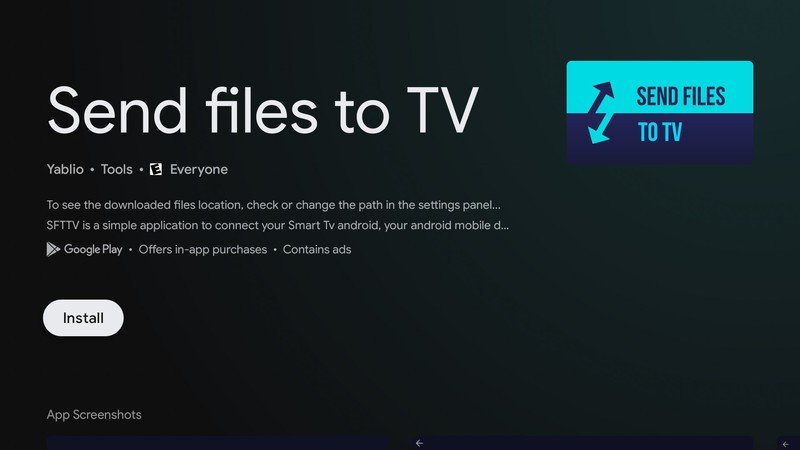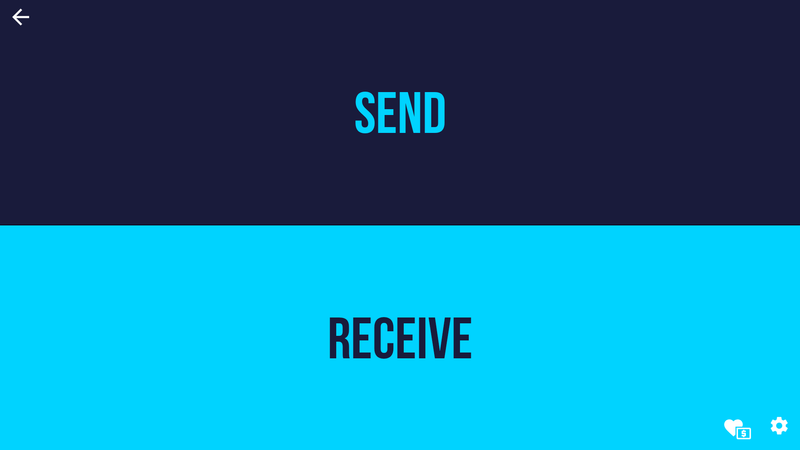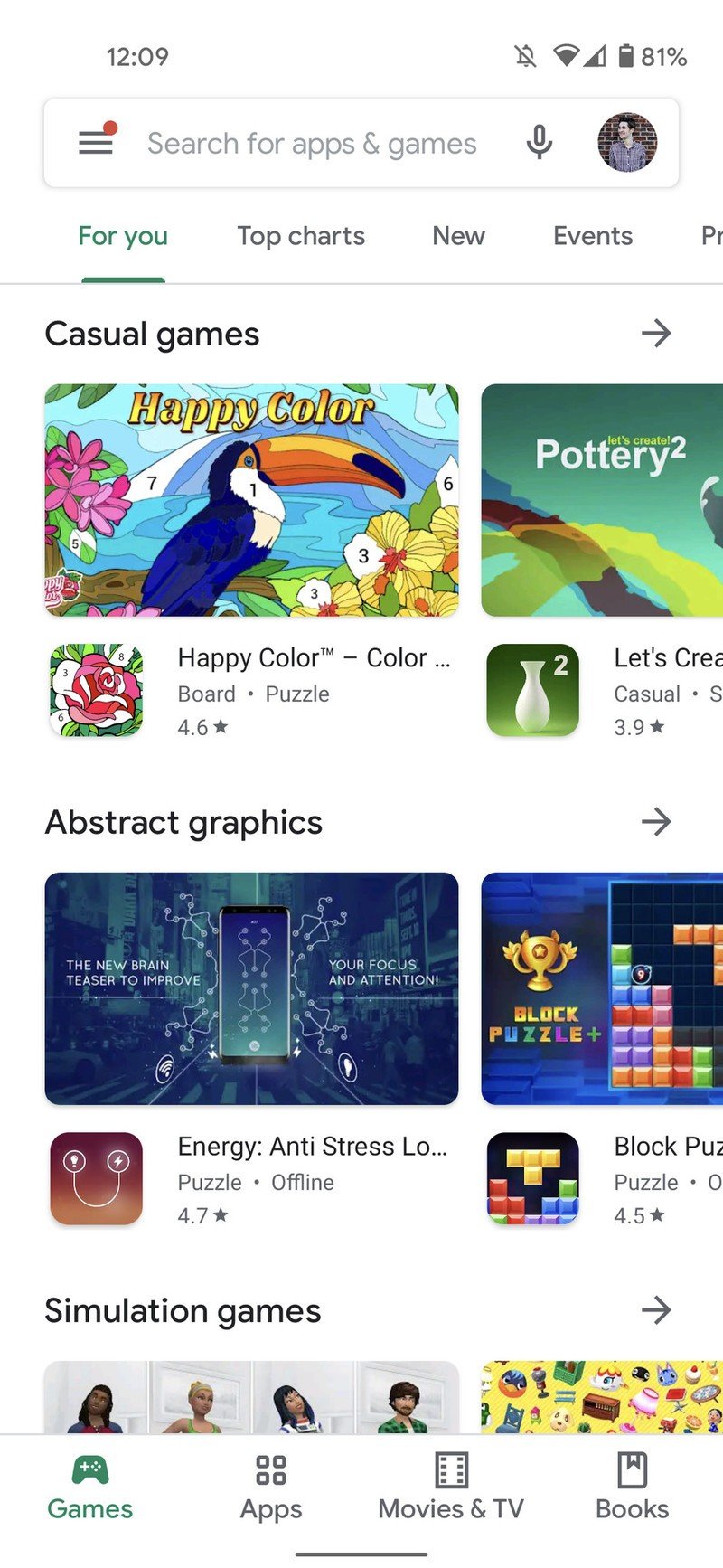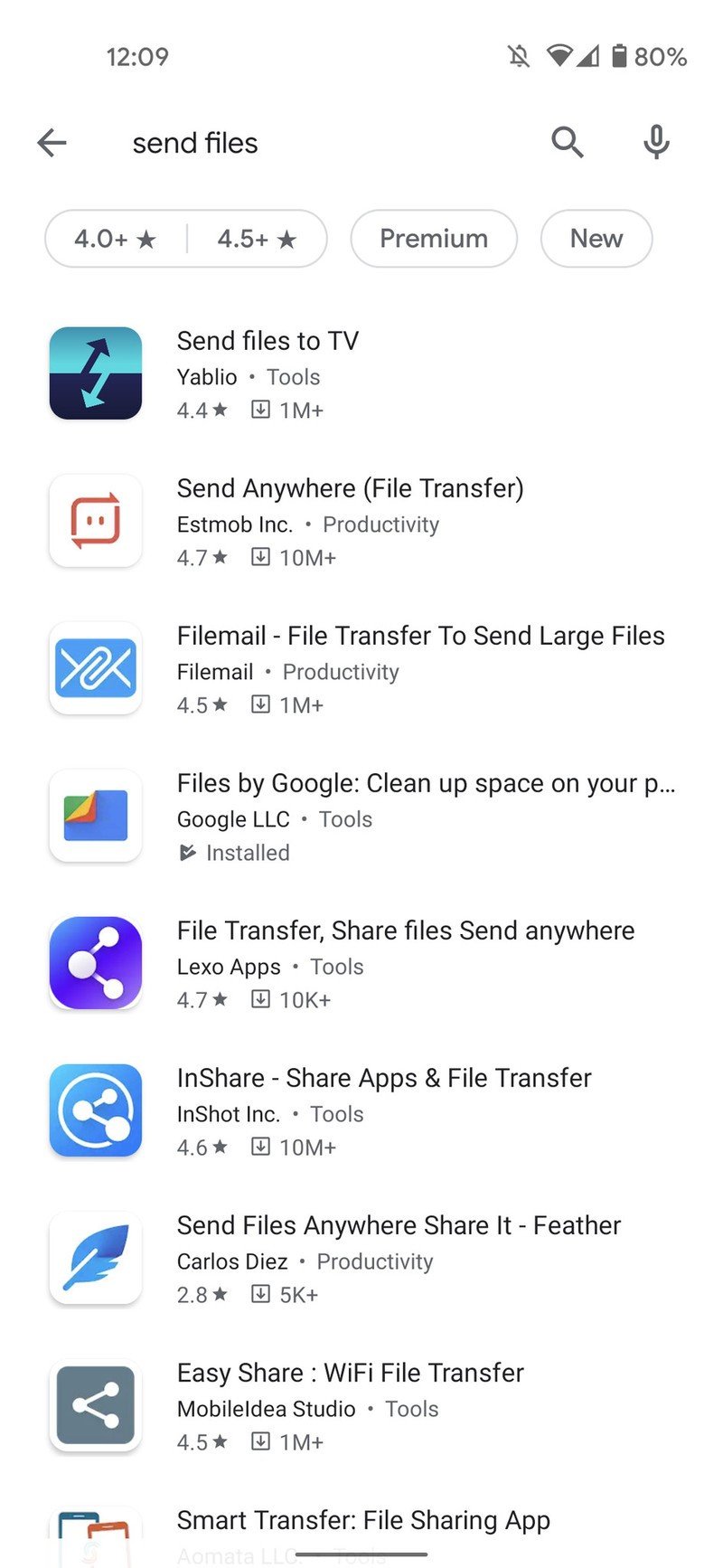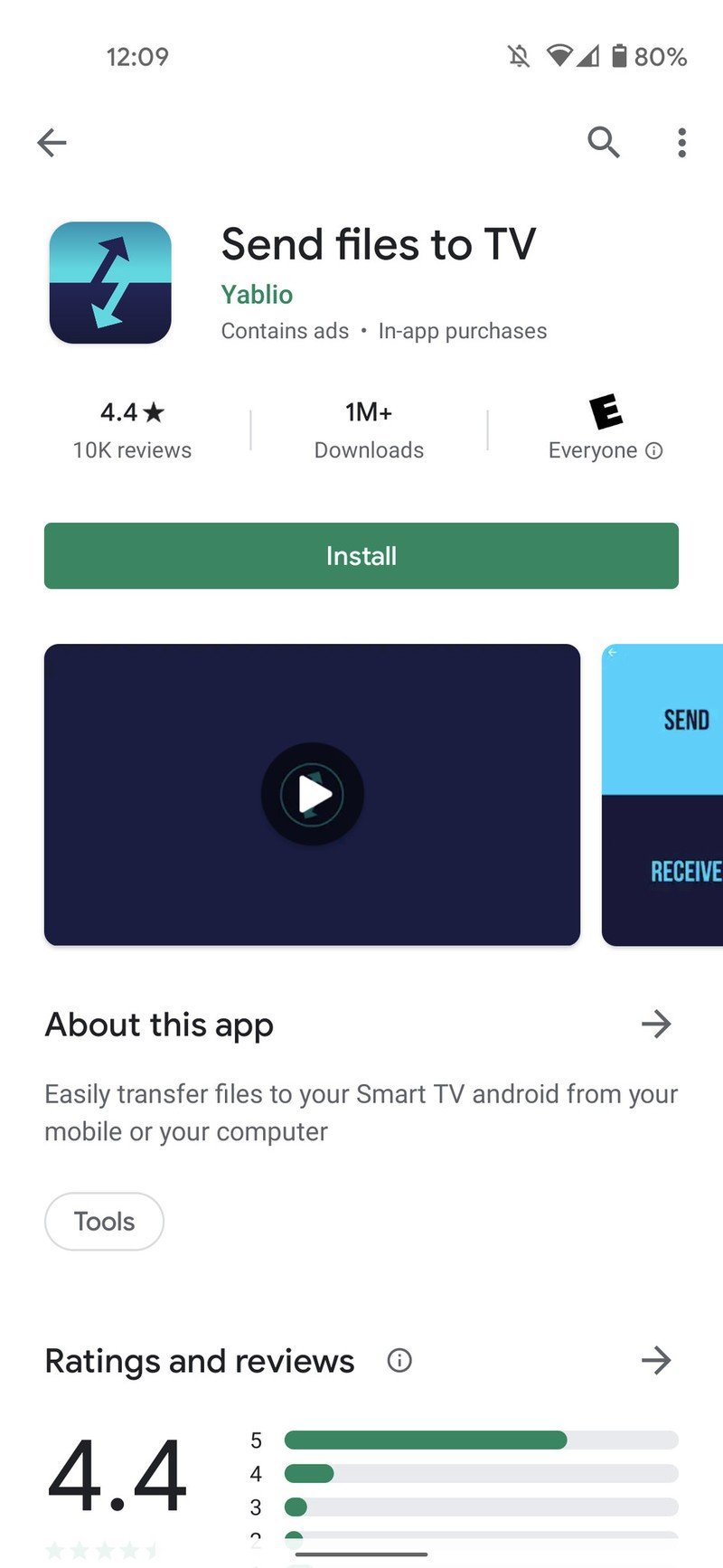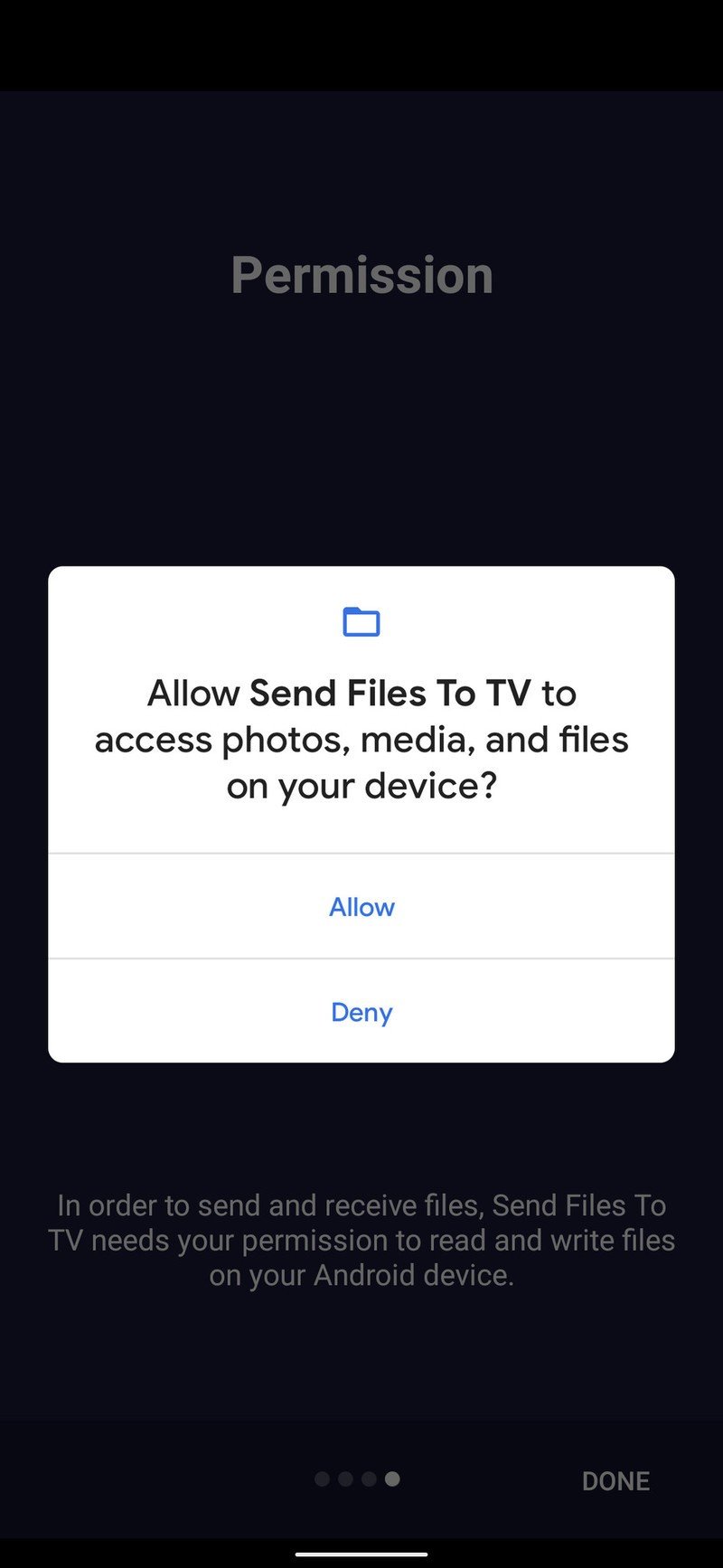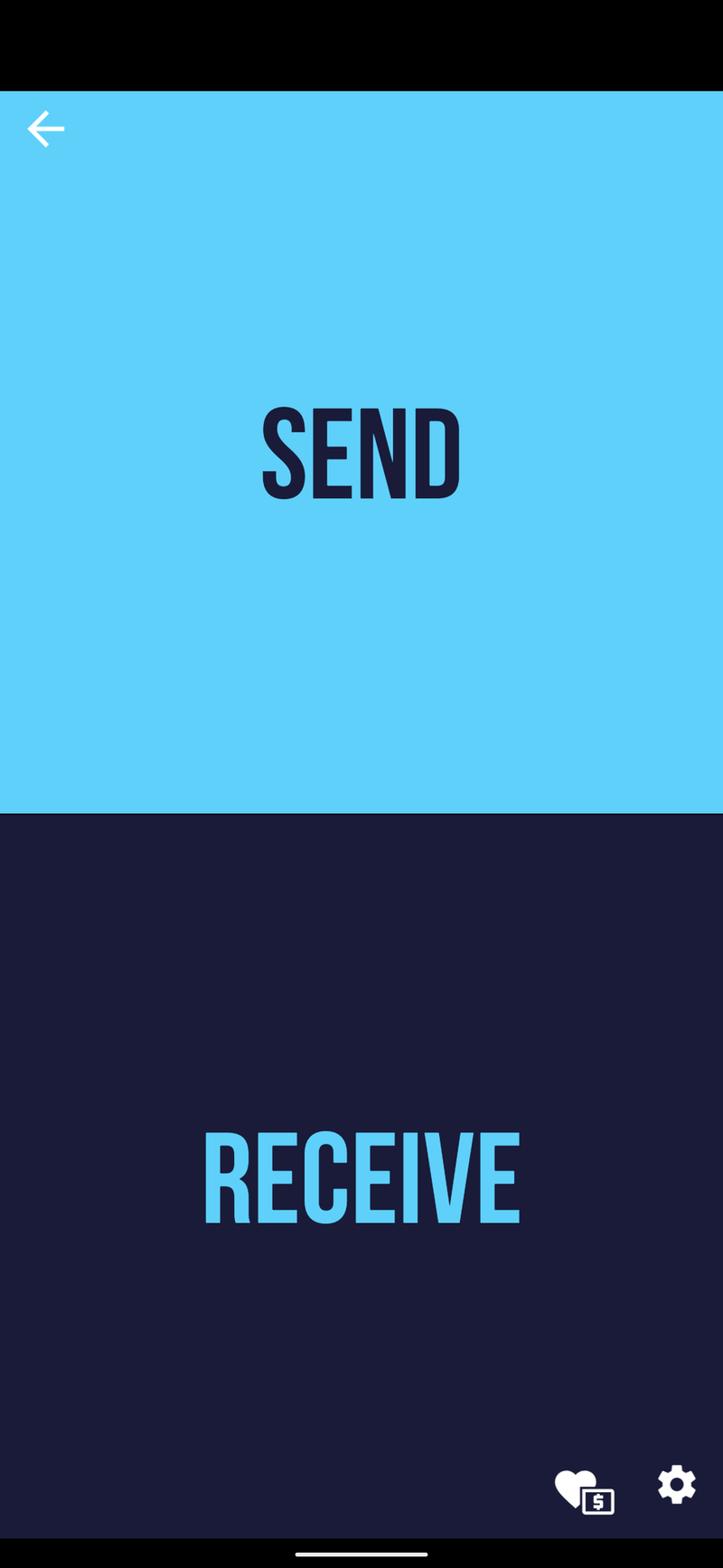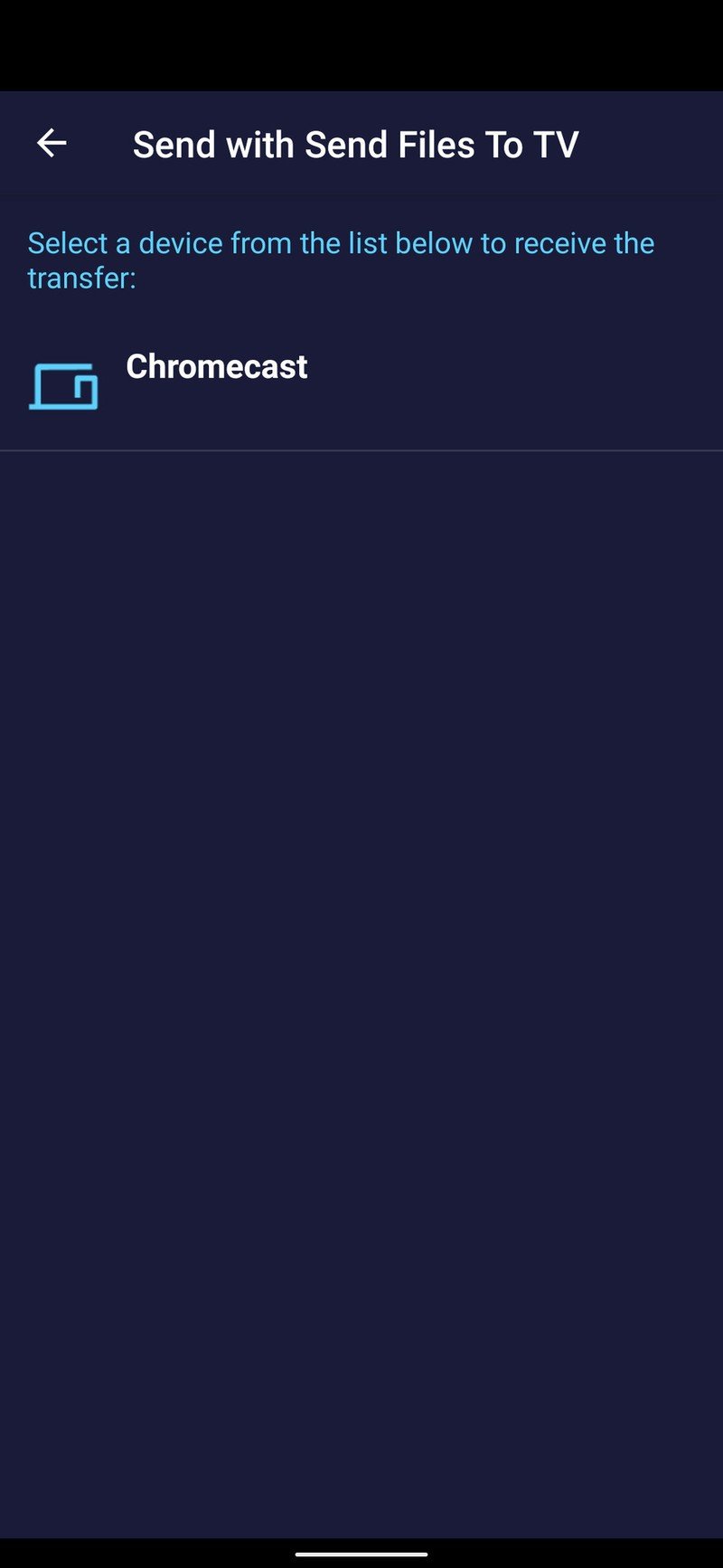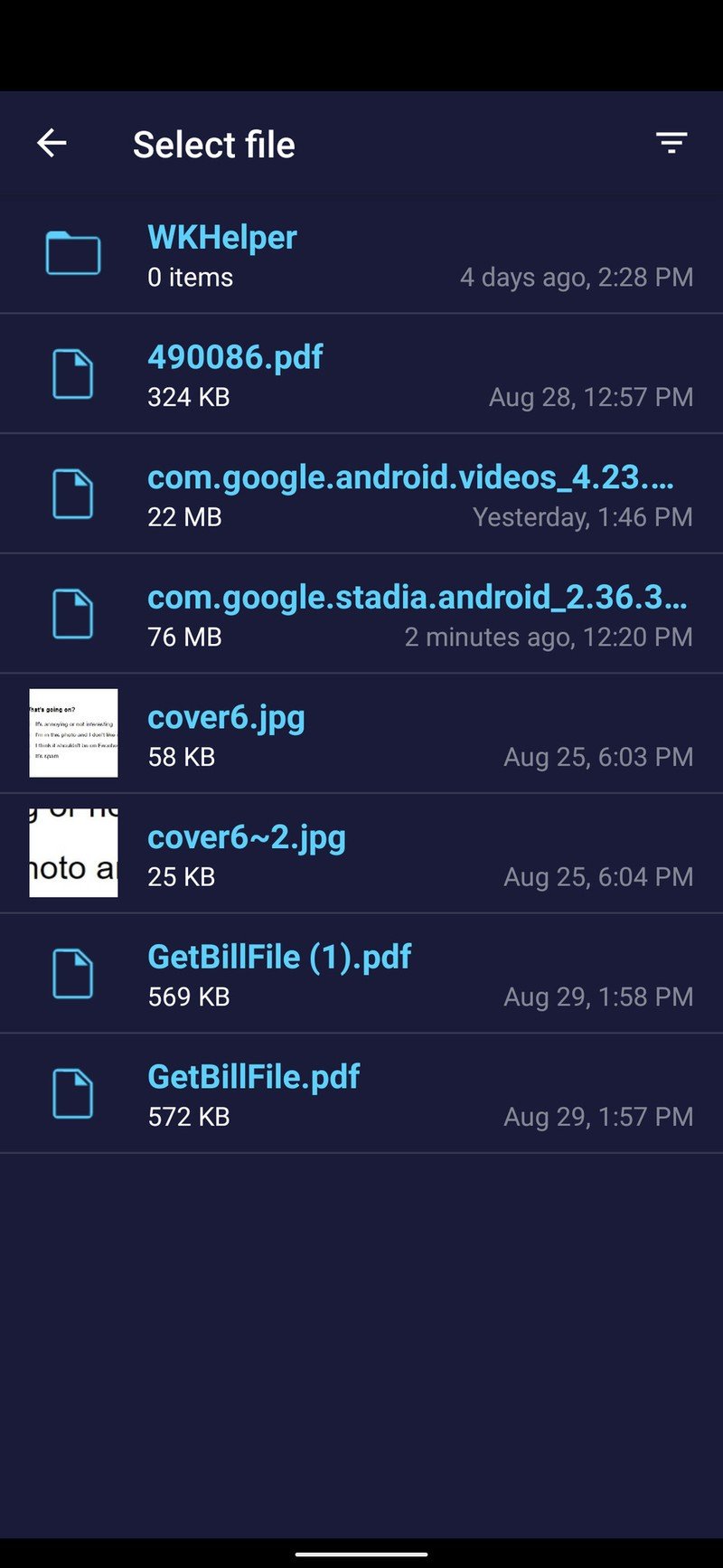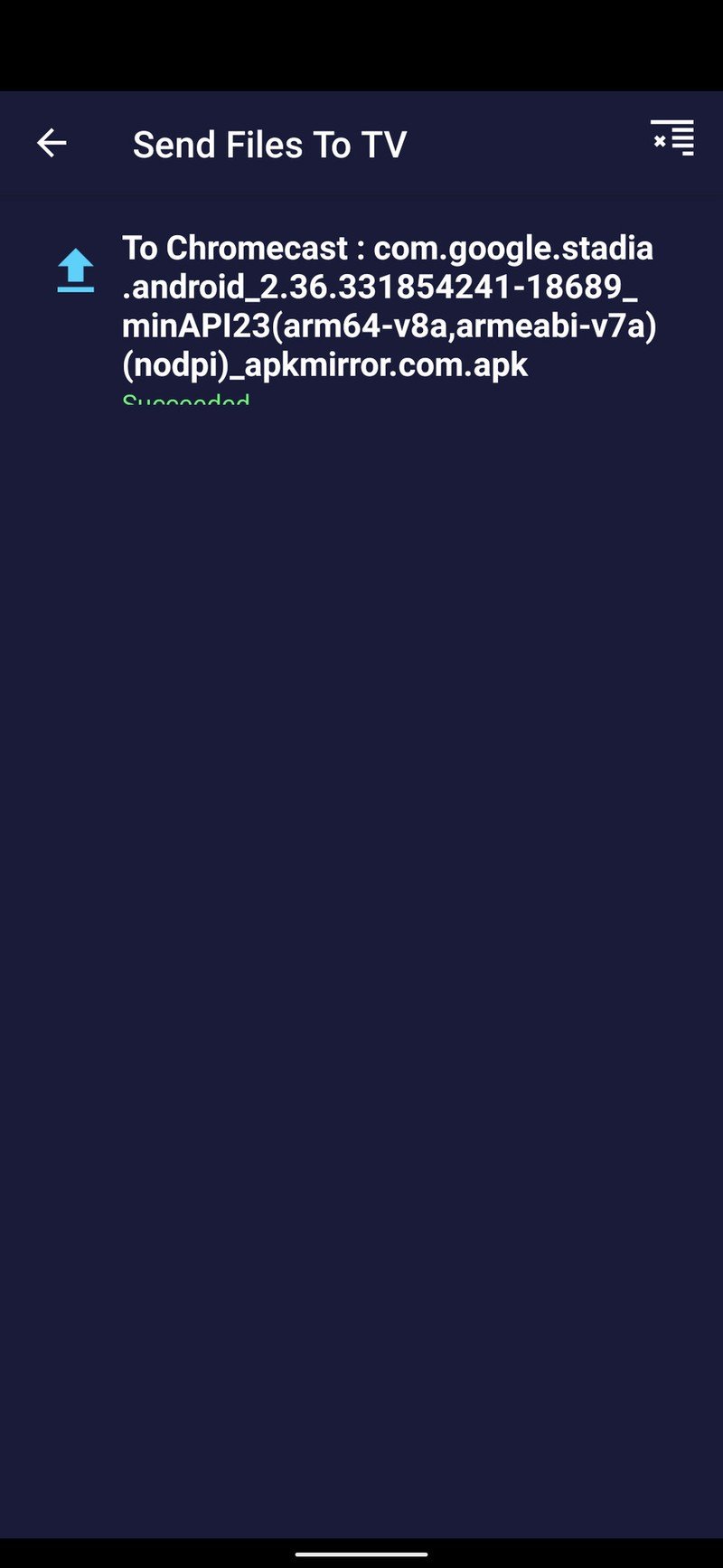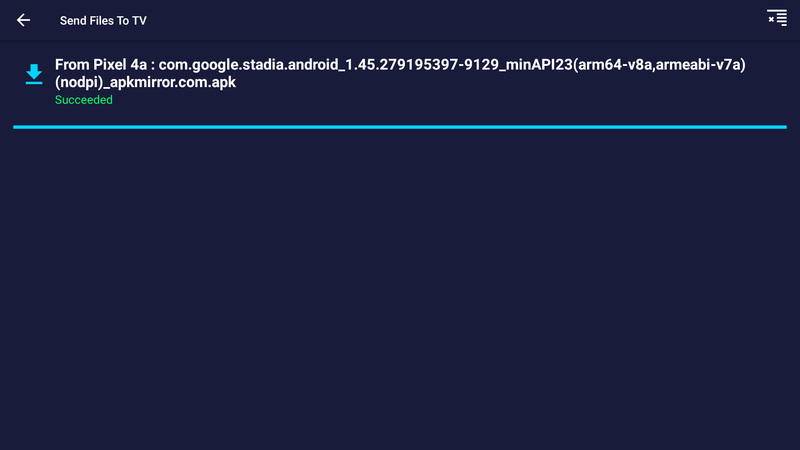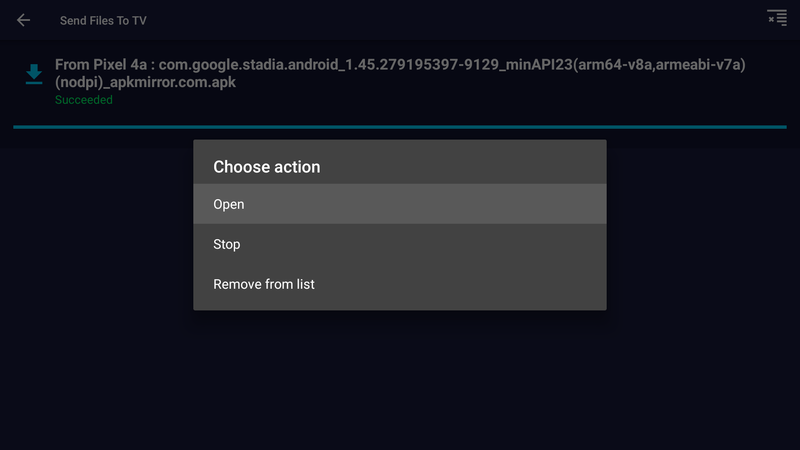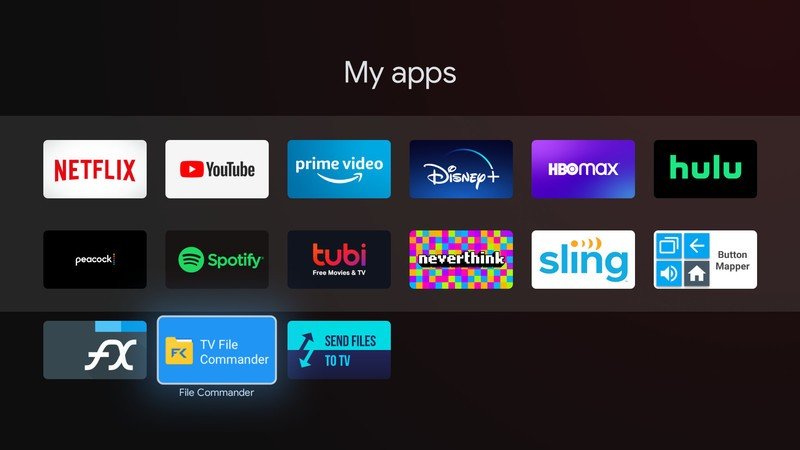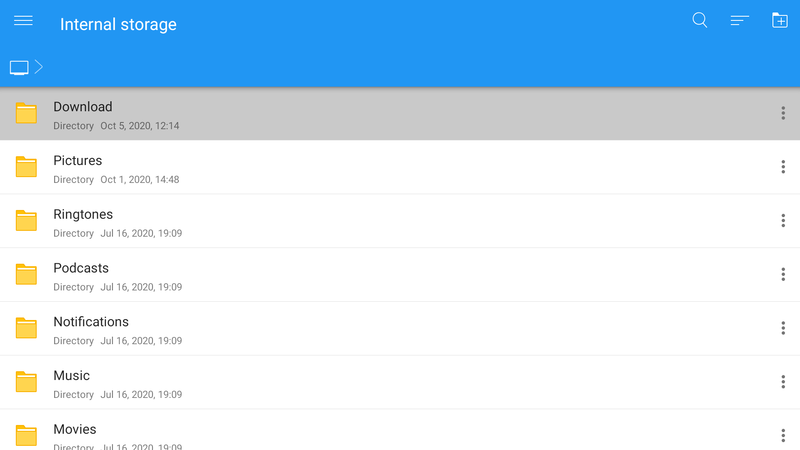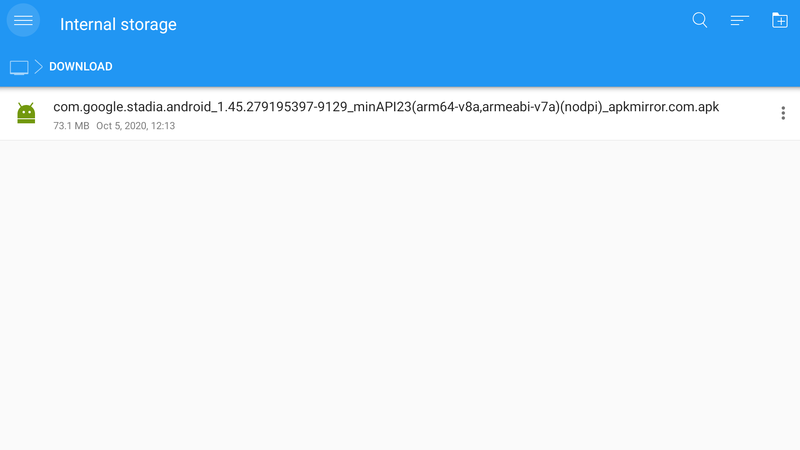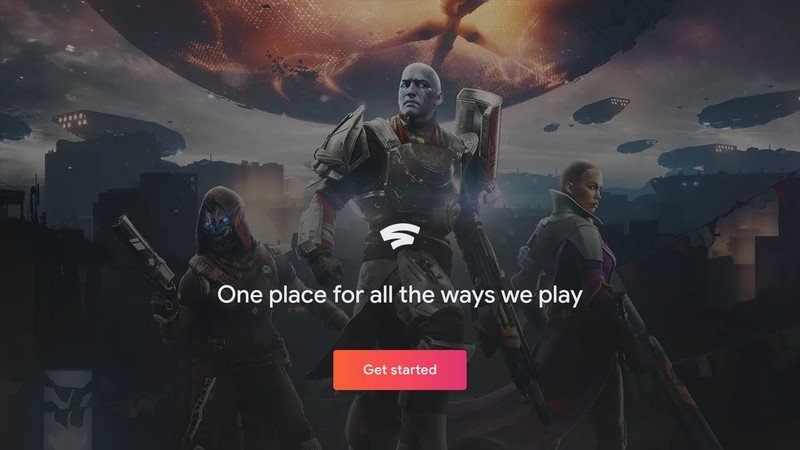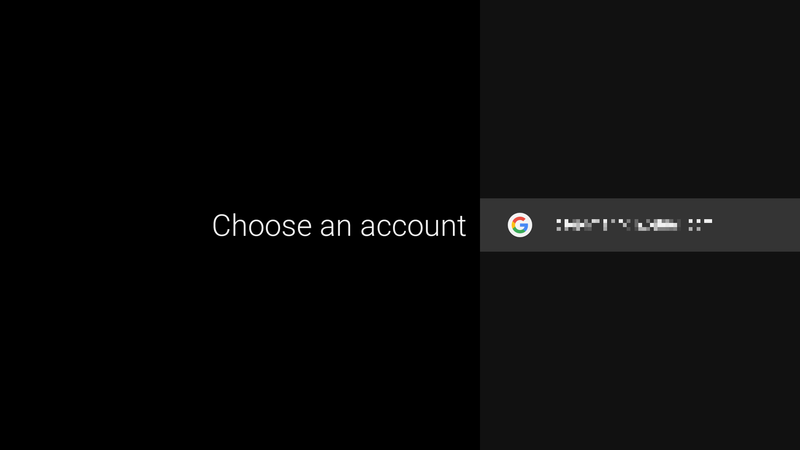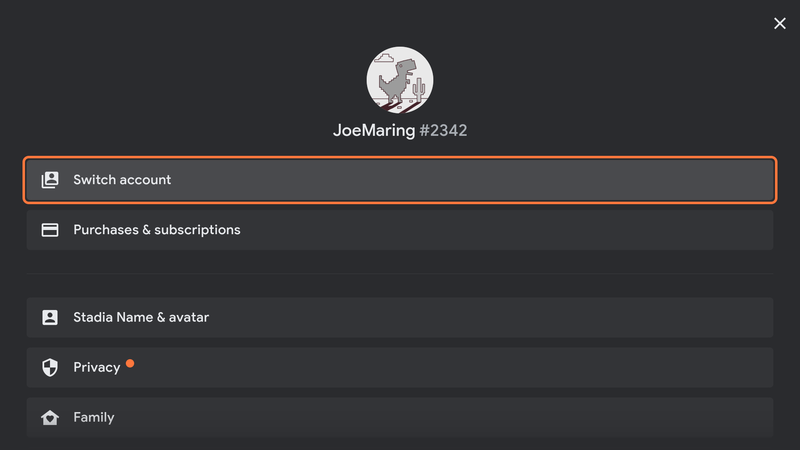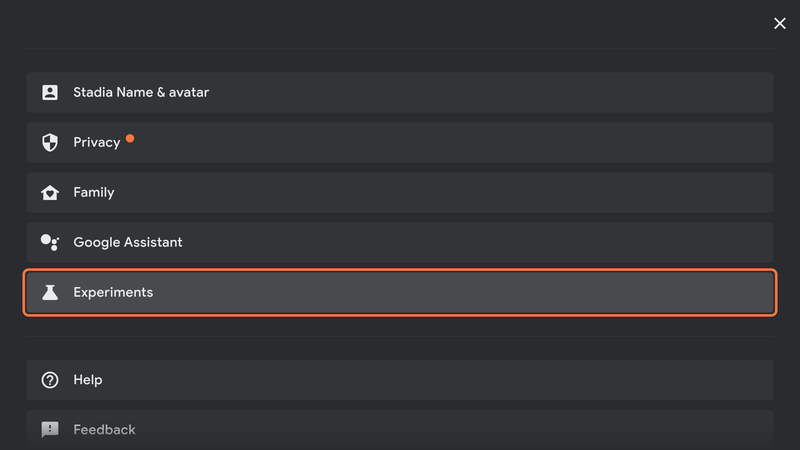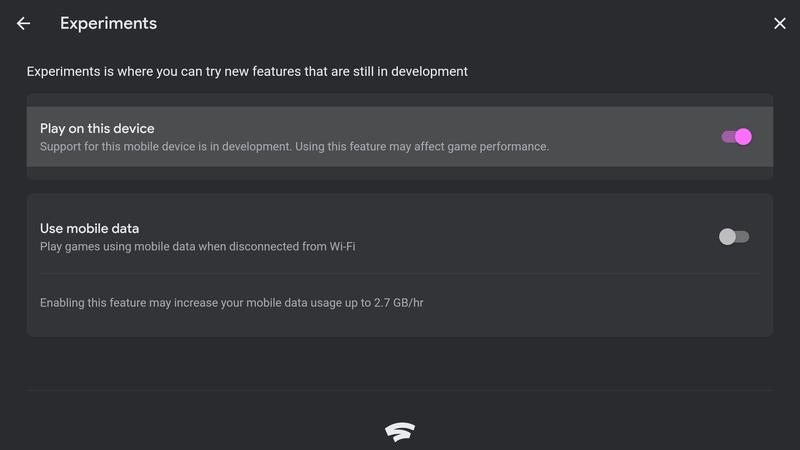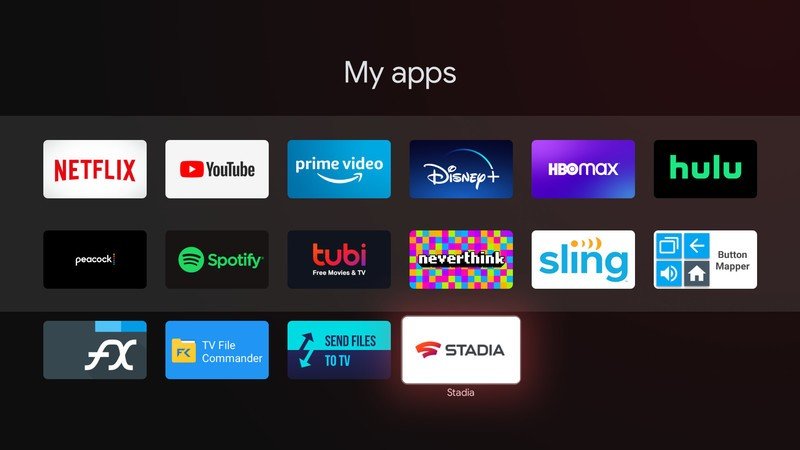How to use Stadia on Chromecast with Google TV right now

The Chromecast with Google TV is the hottest new streaming device on the market. It costs $50, offers 4K HDR streaming, and ushers in a brand-new user interface that makes it easier than ever to find exactly what you want to watch. The problem, however, is that it doesn't currently support the Stadia app. Google says you'll be able to download it officially at some point in 2021, but if you don't feel like waiting, you can go ahead and play right now. Here's how!
Products used in this guide
- Stream it all: Chromecast with Google TV ($50 at Best Buy)
- Perfect pairing: Google Pixel 4a ($350 at Amazon)
How to download the Stadia APK
There are a few different things we need to do to get Stadia on your Chromecast, the first of which involves downloading the latest Stadia APK file on your Android smartphone. This is the file that we'll send to the Chromecast, and the process goes as follows:
- Find the latest available APK for the Stadia app (we're using version 2.36 from APKMirror).
- Scroll down the page and tap Download APK.Source: Android Central
- Tap OK.
- Wait for the file to finish downloadingSource: Android Central
How to link your Chromecast to your phone
Next, we need to have a way for our Chromecast with Google TV and Android phone to talk to one another. Our preferred way of doing this is with the app "Send files to TV," as it's 100% free to download and works quite well. We recommend doing this first on your Chromecast.
- Hold down the Google Assistant button on your remote.
- Say, "Send files for TV app."
- Click the first result.
- Click Install.
- Open the app.
- Click Allow.
- Arrow down so that Receive is selected with a light blue background.
- Click Receive.Source: Android Central
Once this is set up, you'll need to download the same app on your phone. Ready? Let's do it:
- Open the Google Play Store on your phone.
- Search for "send files."
- Tap the Send files to TV app.
- Tap Install.Source: Android Central
- Open the app.
- The the arrow to see how the app works, or tap Skip.
- Tap Allow.Source: Android Central
How to install Stadia on your Chromecast with Google TV
Now that we have a wireless connection between the Chromecast and Android phone, we can finally get Stadia loaded up. It's not the most glamorous process in the world, but it works.
- On your phone with the files app open, tap Send.
- Tap the Chromecast once it pops up.Source: Android Central
- Tap the Stadia APK file we downloaded.
- Wait for the file to finish transfering.Source: Android Central
- On your TV, click on the file once it's done downloading.
- Click Open.Source: Android Central
Here's where things can get a bit tricky. The app should open the Stadia app once it's done being transferred, but in some cases, this doesn't always happen. If you click Open and nothing happens, here's what you'll need to do.
Get the latest news from Android Central, your trusted companion in the world of Android
- Open a file manager app on your Chromecast with Google TV (we're using File Commander in this example, which is a free download from the Play Store on your Chromecast).
- Click Downloads.
- Click the Download file.Source: Android Central
- Click the Stadia file.
- Wait for it to install.
- Click Open once it's finished.Source: Android Central
- Once Stadia boots up, click Get Started.
- Select the Google account you want to use.Source: Android Central
- Click your profile icon in the upper-right corner.
- Scroll down the page.
- Click Experiments.Source: Android Central
- Click Play on this device.
Once that's done, you can go back to the Stadia home page and boot into any game that you'd like. Performance is a bit choppy, given that Stadia isn't officially supported right now, but it's a fast and easy way to start playing this very second.
You can leave the Stadia app whenever you'd like, and when you want to start playing again, just click on the Stadia app icon that's now in your app library.
Some other things to keep in mind:
- You'll want to regularly check for new versions of the Stadia app as they become available. Since the app is sideloaded on your Chromecast, it won't get automatic updates like your other apps from the Play Store. If you head to APKMirror and see a new version of Stadia is available, just follow the above steps for sideloading that new version, and it'll replace your old one without a hitch.
- Either the Stadia Controller or another Bluetooth controller is required to actually play games on your Chromecast with Google TV. You also need a Bluetooth mouse during the initial set up process to click the Get Started button when you first open the Stadia app.
With Stadia installed and ready to go, the Chromecast with Google TV becomes an even more prominent pick as the best Android TV box you can buy right now.
Our top equipment picks

The Chromecast we've been waiting for
This latest update to the Chromecast is a big one. It's the first model to ship with a remote, you get 4K HDR streaming, Dolby Vision support is available, and the new Google TV interface is a joy to use. The fact that you're getting all of this for just $50 is outstanding.

2020's value champion
Good deals in the smartphone space aren't a rarity, but above all else, the Pixel 4a stands out as something special. It further proves that Google has just about perfected the budget Android formula, delivering a stellar camera, solid specs, and clean software at an amazing price.
Joe Maring was a Senior Editor for Android Central between 2017 and 2021. You can reach him on Twitter at @JoeMaring1.