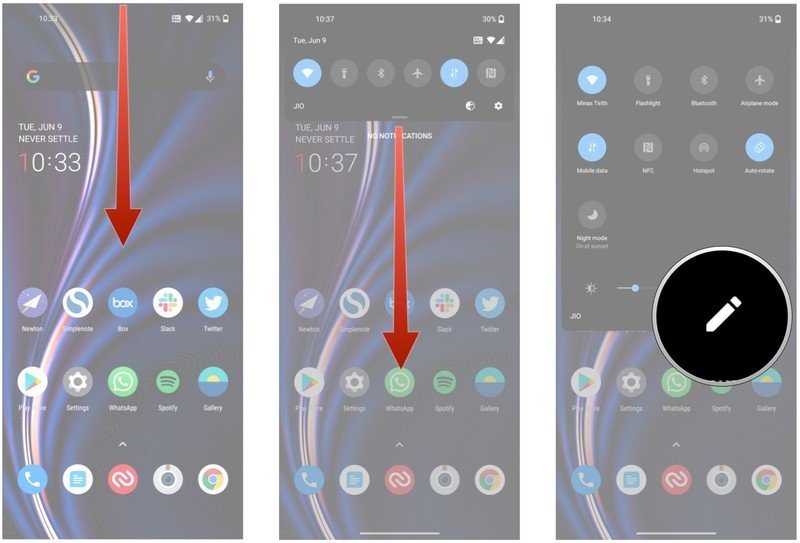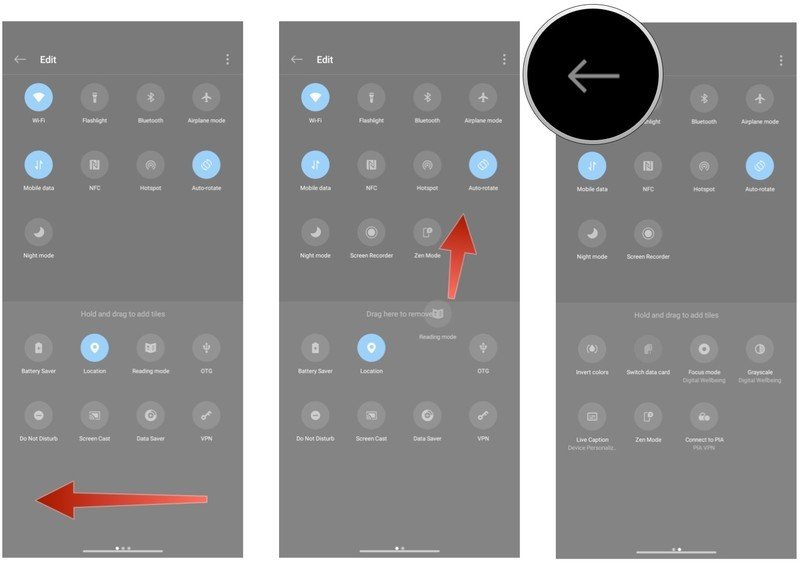How to use Reading Mode on the OnePlus 8

Reading Mode is a particularly nifty feature that's baked into OxygenOS. The feature debuted three years ago, and it has been a mainstay on all OnePlus phones starting with the OnePlus 8. Reading Mode turns your phone's display monochrome, making it easier to read long-form content. As someone that reads a lot of long-form articles on my OnePlus 8, Reading Mode is one of my favorite features in OxygenOS. Here's how to set it up on your OnePlus 8.
How to enable Reading Mode on the OnePlus 8
The easiest way to enable Reading Mode is via the notification shade. You'll find a tile for the feature in the options, and you can easily drag it to the pull-down menu:
- Pull down the notification shade.
- Pull down once again to reveal all the tiles.
- Select the Edit icon.
- Swipe left to go to the next page.
- Press and hold on the Reading Mode tile and drag it to the quick settings menu.
- Hit the Back button on the top left corner to save the changes.
Now that you have Reading Mode easily accessible, let's take a look at all the options available and how you can make the most of the feature.
How to use Reading Mode on the OnePlus 8
With Reading Mode, you get two effects: Chromatic and Mono. The Chromatic mode tones down the colors and makes it easier to use your phone at night. With Mono, the screen effectively turns into an e-reader, with a monochrome palette that's particularly conducive to reading. I like using the Mono mode, but the Chromatic mode offers a nice balance if you don't want to mute all the colors.
The best part about Reading Mode is that you can set it up to automatically launch for a particular app. So if you use Amazon's Kindle app on your phone or have a dedicated service like Moon Reader, you can go to Settings -> Display -> Reading Mode and add the app to the auto-launch list. You also have the option to mute incoming notifications when the feature is active, ensuring distraction-free reading.

Great hardware, excellent software
The OnePlus 8 has a lot going for it on the hardware front — including a Snapdragon 865 chipset and 90Hz display — but it is the software where it wins out. OxygenOS comes with a host of useful features like Reading Mode that make a lot of difference in day-to-day use.
Get the latest news from Android Central, your trusted companion in the world of Android

Harish Jonnalagadda is Android Central's Senior Editor overseeing mobile coverage. In his current role, he leads the site's coverage of Chinese phone brands, networking products, and AV gear. He has been testing phones for over a decade, and has extensive experience in mobile hardware and the global semiconductor industry. Contact him on Twitter at @chunkynerd.