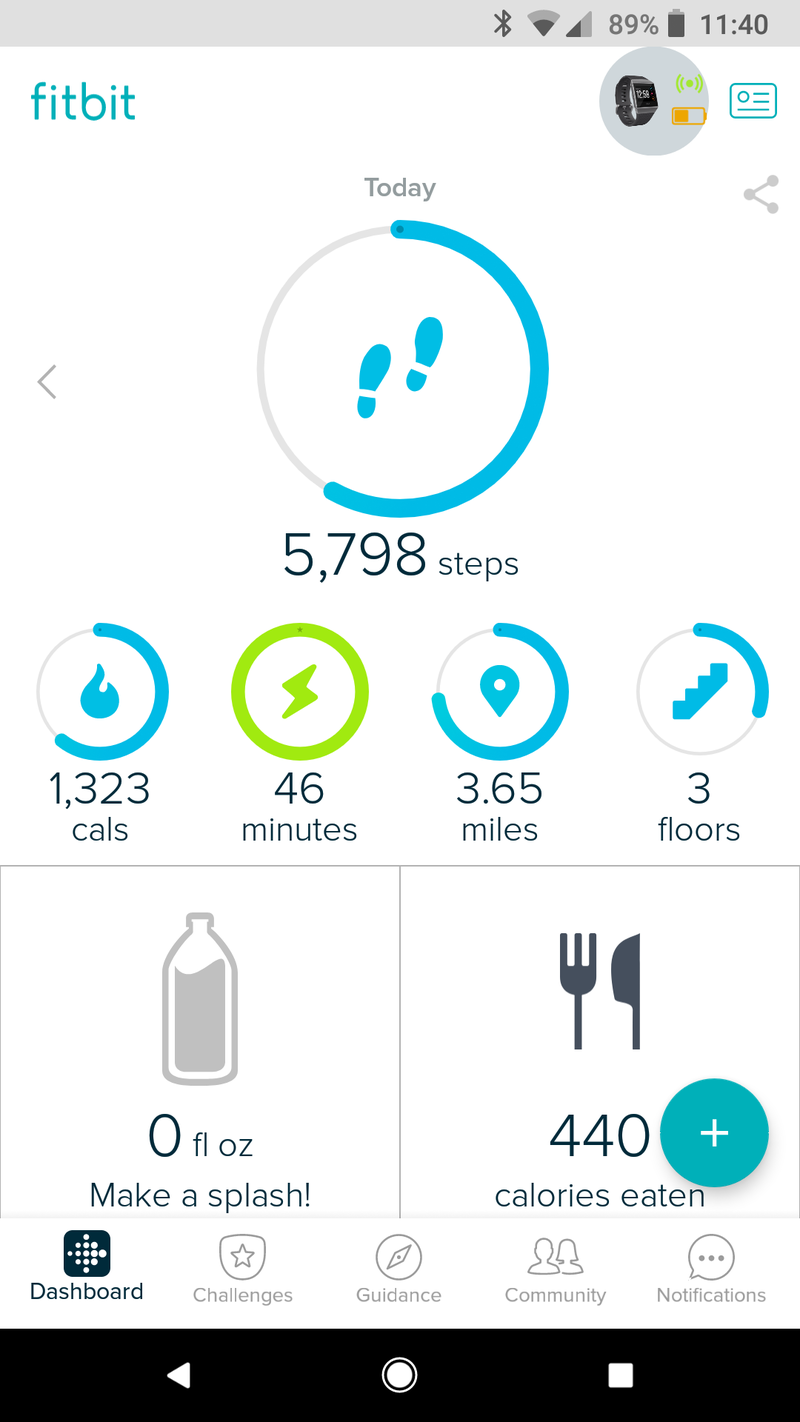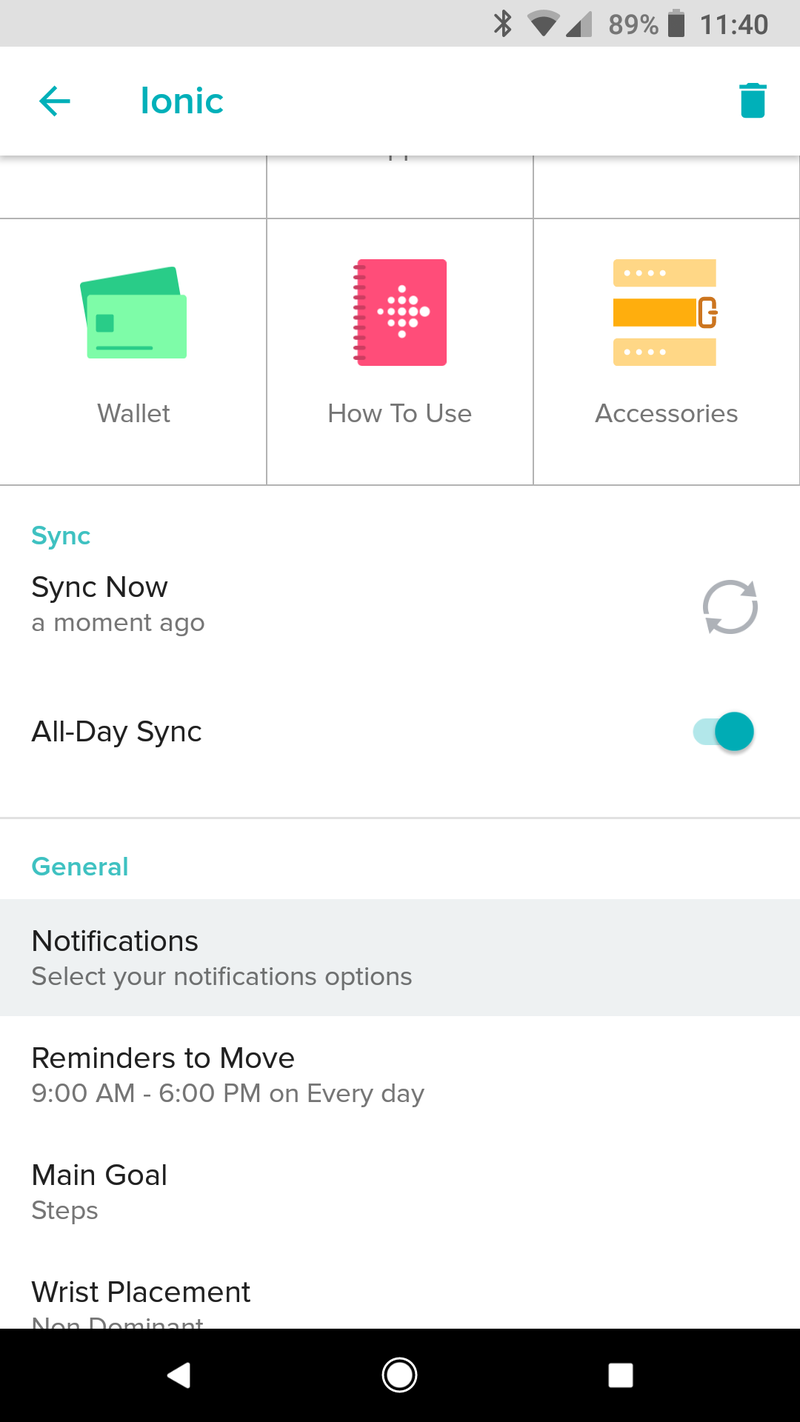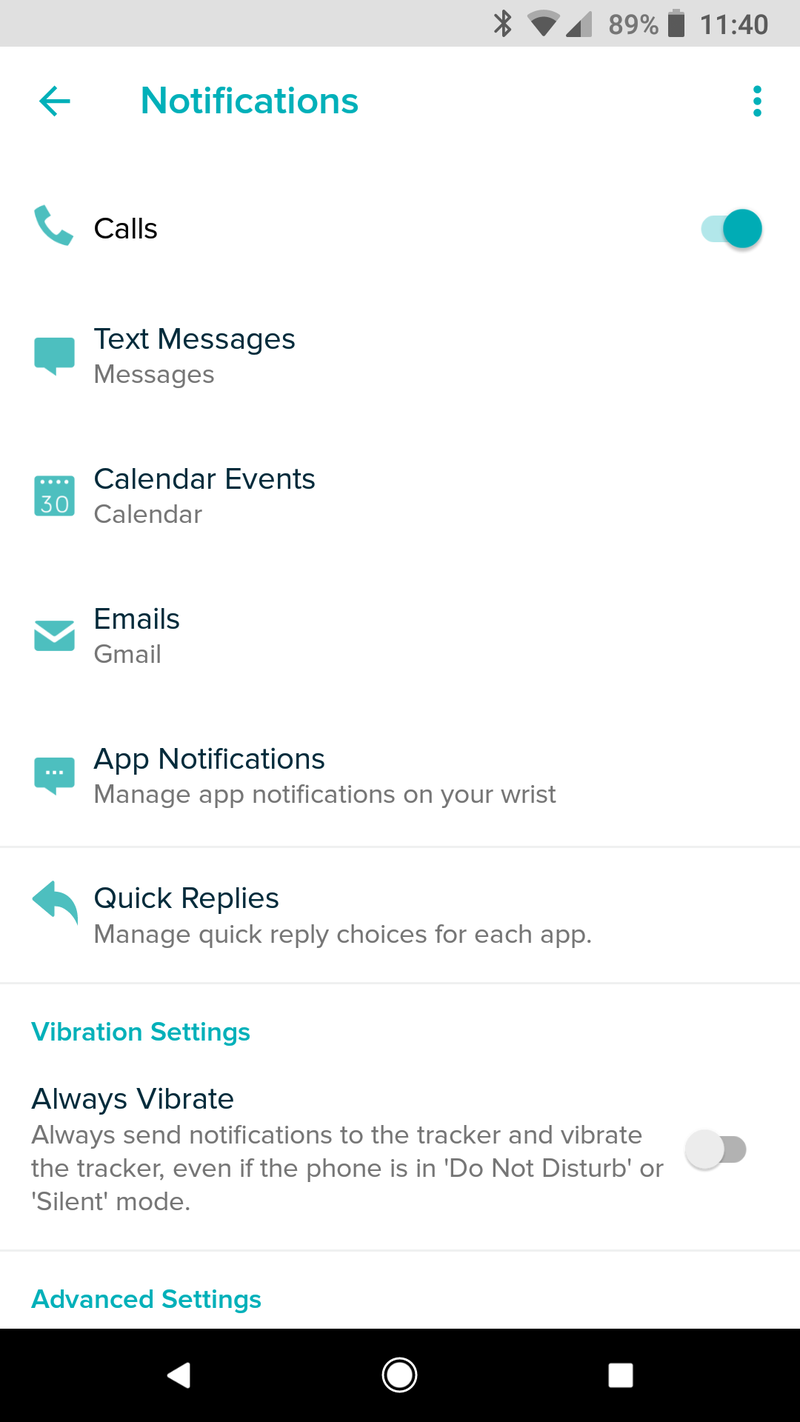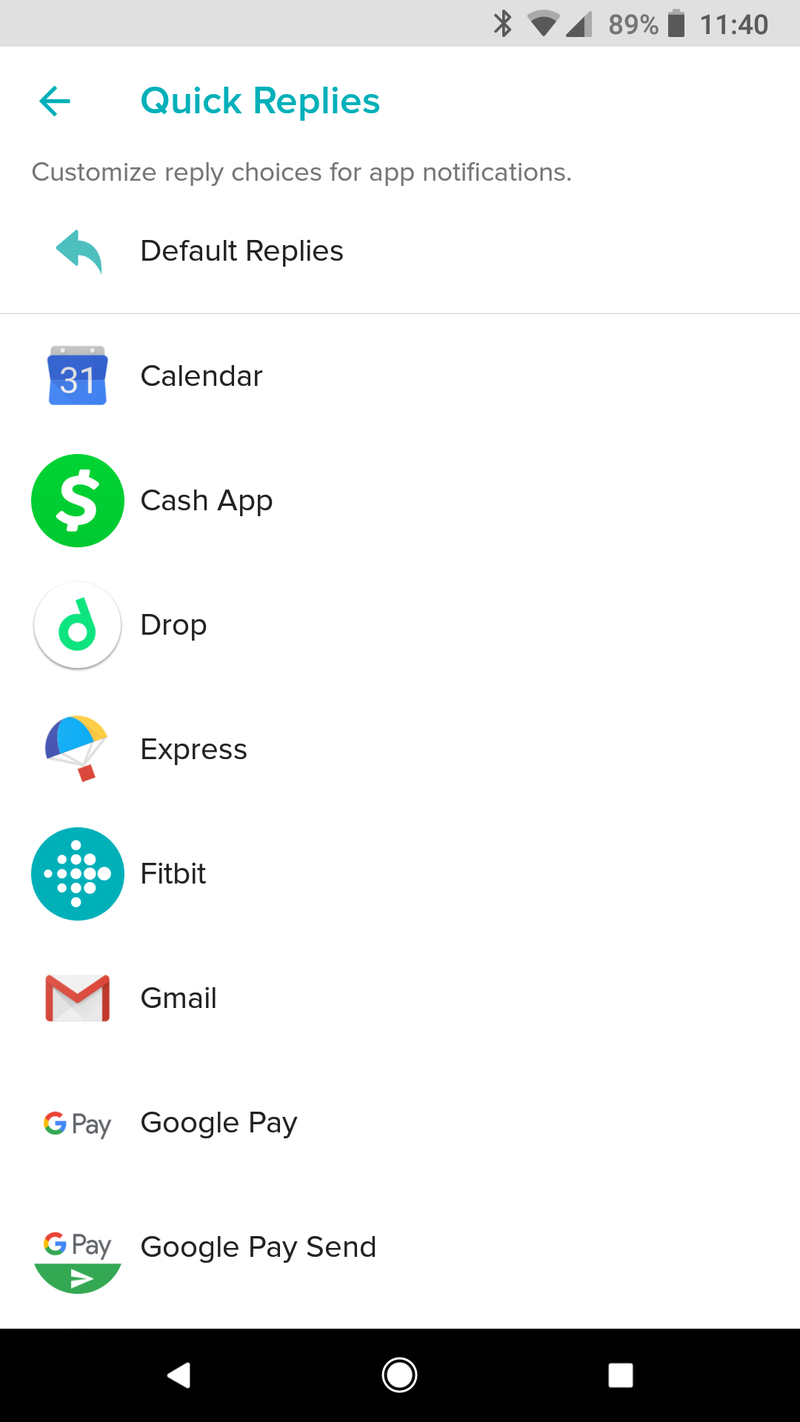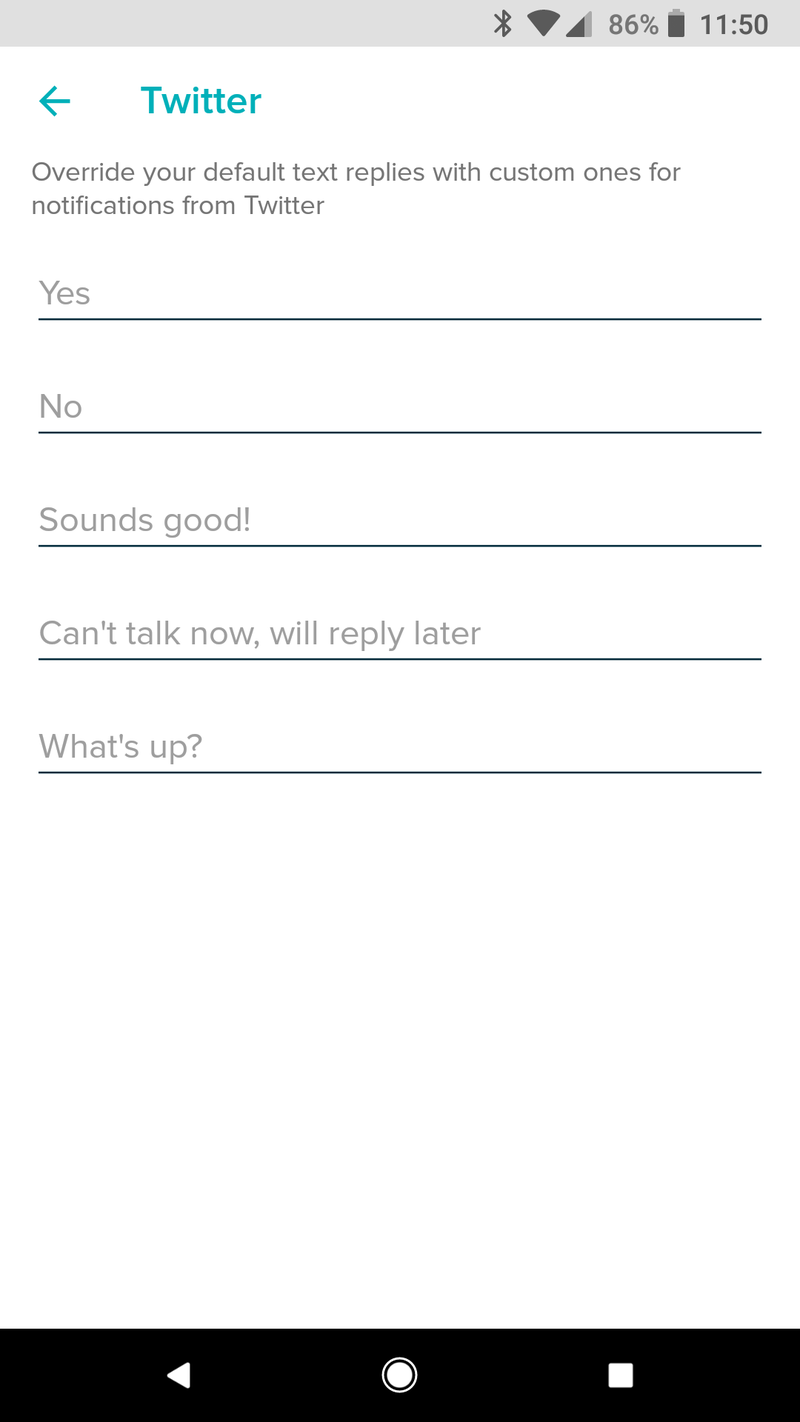How to use Quick Replies on Fitbit Versa and Ionic
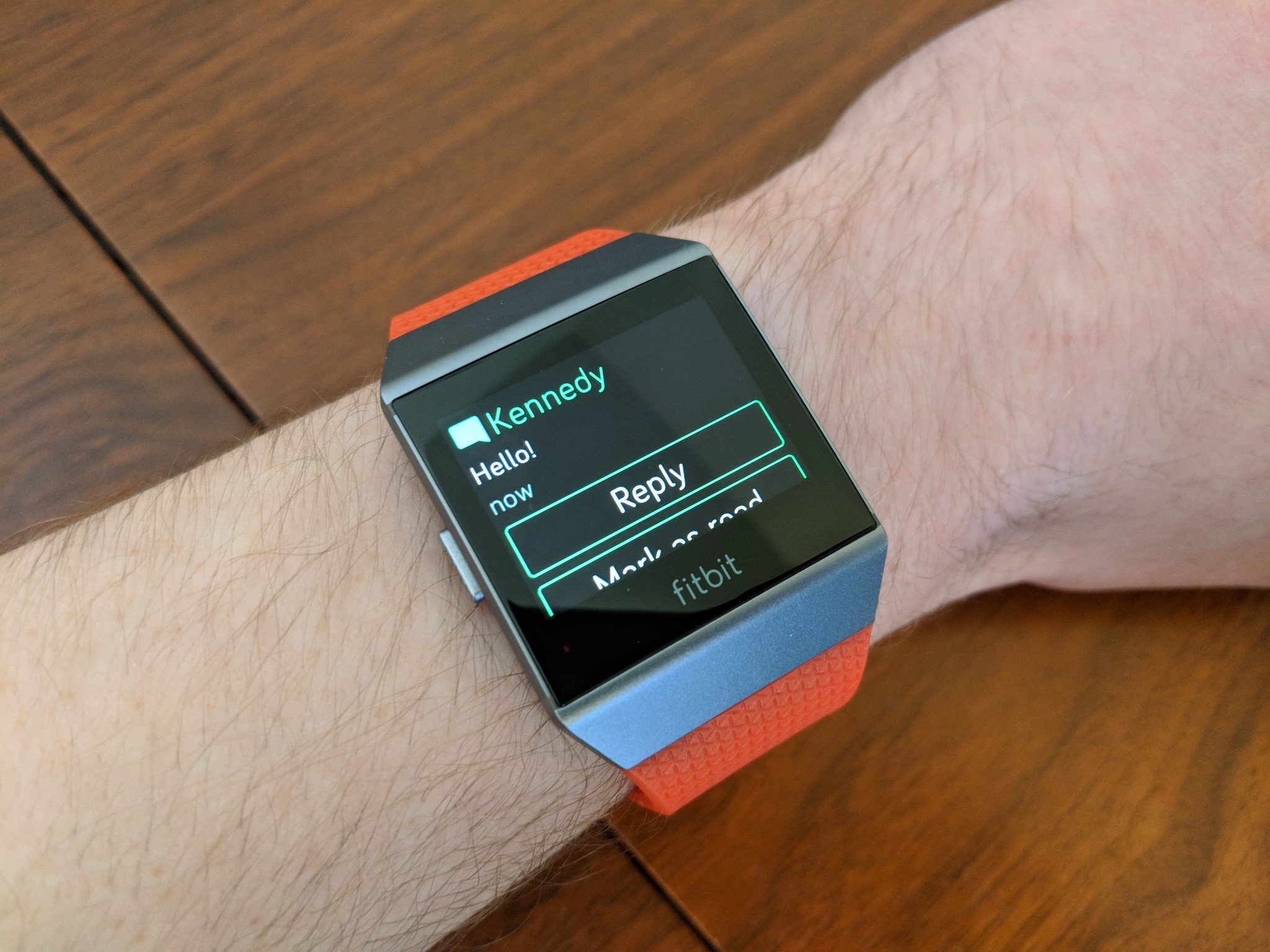
Improving upon Fitbit OS 2.0, Fitbit recently updated its Versa and Ionic smartwatches with a brand-new feature called Quick Replies – allowing users to finally respond to text messages and other notifications right from their wrist.
Quick Replies are currently exclusive to users that have a Versa or Ionic paired with an Android phone, and after updating your watch, you'll see a new "Reply" option with certain notifications you receive. Upon tapping this, you'll be taken to a menu with pre-made messages and emojis you can send back without having to pick up your phone.
Fitbit allows for some fairly deep customization of these Quick Replies, and to dive a bit deeper into them, here's what you need to know.
- How to customize Quick Replies for all notifications
- How to customize Quick Replies on a per-app basis
- How to sync your watch
How to customize Quick Replies for all notifications
- Open the Fitbit app
- Tap your watch icon in the upper-right hand corner
- Scroll down and tap on Notifications
- Tap Quick Replies
- Tap Default Replies
From here, you'll see the pre-made messages available by default with Quick Replies. Out of the box, Fitbit has these set to Yes, No, Sounds good!, Can't talk now, will reply later, and What's Up?.
By tapping on any of these fields, you can type in your own response up to 60 characters.
How to customize Quick Replies on a per-app basis
The above method will change your Quick Replies for all of your supported apps, but if you want to get even more personal, Fitbit allows you to choose which Quick Replies you see based on which app you get a notification from. To do this:
- Open the Fitbit app
- Tap your watch icon in the upper-right hand corner
- Scroll down and tap on Notifications
- Tap Quick Replies
- Tap on any of the apps shown in the list
Just like before, you'll see Fitbit's default messages and be able to customize them to your heart's content up to 60 characters. However, you can have a different set of replies for text messages, email, Slack notifications, etc.
Get the latest news from Android Central, your trusted companion in the world of Android
How to sync your watch
After customizing your Quick Replies, you'll want to ensure that your watch is synced with any changes you've made.
- Open the Fitbit app
- Scroll down from your Dashboard until you see the Release to Sync message at the top
- Let go, wait a second, and you'll see a green indicator near the top-right once the sync is complete
Joe Maring was a Senior Editor for Android Central between 2017 and 2021. You can reach him on Twitter at @JoeMaring1.