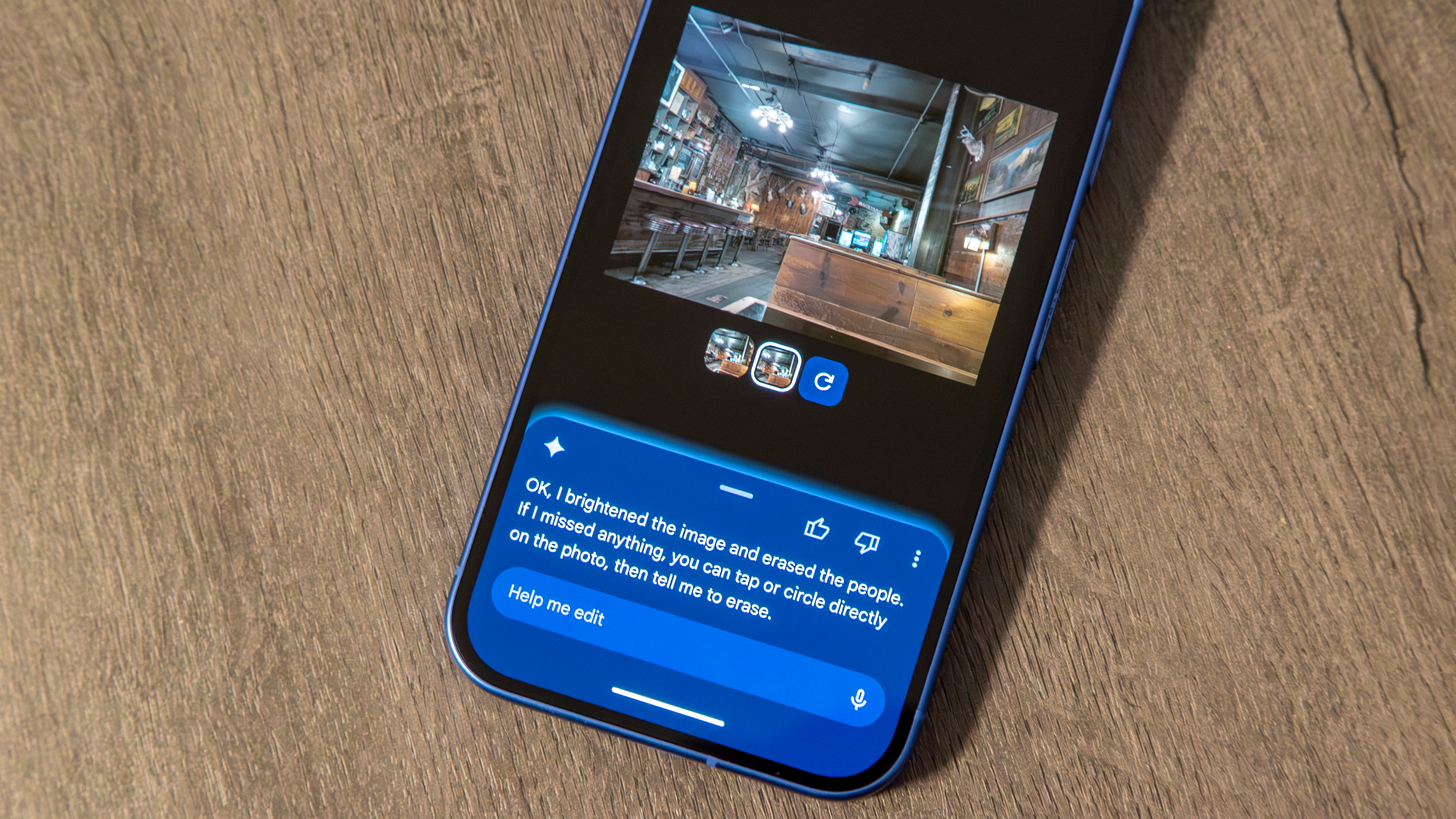How to use Oculus Venues
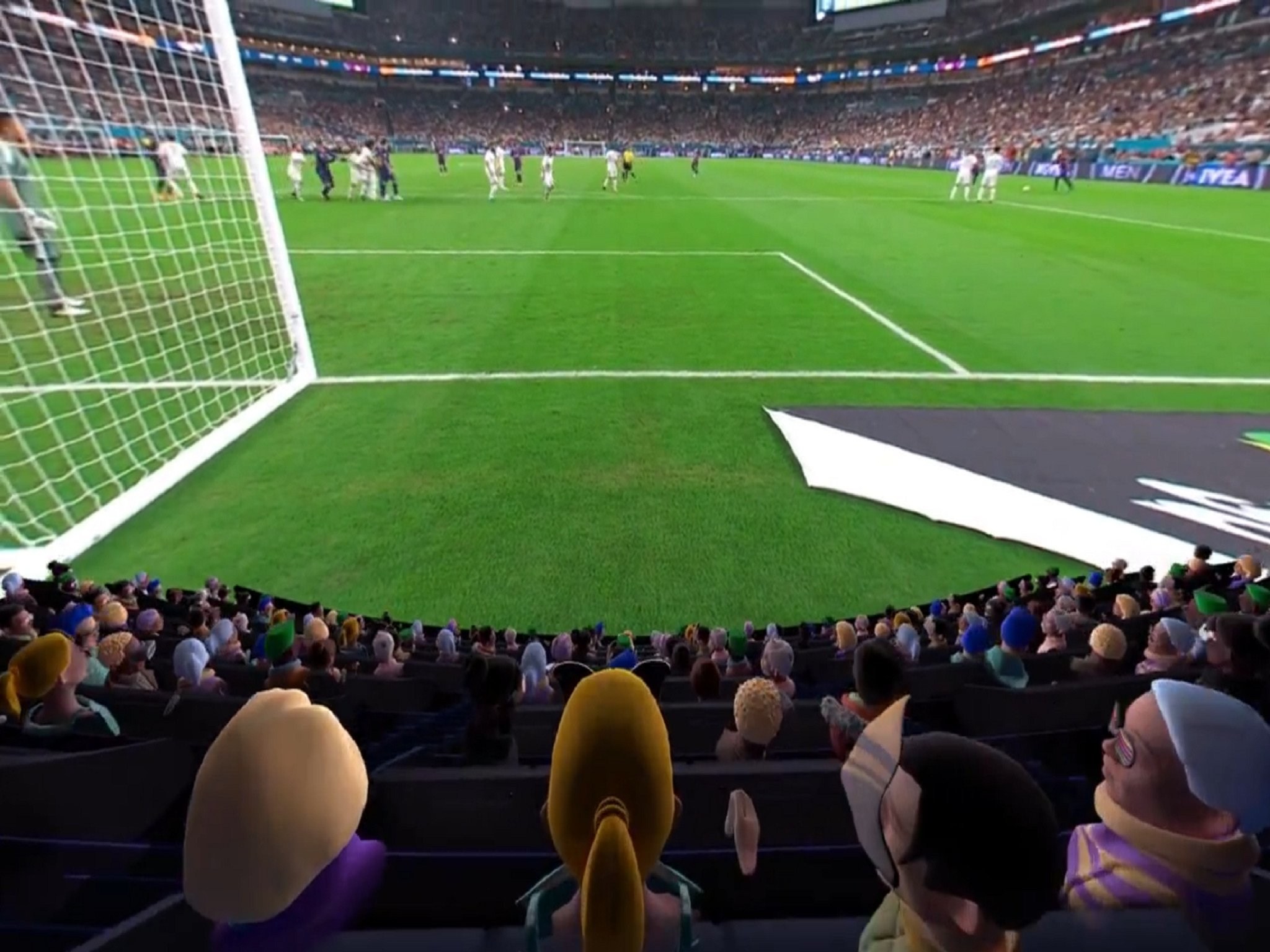
You can find the Oculus Venues apps right in the library on your Oculus Go. The app should have come preloaded on your headset so there won't be any downloading needed. This app is a game changer for watching live events in VR. Instead of watching from a private browser you'll be watching in a VR showroom with everyone else who is watching in VR. It's set up much like a concert hall where you each have your own seats, 4 per section and a whole lot of sections.
The first thing you want to do is load up the app by selecting it from the menu. It will immediately prompt you to connect it to your Facebook and, once you do, the fun begins!
- Social sharing: What it is and what it does
- Choosing your event
- Viewing options
- People options
- Audio settings
- Reporting other users
Social sharing: What it is and what it does
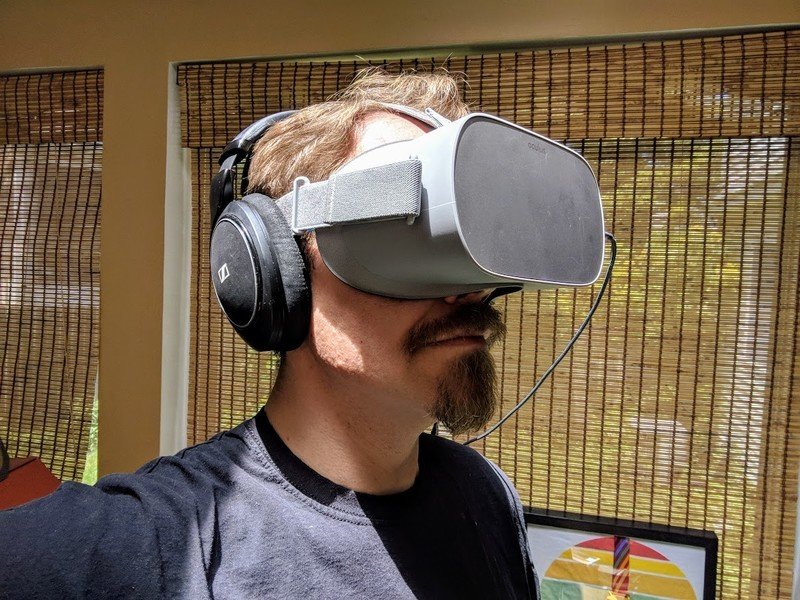
From the main menu of the app, there are only two notable things, the option for "Social Sharing" on the top right and the list of live events right in front of you. Social sharing allows you to control how much of your interests people are allowed to see. Just because you connected your Facebook to Oculus Venues does not mean it is going to automatically share all of your personal information. In fact, with Facebook's growing concern for its user's safety, you have to opt into it.
Even if you opt into this option it will only share information of shared interests with fellow peers. This means if you like the Android Central Facebook page only the other people who have also like the page will be able to see that you do. The full warning goes as follows:
In Venues, other attendees can see if you have something in common with them on Facebook like your mutual friends or Pages you've both liked. This only shares the things that you have in common, not your full Facebook profile.
To opt into social sharing:
- Select the settings button on the top left of the main menu screen of Oculus Venues.
- Select Social Sharing.
- Select Enable.
Choosing your event
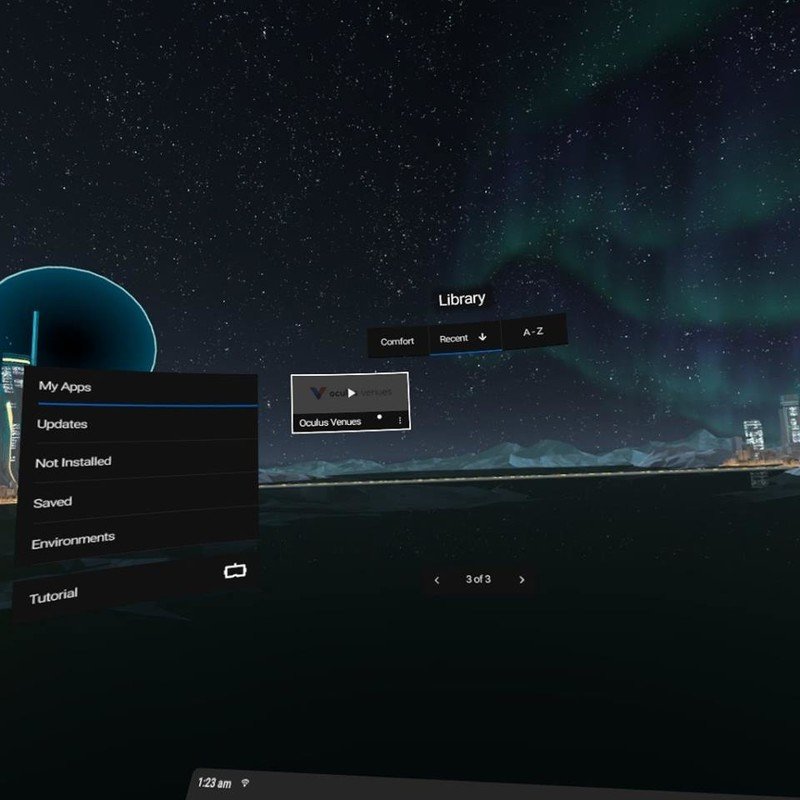
All available options will appear in a list as soon as you enter the event. On the bottom of each icon, you'll see information on the date and times the events are taking place. For more information on each event, all you gotta do is select the event in question and read the description. If the event is available to watch now you'll have an option to join the venue to get in. If not you can always hit the "Subscribe" button to receive updates.
Upon trying to enter an event for the first time it will request access to your microphone and give you warnings of the time of an event you'll be joining. For instance, if you're watching a late night concert it will give you warnings about the potential foul language you might hear in the songs or audience. If you agree to these terms select "accept" and you will be loaded into the event.
Get the latest news from Android Central, your trusted companion in the world of Android
Viewing options
If you want to watch these live events but don't want to talk to other people you can totally watch by yourself. As soon as you load into a venue it will start you in the Solo Viewing Mode. It'll kinda look like you're in a private booth looking down at the audience around you and the show in front of you. If you want to join all the people that you see having fun down there select "Join crowd" from the menu in front of you. This will place you in a random open seat within the audience.
To change your seat you can either select "Try new seat", which will be in the same spot "Join crowd" used to be. This will randomize your seat to another one in the venue. Another way of doing this is to select any of the seats by you. While you can't directly move to a seat across the room you can keep changing your seat manually until you get there. Kinda like having to actually walk over there!
People options
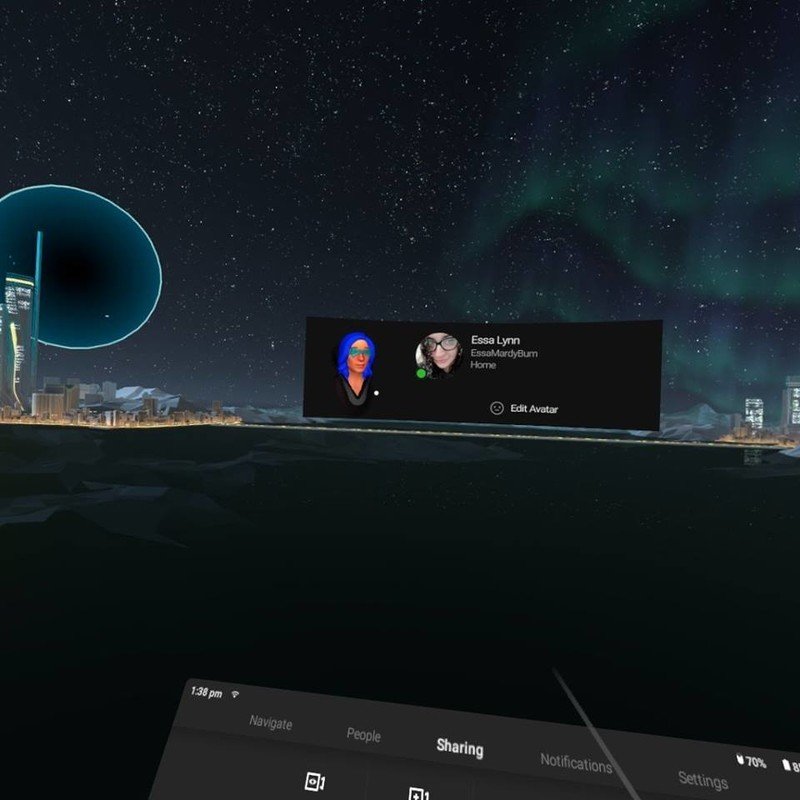
Everybody has their own avatars in Oculus Go that is customizable from the main menu. While you're seeing their designed avatars, they're seeing yours. Not just that, but selecting the "People" option from the main menu will show you all the people you are able to hear right now. From the main menu their face will light up when they are the one talking and, if you're watching their avatars, a volume symbol will appear by their mouth when they are talking.
Another thing you will notice from the People menu are little icons under their avatars. This is where the social sharing comes in. All of those icons are all the shared interests and friends that you have with the person.
Audio settings
Once inside of a venue you'll be faced with a square that will serve as your menu bar. One of the options on this bar is to control all of your settings. From here you can change the volume of the event and the chat audio. If you want to be able to hear your peers more than you hear the event all you gotta do is drag bar to the right so it passes the event volume (and vice versa). This is not affected by the overall volume control from the buttons on your headset. This only changes the levels of each selection.
The second option you will find on this menu is the ability to mute and unmute your microphone. You can also mute your microphone from the main menu under your avatar.
Reporting other users
Oculus has a code of conduct they want to make sure is followed by these live events. Once you try to load into a venue for the first time it will play a short video about the code of conduct, letting you know the rules and how they will be monitoring the event. You have to accept these terms to be able to join a room. Don't worry, if you missed the video every time you load into an event it will show the prompt again except this time it will give you the option to accept or read the written code of conduct.
Should you be faced with an unsavory person while in these rooms you can always report them to Oculus yourself.
- Select their avatar.
- Select the reporting option.
- Go through the prompts to fill out the report.
There is also an option to do this through the Reporting section of the menu in front of you.
- Select "Report" from the main menu on the bottom.
- Decide if you want to report with a video or without one.
- If you select to report without one it will take you to the home screen of your Oculus Go, follow the prompts to complete the report.
- If you decide to report a video it will give you a short time to record a video and then start the prompts to complete the report.
I have found a small error when it came to reporting someone. For some reason, if you go directly back into the room you won't have a menu option anymore. If you go through the option of reporting someone you'll have to close the app entirely and load back into it so that you still have your menu inside of the venue.
Have you tried venues?
What has been your favorite live event so far? Tell us in the comment section below!

Essa Kidwell is an expert in all things VR and mobile devices who can always be found with an Oculus Go, a Pixel 2, and an iPhone 7+. They've been taking things apart just to put them back together for quite some time. If you've got a troubleshooting issue with any of your tech, they're the one you want to go to! Find them on Twitter @OriginalSluggo or Instagram @CosmeticChronus.