
So many of us now know that the Oculus Go is a fantastic little piece of stand-alone virtual reality hardware. You don't need a computer and you don't need a phone. It's a portable and closed environment and that's great!
But it you have taken a bunch of screenshots and you want to share them with your friends, you don't have a ton of options. As it stands currently, the default sharing method for the Oculus Go is through Facebook. If you want to show off your Oculus Go adventures and don't want to do it on Facebook, our guide will give you everything you need.
Using a Windows PC to pull Oculus Go files
- Connect your Oculus Go to your PC with a micro USB cable.
- In your headset, you will have to give your PC permission to gain access. Select Allow Access to Data.
- Once you are connected to your PC the Autoplay feature should open. If it does, select Open Device to View Files.
- If Autoplay does not start you can manually browse to Oculus Go Storage through File Explorer. It will be named VR-Headset
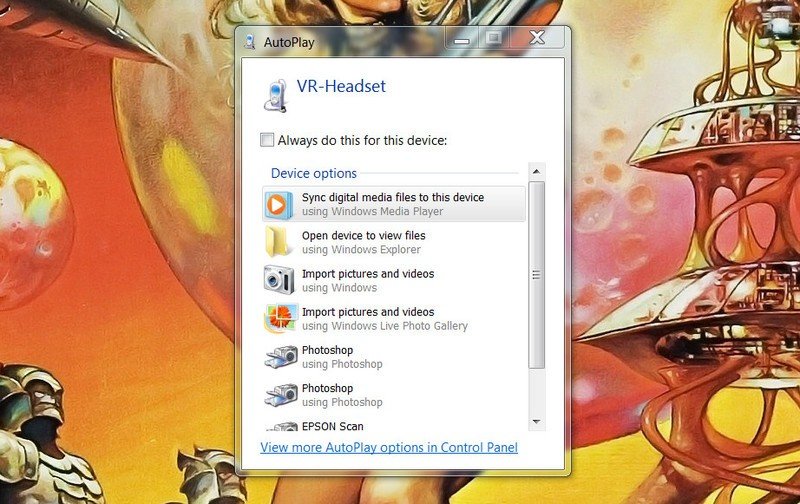
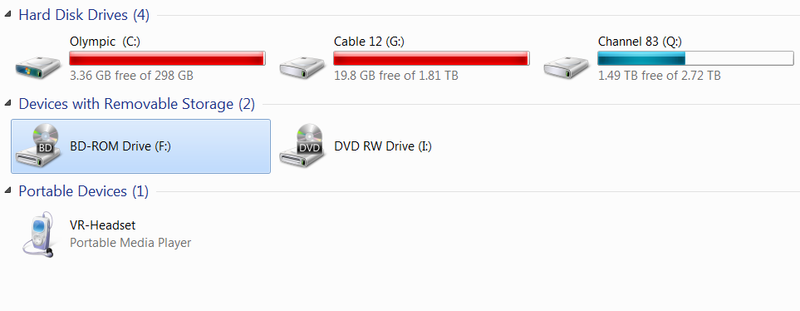
- Once you have your VR-Headset open, select Internal Shared Storage
- Open the folder named Oculus
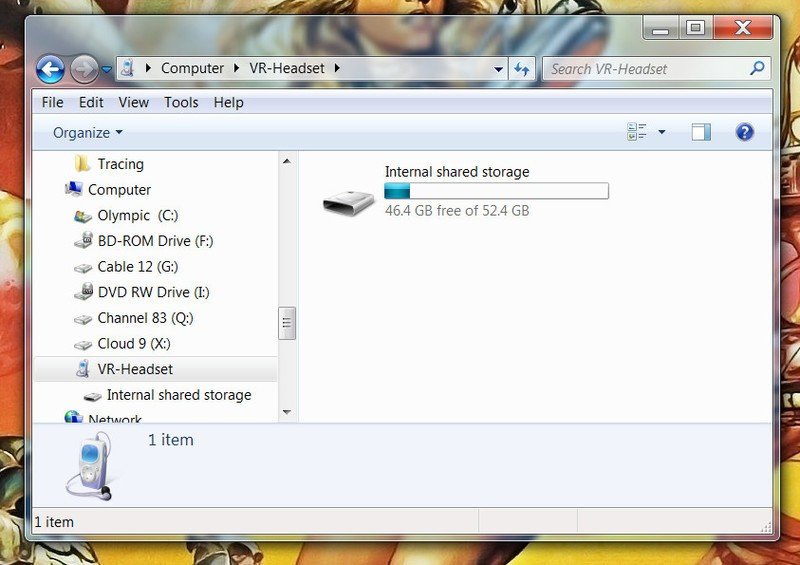

- Now you can access either the Screenshots or the VideoShots folder to copy whatever pictures or videos you want to your hard drive.
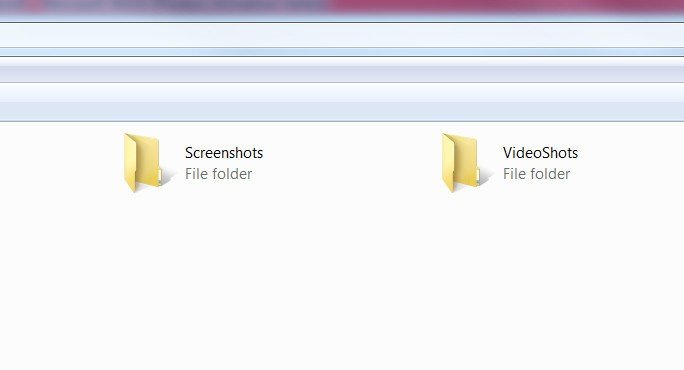
Using a Mac to pull files from your Oculus Go
- Download the File Transfer Tool from Android and install it on your Mac.
- Connect your Oculus Go to your Mac with a micro USB cable.
- Open the File Transfer Tool you just installed.
- In your headset, you will have to give your computer permission to gain access. Select Allow Access to Data.
- A folder named VR-Headset should automatically open.
- Now choose the folder named Oculus.
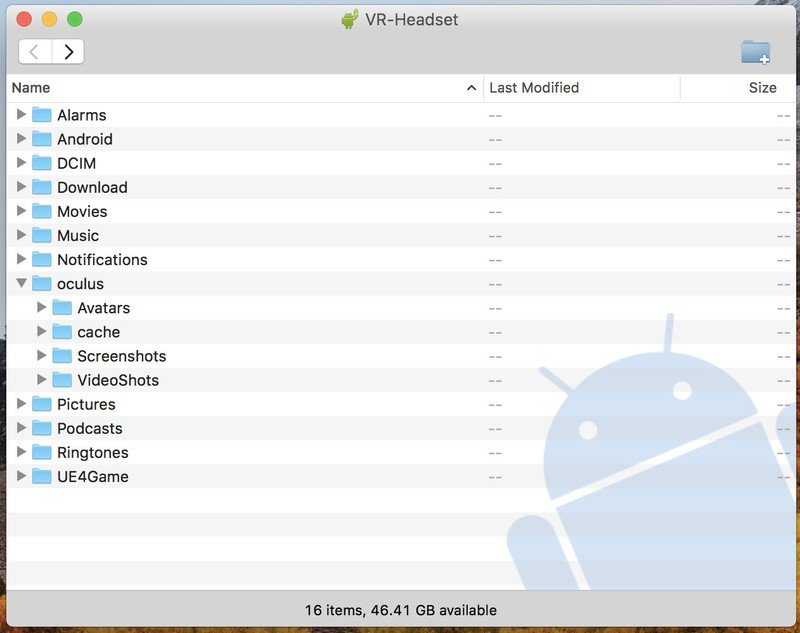
- Now you can access either the Screenshots or the VideoShots folder to copy whatever pictures or videos you want to your hard drive.
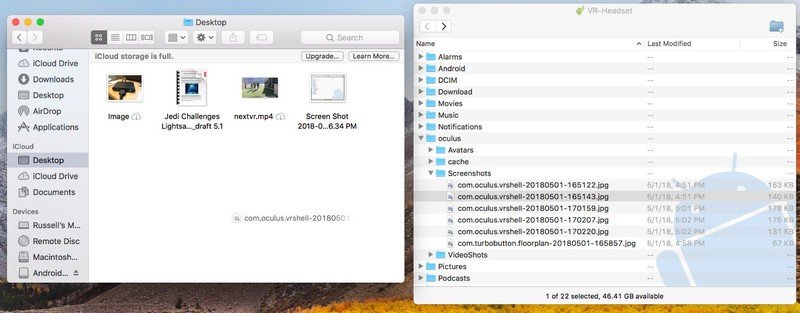
Congratulations! You have thrown off the oppressive shackles of Facebook. You now have the freedom to share your screenshots and videos when and where you choose. Enjoy!
Get the latest news from Android Central, your trusted companion in the world of Android

