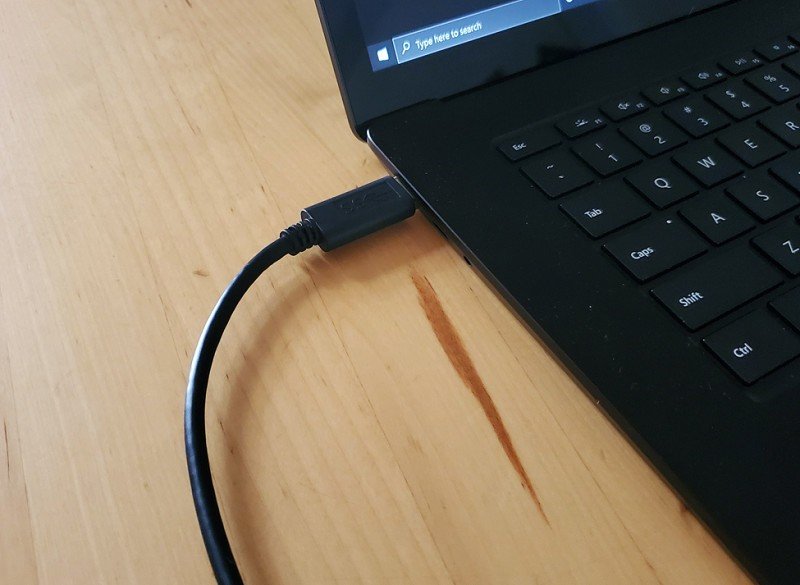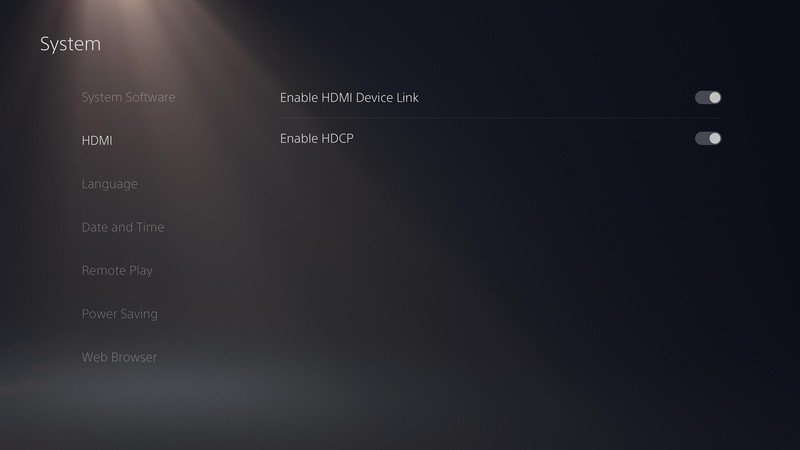How to use a capture card with PS5

The PS5 is here but a new generation of gaming doesn't mean you immediately have to swap out all your equipment if you like to stream yourself playing or record content. While you'll need to tweak a few settings, you can easily continue on the way you have been — just with PS5 games, including launch titles such as Demon's Souls or Marvel's Spider-Man: Miles Morales. Here's how to use a capture card with PS5.
Products used in this guide
- Affordable capture equipment: Elgato HD60 S ($148 at Amazon)
How to set up a capture card with PS5
PS5 capture card Assembling the capture card
There's many different kinds of capture cards, each with advantages and disadvantages. For this guide, I'm going to assume you're using an Elgato HD60 S or a similar card. If your card is directly plugged in via a PCI connection, you can skip to the next section below.
- The Elgato HD60 S comes with two cables: a USB-C to USB 3.0 cable and an HDMI cable. Plug the USB-C cable into the Elgato's USB-C port.
- Plug the USB 3.0 end of the cable into your computer or laptop. It must be plugged into a USB 3.0 port or else the Elgato won't function properly.
- Plug one end of the HDMI cable on your PS5 into the HDMI In port on the Elgato.
- Now, take the HDMI cable that came with the Elgato and plug one end into the HDMI Out port.
- Plug the other end into your TV or monitor.
- If you have the optional Elgato Chat Link, plug one end into the Audio In port on the Elgato HD60 S.
PS5 capture card Changing PS5 settings
Regardless of your exact capture card setup, you'll now have to tweak some settings on your PS5 in order to use the card. If you don't have a card capable of recording 4K 60 FPS gameplay, you'll need to set your resolution to 1080p. PS5 does not currently support 1440p resolution. Even if you can capture 4K 60 FPS gameplay, you'll also need to disable HDCP.
- Go to **Settings*.
- Scroll down and select System.
- Select HDMI.
- Now, disable HDCP.
HDCP refers to High-bandwidth Digital Content Protection and is meant to keep you from streaming things like Netflix shows. Please do not do that. With HDCP disabled, you can now stream or record gameplay through your capture card.
Get the latest news from Android Central, your trusted companion in the world of Android

Samuel Tolbert is a freelance writer covering gaming news, previews, reviews, interviews and different aspects of the gaming industry, specifically focusing on PlayStation on Android Central. You can find him on Twitter @SamuelTolbert