How to take the best photos with your Galaxy S10

The Galaxy S10 doesn't have the best shot-to-shot photo quality available, but it's a solid camera that has seemingly endless options with three rear cameras and tons of shooting modes. It's completely capable of taking great photos just by pointing and shooting with no real thought; but to truly master this camera you're going to need to spend some time learning about all of its advanced capabilities.
Clean your camera lenses

This is so basic and trivial that it feels like it shouldn't need to be said, but cleaning your camera lens is the first thing you should have in mind when taking a photo with your smartphone. With the Galaxy S10's triple camera setup, there's a lot of room for smudges and dirt to accumulate, and with a tiny camera a little grime can go a long way to ruining your photo.
Now we're not expecting you to carry around a cleaning cloth everywhere you go, but a quick wipe with the corner of your shirt or jacket (or your napkin before a restaurant group photo!) can get the job done. And really, even an imperfect cleaning is better than leaving your lenses covered in finger oils from using your phone all day.
This is actually particularly important for the front-facing camera, which is so much easier to smudge up now that it's in the screen. It's pretty easy to swipe your finger over it several times a day when accessing the notification shade, and that's going to turn your selfies into a mess if you're not careful.
Turn on viewfinder grid lines

This one's almost as simple as cleaning your lens: turn on viewfinder grid lines to immediately improve every photo you take with your Galaxy S10. The camera settings give you an option for either "3 x 3" or "Square," but you should use the former — if you want to shoot a 1:1 photo, the viewfinder has its own option to switch to that aspect ratio at the time.
With a 3 x 3 grid, you can better adhere to the "rule of thirds" principle in photography, which helps distribute the subject matter of a scene in an eye-catching way that subconsciously feels better. The horizontal lines will also help you better align your horizon for a flatter, better-looking shot without editing later. Once you get over the initial annoyance of having these lines in the viewfinder, you'll start to use them and find you're taking better photos every time.
Customize shooting modes
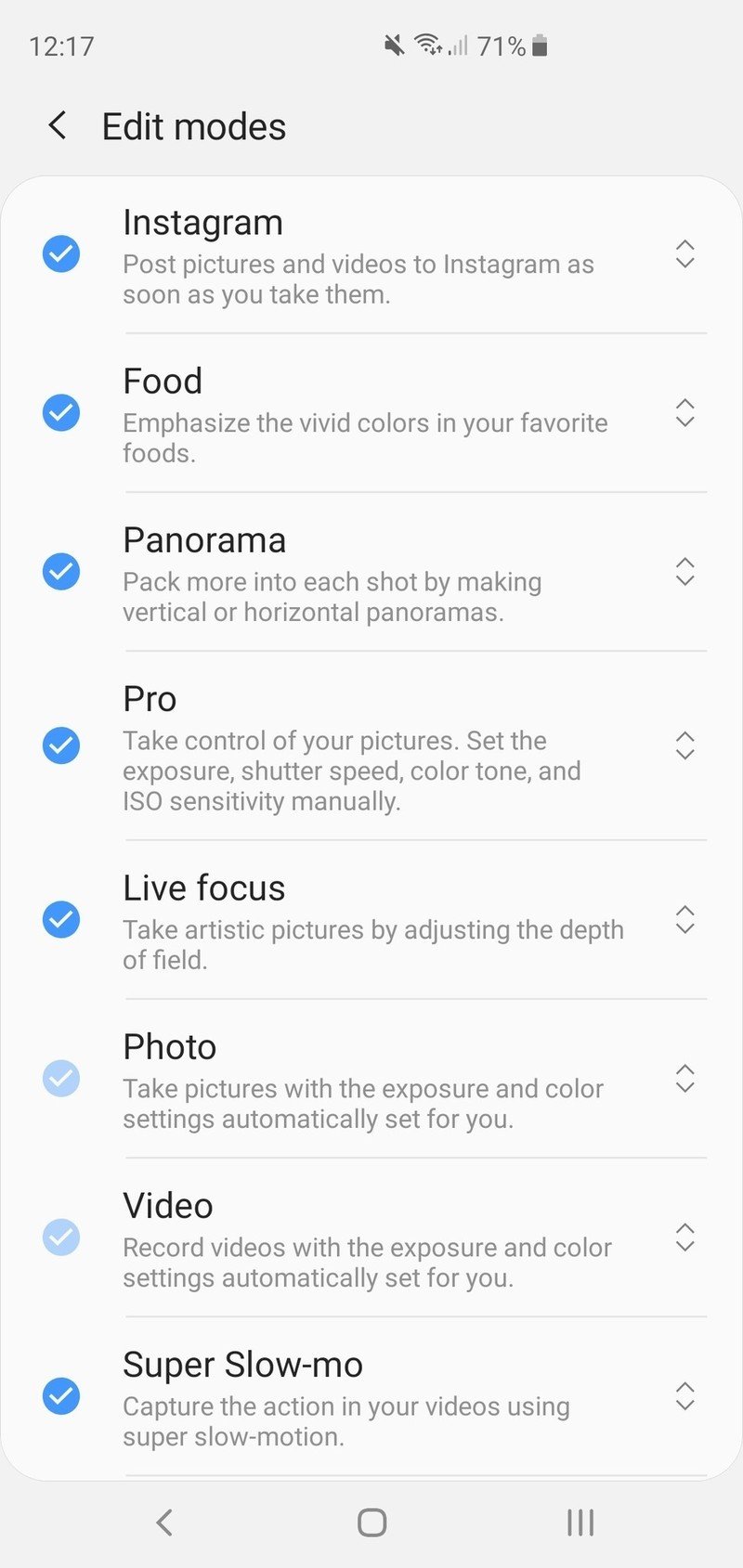
Samsung's list of available camera modes is ... extensive. With dedicated modes like "Instagram" and "Food," you're bound to find at least one that you have no intention of using — or at least, using far less than any other. Thankfully you can configure the shooting modes in the camera settings to only show the ones you want, and even set which order they show up in the camera viewfinder. Go into the camera settings and find Camera modes and then Edit modes to choose.
Get the latest news from Android Central, your trusted companion in the world of Android
The checkboxes on the left side let you enable or disable specific modes from showing up altogether. The only two that can't be turned off are the main photo and video modes — everything else is fair game. Once you have your list pared down, you can drag them in order of importance — the further you put a shooting mode away from the "Photo" mode, the more swipes it will take to get to it in the camera interface.
Back in the viewfinder, there are actually three ways to switch between modes: by tapping on the name of the mode, swiping left-to-right or right-to-left across the entire viewfinder, or by swiping along the list to sweep quicker to one end or the other. By default, the camera switches back to the "Photo" mode every time you open the app, but if you want to retain the shooting mode you used last instead you can check "Keep using last mode" in the camera modes settings.
Move the shutter button when needed

A big phone like the Galaxy S10+ can be a little awkward to hold and reach the shutter button. But Samsung has a solution for the problem: just drag the shutter button to wherever you need it! Press and swipe the shutter button anywhere in the camera interface, and it'll stay there as long as you want to make it easier to shoot from an awkward angle or with just one hand. You aren't going to leave your shutter button there permanently, but it can be the difference between making or missing a shot, or feeling comfortable holding your phone in a risky position.
When you're done, just tap and drag the extra shutter button back over to the regular spot and it'll disappear — and it'll be ready to go the next time you need it to move.
Don't be afraid to try Pro mode
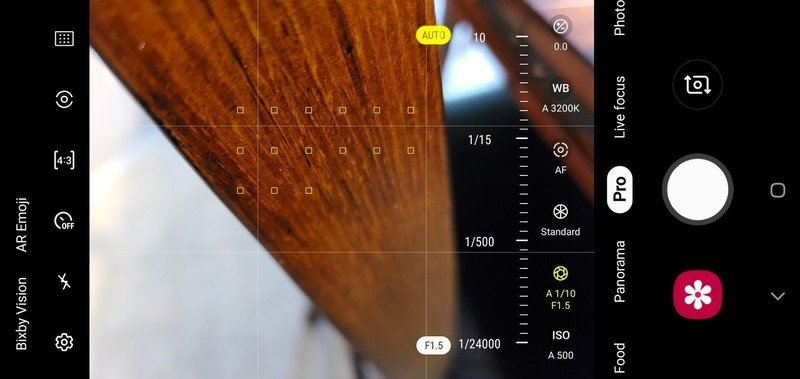
The Galaxy S10's camera is really good just shooting in the automatic mode, but that shouldn't keep you from playing around in "Pro" mode if you're at all interested in taking your photography to the next level. Pro mode assumes a certain level of knowledge about general camera functions — such as aperture, ISO, shutter speed and white balance — but this can be a great way to learn all of these things by poking around and seeing what happens.
Using Pro mode, you can shoot the types of photos that would typically be reserved for dedicated cameras, like long exposures to capture light trails at night. But it can also help you make the best of situations where the camera just isn't doing what you expect it to automatically — like over-brightening dark scenes or focusing incorrectly for your desired shot in a tricky situation. If you just spend some time playing around with Pro mode, you're going to find at least one use for it — and you may find yourself using it more and more as you learn the ropes.
Shooting at f/1.5 may provide better bokeh than Live Focus
There's never any doubt when you just rely on a wide aperture.
Using a "portrait mode" (or Live Focus, as Samsung calls it) to take certain shots is extremely popular nowadays, because it attempts to recreate the defocused background look of a large-format camera. The problem, as is so often the case with smartphone camera software, is that it "attempts" yet doesn't succeed every time. Live Focus takes really interesting photos with a variety of background blurring and color effects, but it sometimes struggles with what we consider to be simple problems like managing a person's hair or glasses. But Live Focus isn't the only way to get that defocused background look with the Galaxy S10. You can often get a lot of natural bokeh just by using the main camera at f/1.5 aperture and tap-to-focus.
In all but the brightest conditions, the camera will switch to f/1.5 (rather than f/2.4) automatically — but you can force the camera to stay at f/1.5 using Pro mode as well. Once you're set at f/1.5, be sure to tap on the subject you want to be in focus for the best effect; everything else in the background should be nicely (and naturally) out of focus thanks to the wide aperture, rather than any software effects that can get confused and produce subpar results.
Use the ultra-wide camera, but probably not at night




With the Galaxy S10, Samsung finally joined the (limited) ranks of companies that have an ultra-wide-angle camera. There's a good chance this is your first phone — or first camera of any kind — with a lens this wide. Our advice is to go shoot with it and explore its capabilities! It may seem jarring at first to switch over to that ultra-wide lens and have a fisheye-like view, but if you're able to incorporate this secondary lens into your shooting you're going to add a ton of variety to your smartphone photos. Just keep in mind that with that ultra-wide lens, it's much easier to accidentally get your fingers in the edge of the frame even when holding the phone totally normally — so be mindful of just how wide that lens is.
The only time you should be hesitant about using the ultra-wide camera is in dark situations, where it start to struggle. Without OIS (optical image stabilization) or as wide of an aperture as the main camera, the ultra-wide camera can sometimes produce blurry, soft or generally poor-looking photos when the lighting conditions aren't good. So if you encounter these issues shooting with the ultra-wide camera in low-light scenes, know that it's completely common — you'll probably want to switch to the main camera for the best shot.
Get your best shots with these photography accessories

UBeesize Flexible Tripod with Wireless Remote ($18 at Amazon)
A portable tripod can take your photography to the next level. Set it up for late night shots, long exposures, or just interesting angles you couldn't get on your own. And a solid tripod doesn't have to cost a ton.
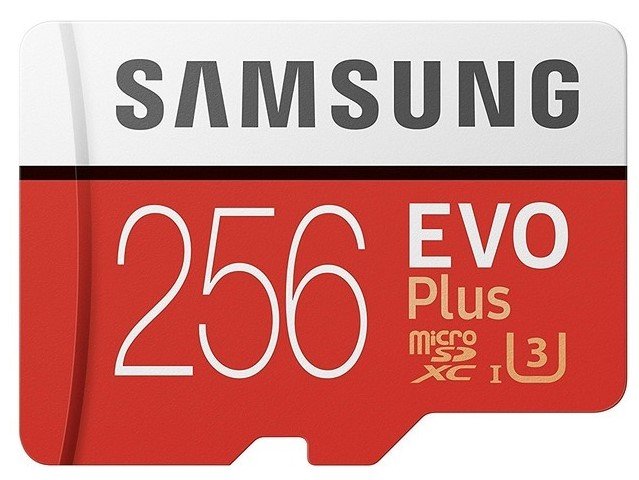
Samsung 256GB EVO Plus microSD Card ($47 at Amazon)
Triple your phone's storage with tons of extra room for photos, videos and more. You don't have to go all-out with a massive card, but still get a ton of extra space for a good price.

Moment Galaxy Photo Case ($40 at B&H)
The Galaxy S10 already offers three different lenses for a variety of shooting options, but you can take that to the extreme with a Moment photography case that lets you attach entirely different lenses. Let your inner photographer flourish with new and unique shooting options.
Andrew was an Executive Editor, U.S. at Android Central between 2012 and 2020.

