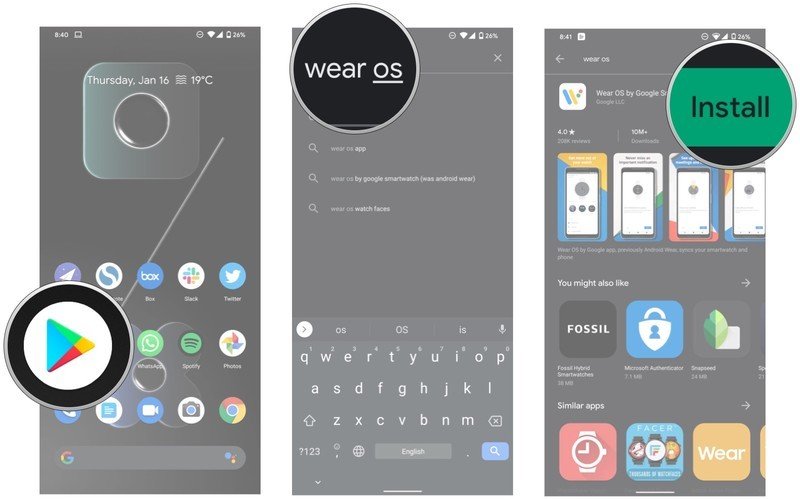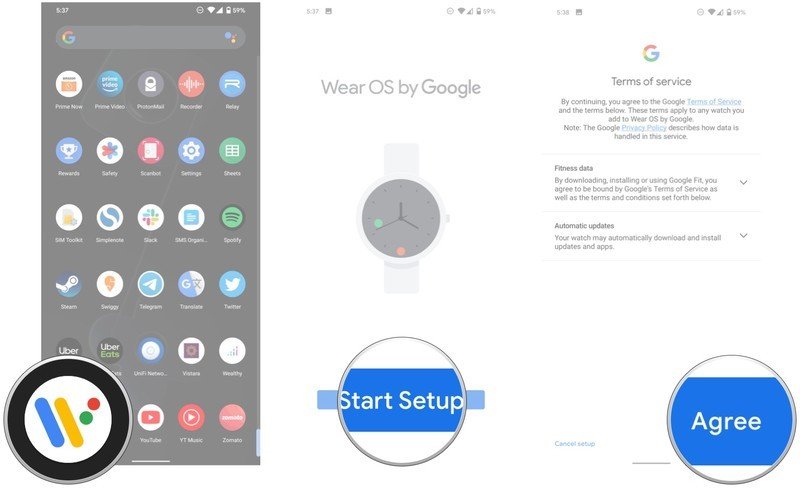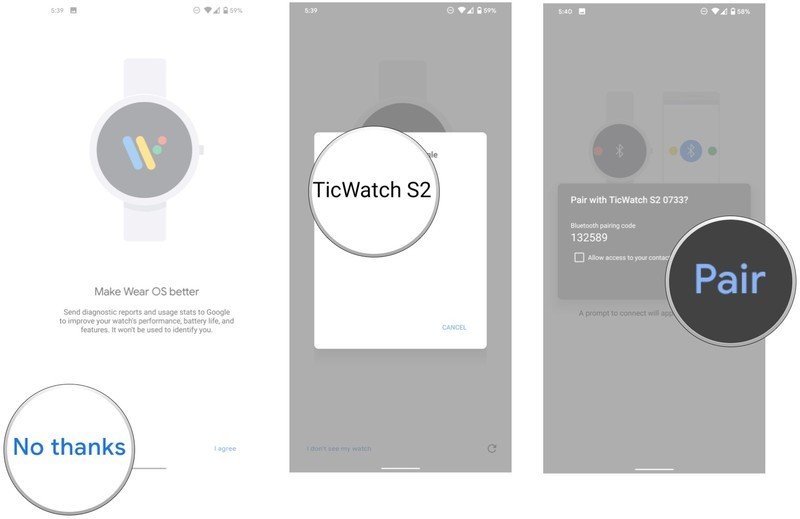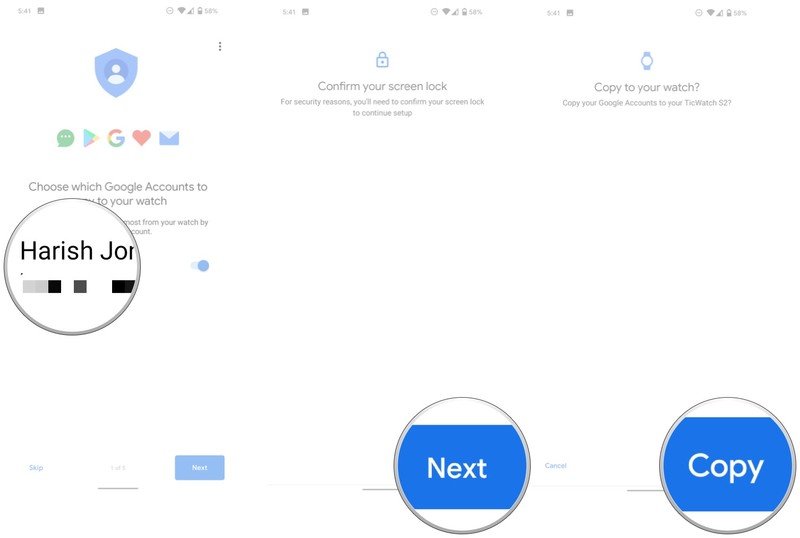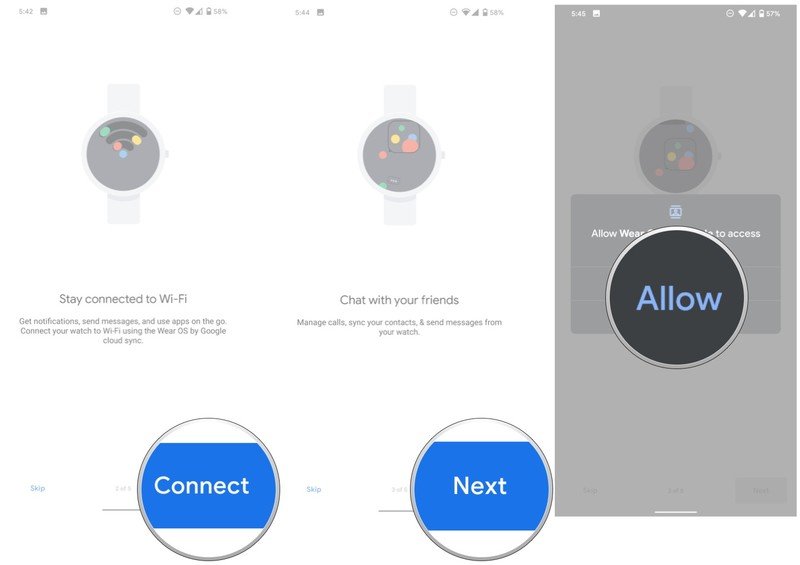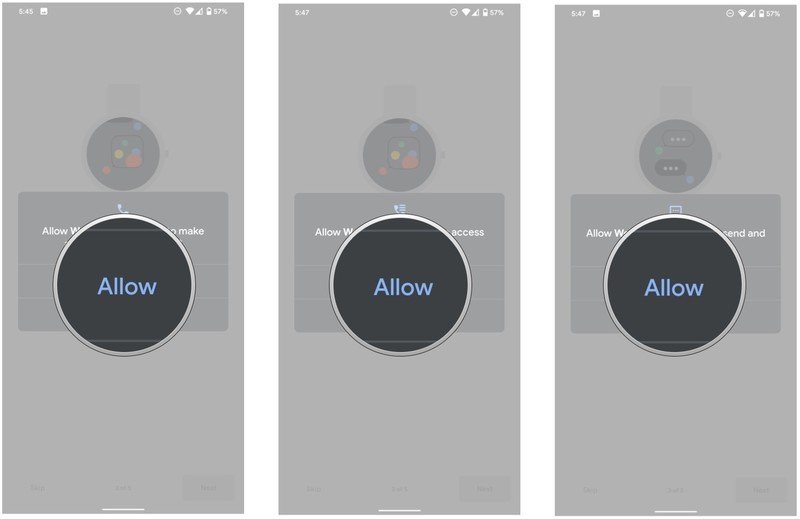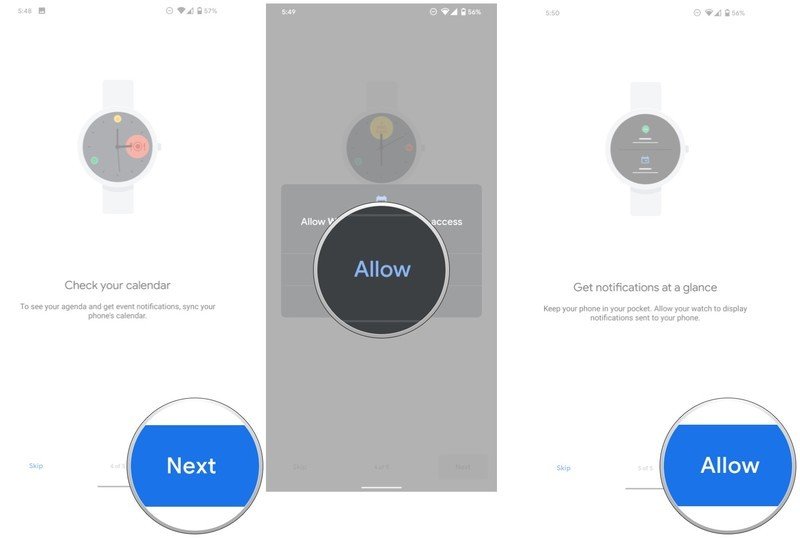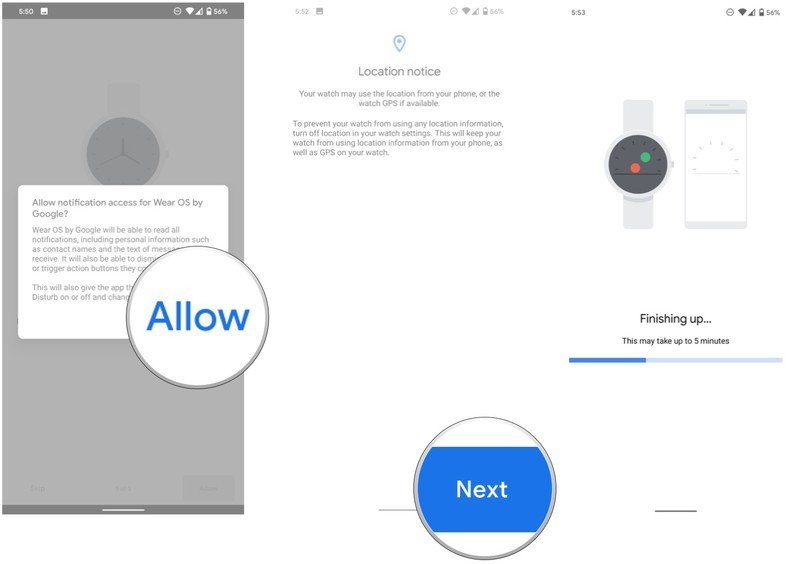How to set up a Wear OS smartwatch with your Android phone
Setting up your new Wear OS smartwatch is pretty straightforward if you know which app to use.
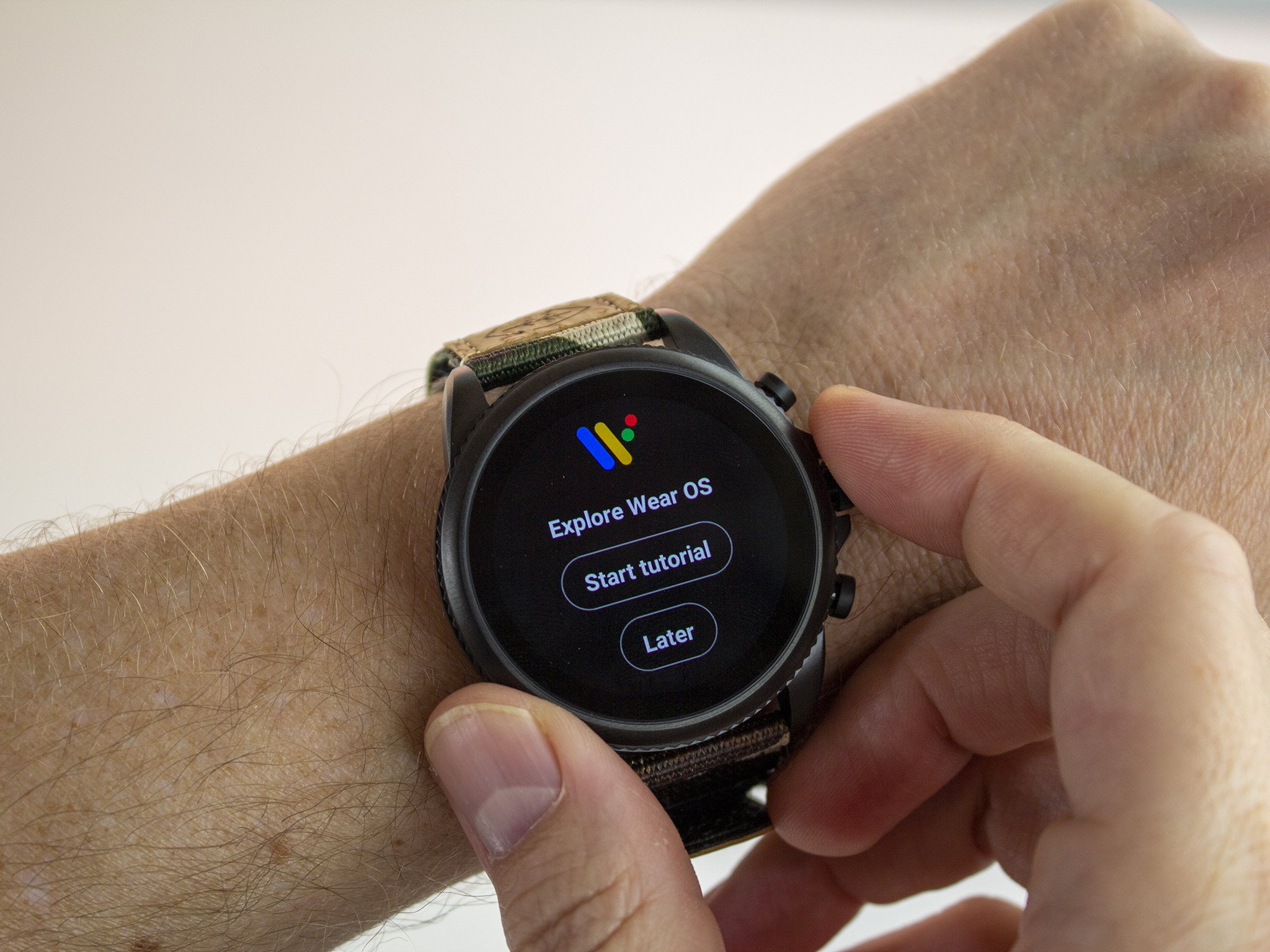
Many Android smartwatches pair attractive designs with the ability to mirror calls and notifications as well as a host of fitness-focused features right on your wrist. Wear OS continues to dominate the Android smartwatch segment, and if you picked up a new smartwatch that's powered by Google's wearable platform, here's how you can set it up with your phone.
How to download the Wear OS app from the Play Store
1. Open Play Store from the app drawer or home screen.
2. Type Wear OS in the search bar at the top.
3. Tap Install on the first result (it should be Wear OS by Google Smartwatch).
How to set up a Wear OS smartwatch with your Android phone
After downloading the Wear OS app on your phone, you can begin setting it up. First, you'll have to switch on Bluetooth, so your phone can locate the smartwatch. Then you'll have to turn on the smartwatch itself and pick your preferred language. After that, you'll see a prompt to download the Wear OS app on your phone. Just leave the watch on that screen, and proceed along on your phone.
1. Open the Wear OS app from the app drawer or home screen.
2. Tap Start Setup.
Get the latest news from Android Central, your trusted companion in the world of Android
3. Hit Agree to the terms of service and Google's privacy policy.
4. If you want to send anonymized usage stats to Google, select I agree. If not, hit No thanks.
5. Place the phone next to your watch, and it should show up on the list. Select the watch to begin pairing.
6. Verify that the pairing code is correct (it will show up on the watch), and hit Pair to link the watch with your phone.
7. Choose the Google account you want to use on the smartwatch. This should be your primary Play Store account.
8. Confirm your screen lock to copy your Google account to the Wear OS device.
9. Choose Copy to link your Google account to the watch. You'll get to sign in with your password on this screen.
10. Once the Google account is set up, you'll be able to connect the smartwatch to your Wi-Fi network. Hit Connect to get started.
11. Hit Next to set up your Wear OS smartwatch to receive calls and send texts from your wrist.
12. For calls and texts to work, Wear OS needs access to your contacts. Hit Allow to continue with the installation.
13. The same goes for calls. Select Allow to get calls mirrored to your wrist.
14. Wear OS needs access to call logs to show missed call alerts. Hit Allow to continue.
15. Finally, Wear OS needs to access to Send and view SMS messages to mirror texts. Select Allow.
16. In this section, you'll be giving access to your calendar so your smartwatch can surface upcoming events. Hit Next to get started.
17. Select Allow to give Wear OS access to your calendar.
18. You can now set up notification mirroring so incoming notifications to your phone will show up on your wrist. Tap Allow.
19. In the dialog box, hit Allow to mirror notifications.
20. Finally, hit Next at the Location notice screen to give the smartwatch access to your location.
21. That's it! You'll see a Finishing up progress bar, after which you'll be able to start using your watch.
How to set up a Galaxy Watch 4
While the Galaxy Watch 4 also runs Wear OS, the setup process is a bit different for the best Wear OS watch. Instead of using the Wear OS app, setup requires Samsung's Galaxy Wearable app, which you can download from the Play Store or the Galaxy Store. You'll have to make sure your watch is turned on and that you have a Samsung account, although you can always create one to get the process started.

1.Open the Galaxy Wearable app. Tap Start to begin searching for devices. If your Galaxy Watch 4 is turned on, you should see it appear on your phone.
2. Check your Galaxy Watch 4 to make sure the codes match. If they do, hit confirm to continue.
3. Review and agree to Samsung's terms and conditions. You can elect to send diagnostic data, although this is optional.
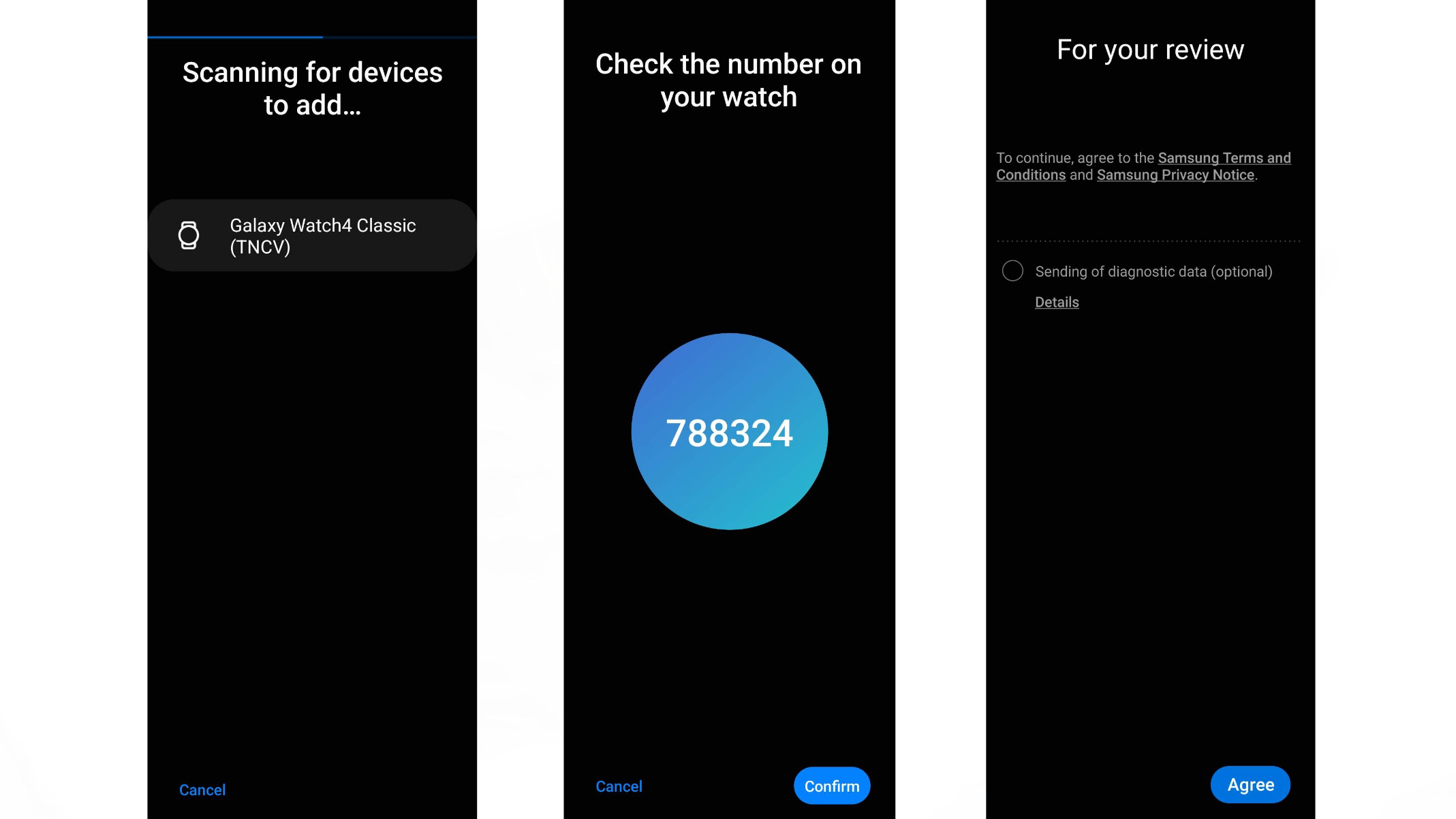
4. After logging into your Samsung account (if you haven't already), review and accept Google's Terms of Service.
5. Allow or deny your Galaxy Watch 4 access to contacts, phone calls, calendar, call logs, photos and media, and text messages.
6. Wait as the app prepares your Galaxy Watch 4 and gathers your Google Account data.
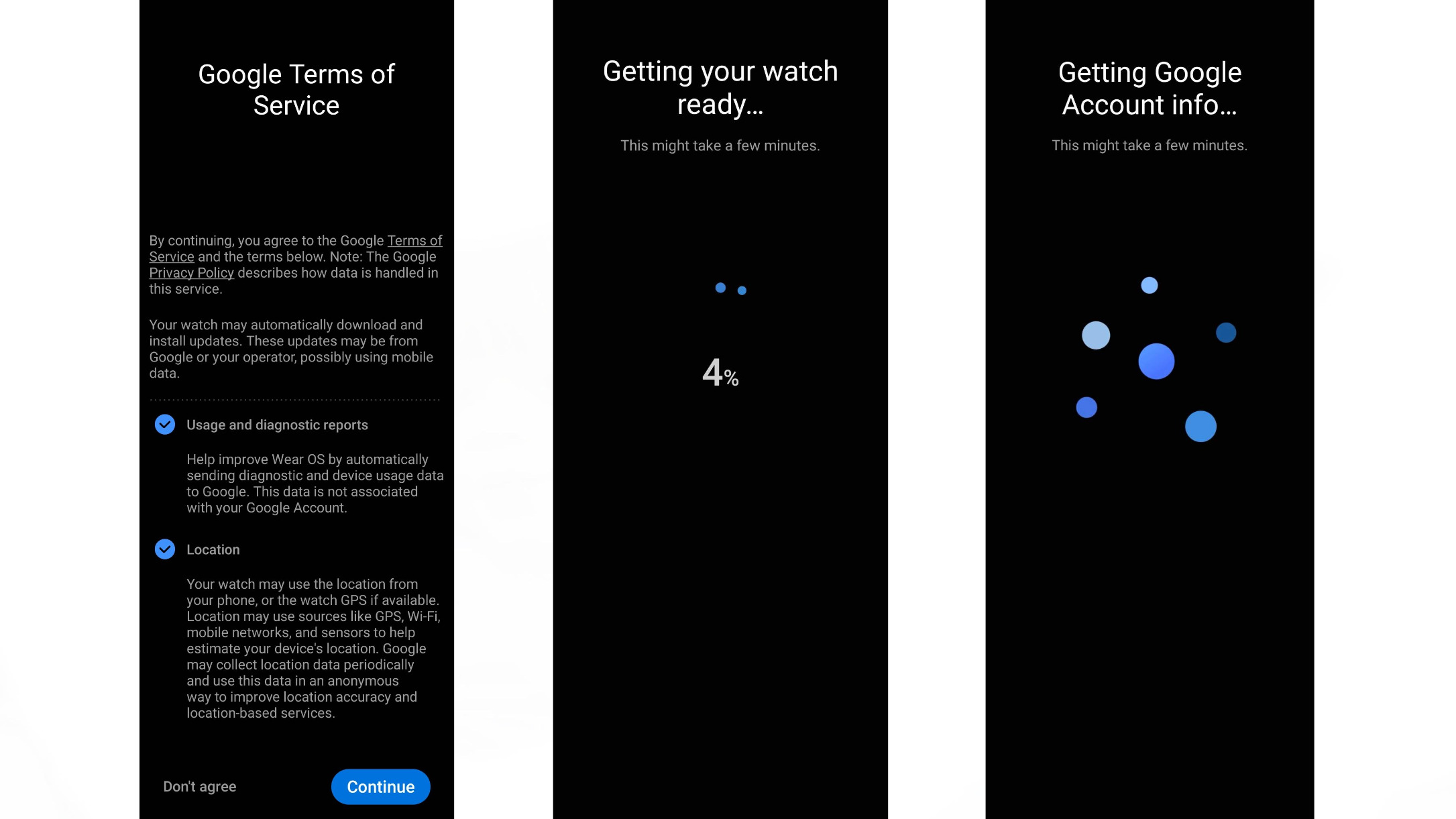
7. Select the Google account(s) you want to be associated with your Galaxy Watch 4.
8. Wait as your account information is copied to the smartwatch.
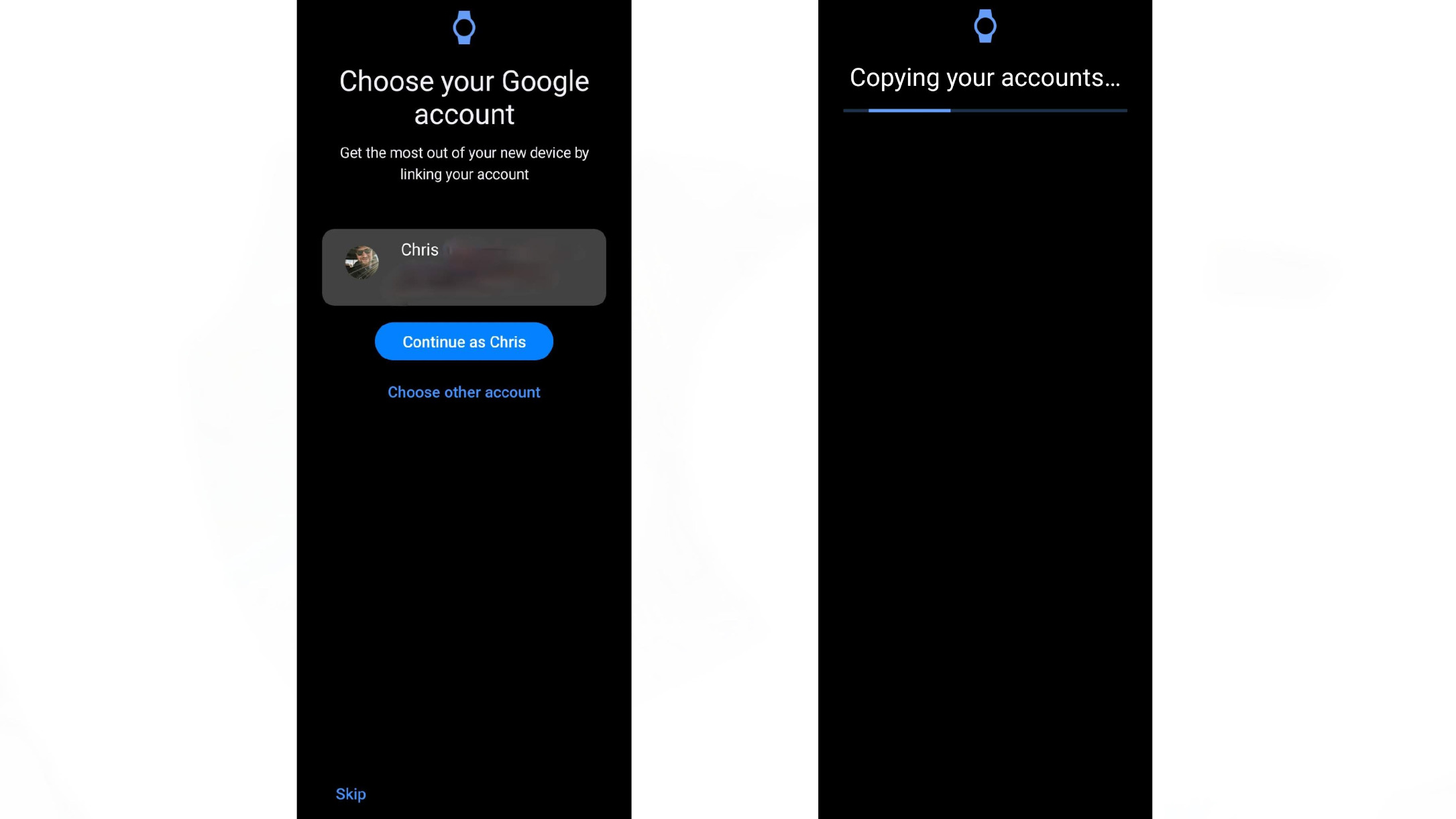
9. If you have backup data from a previous Galaxy Watch 4, the app will present you with the option to restore from a backup. Select Next to continue or skip if you don't want to restore.
10. Choose the information from the backup that you want to be restored on your watch.
11. Wait as the app restores your backup information to your smartwatch.
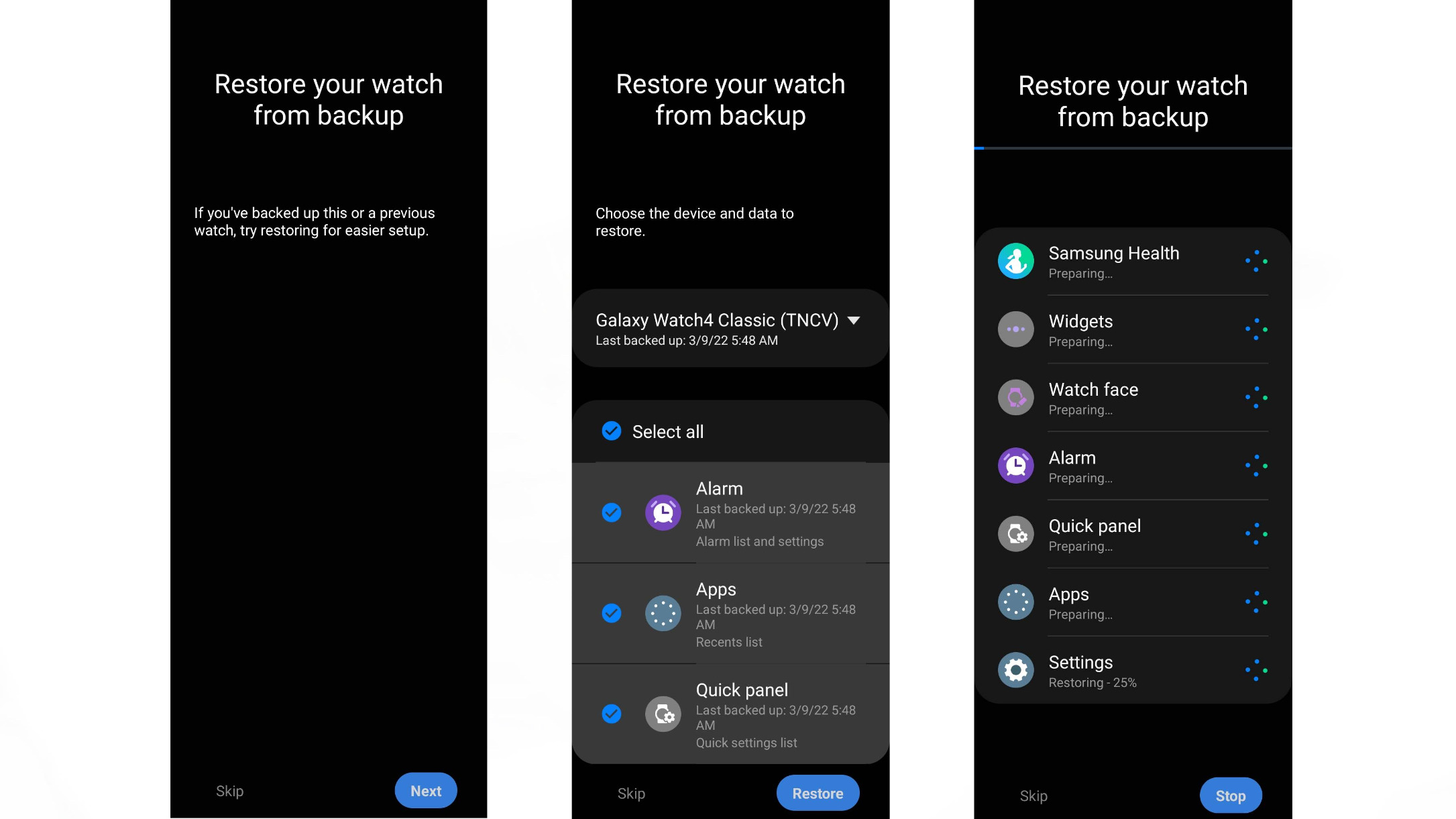
12. The app will finish setting up your Galaxy Watch 4.
13. After that, you're done, and you'll be able to complete a walk-through on your new Galaxy Watch 4.
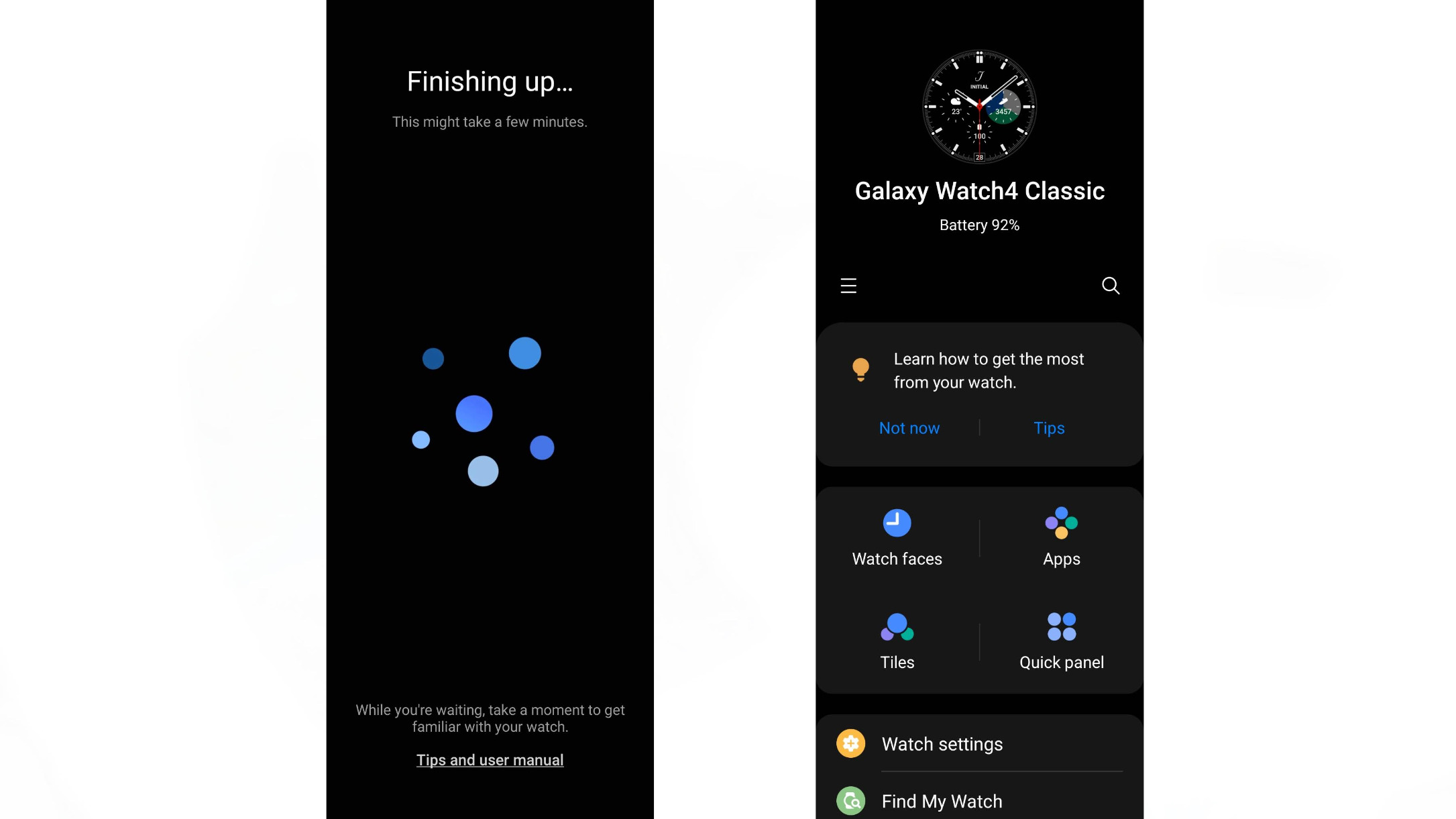
Once you finish setting up your Wear OS smartwatch, you'll be able to use the Wear OS or Galaxy Wearable app to customize the settings. You can install new watch faces, choose what notifications show on your wrist, select calendars to surface events from, and much more.
Wear OS has improved quite a bit from its early days and is a much more responsive OS thanks to the latest hardware upgrades and the upcoming Wear OS 3. Of course, there's still a lot of work that needs to be done before Wear OS can truly succeed, but the success of the Galaxy Watch 4 shows that the platform is capable of shedding its questionable past.
Samsung Galaxy Watch 4 $250 $210
The Galaxy Watch 4 represents the latest and greatest when it comes to Wear OS. It's fast, it's the first smartwatch to run the new Wear OS 3 platform, and thanks to One UI Watch, it pairs perfectly with your Galaxy smartphone.

Harish Jonnalagadda is Android Central's Senior Editor overseeing mobile coverage. In his current role, he leads the site's coverage of Chinese phone brands, networking products, and AV gear. He has been testing phones for over a decade, and has extensive experience in mobile hardware and the global semiconductor industry. Contact him on Twitter at @chunkynerd.