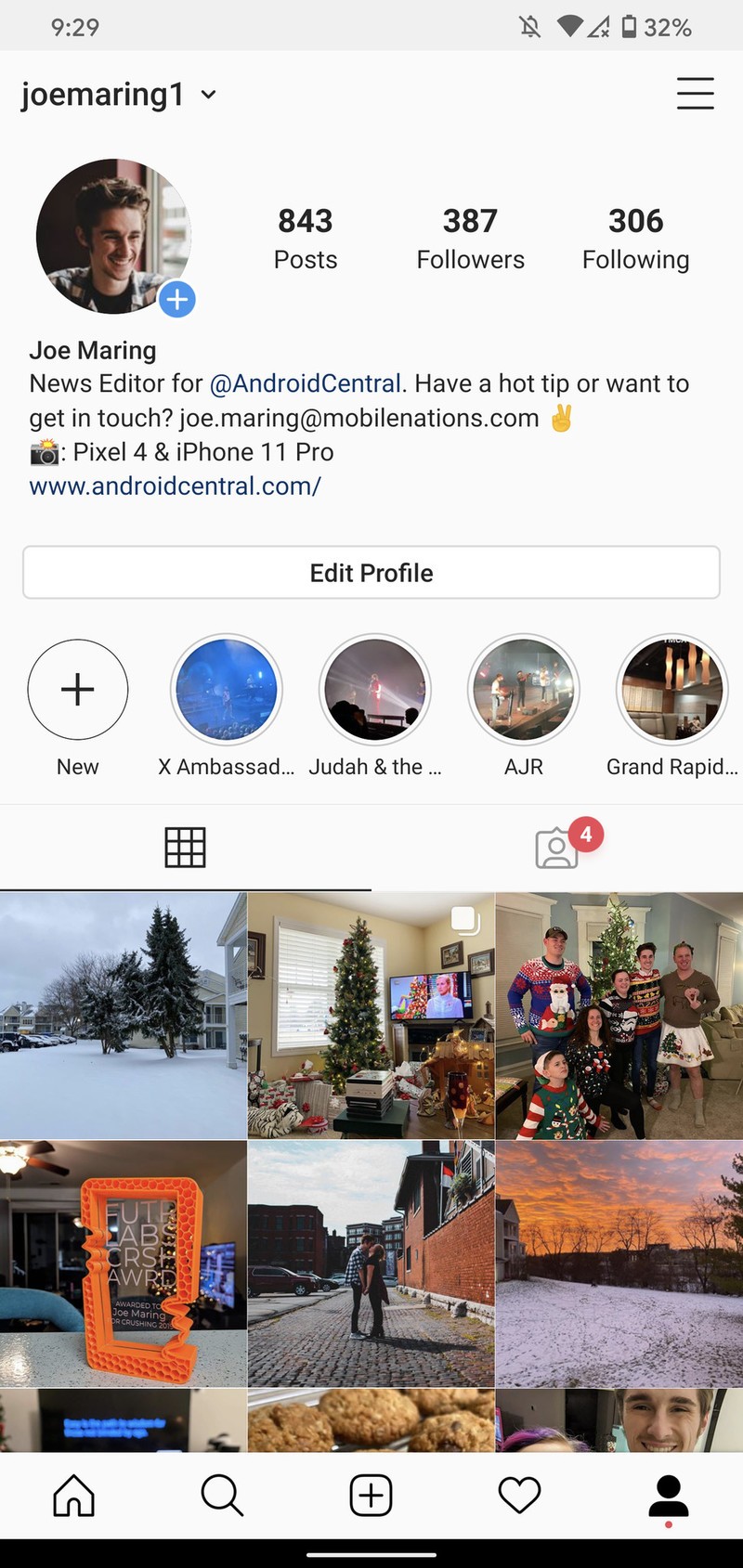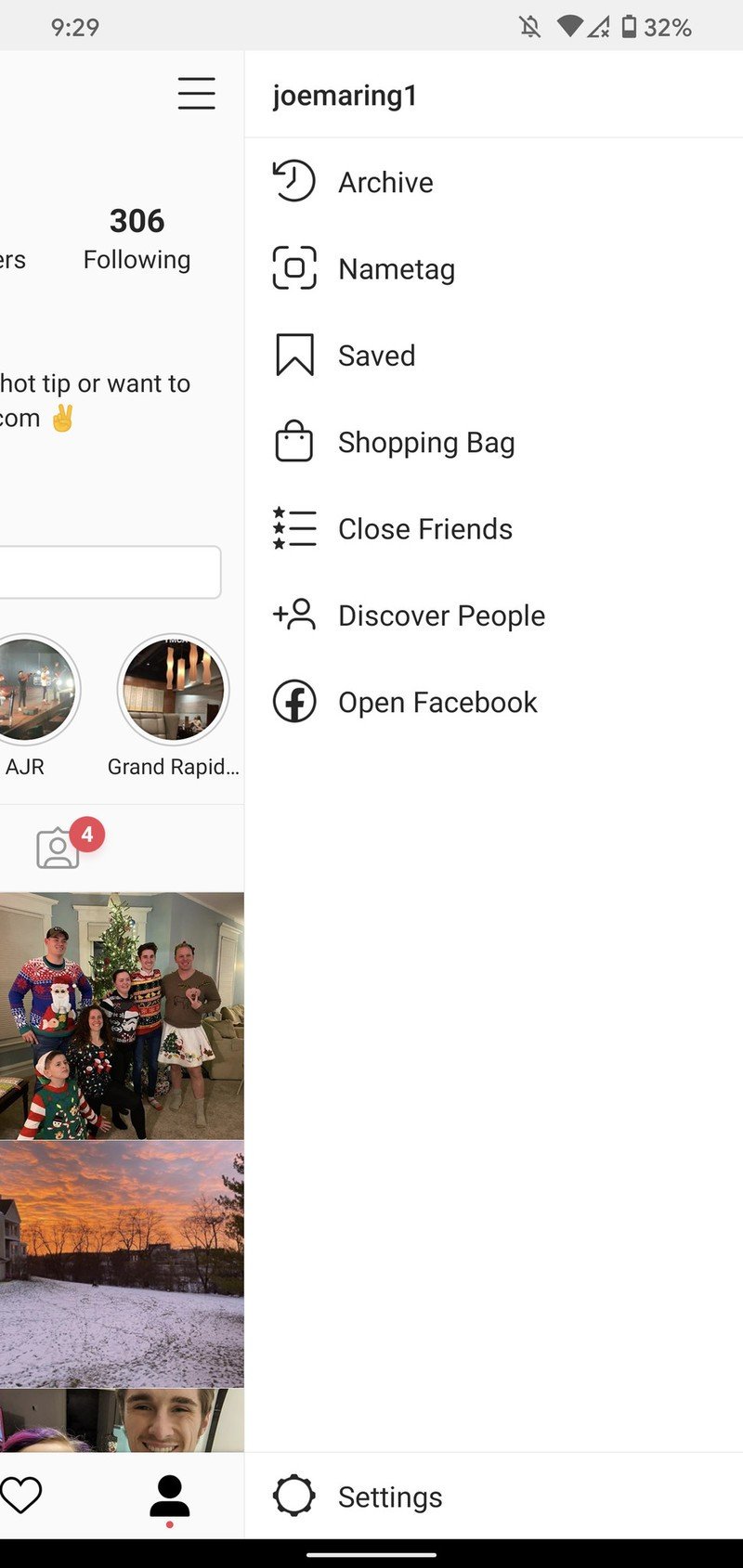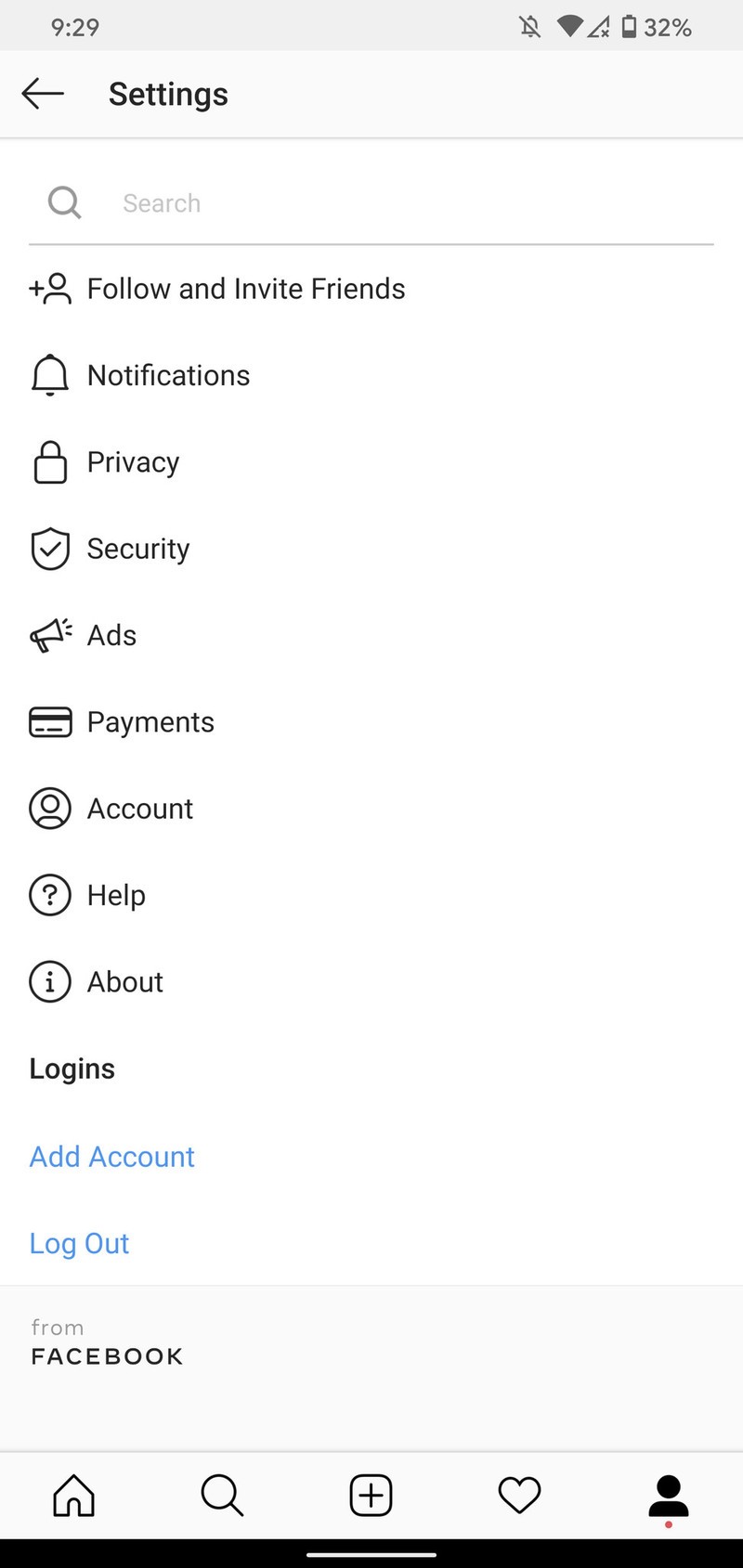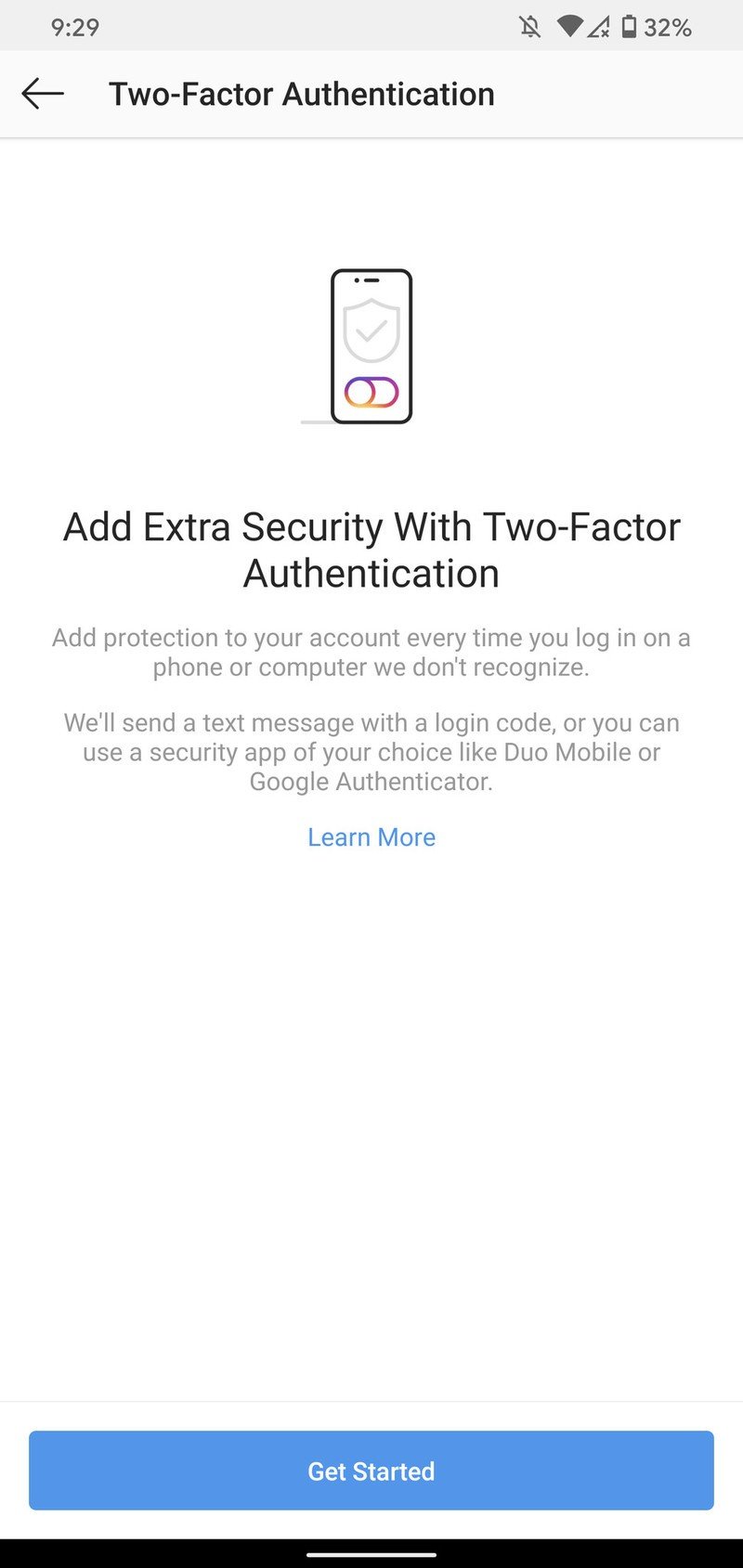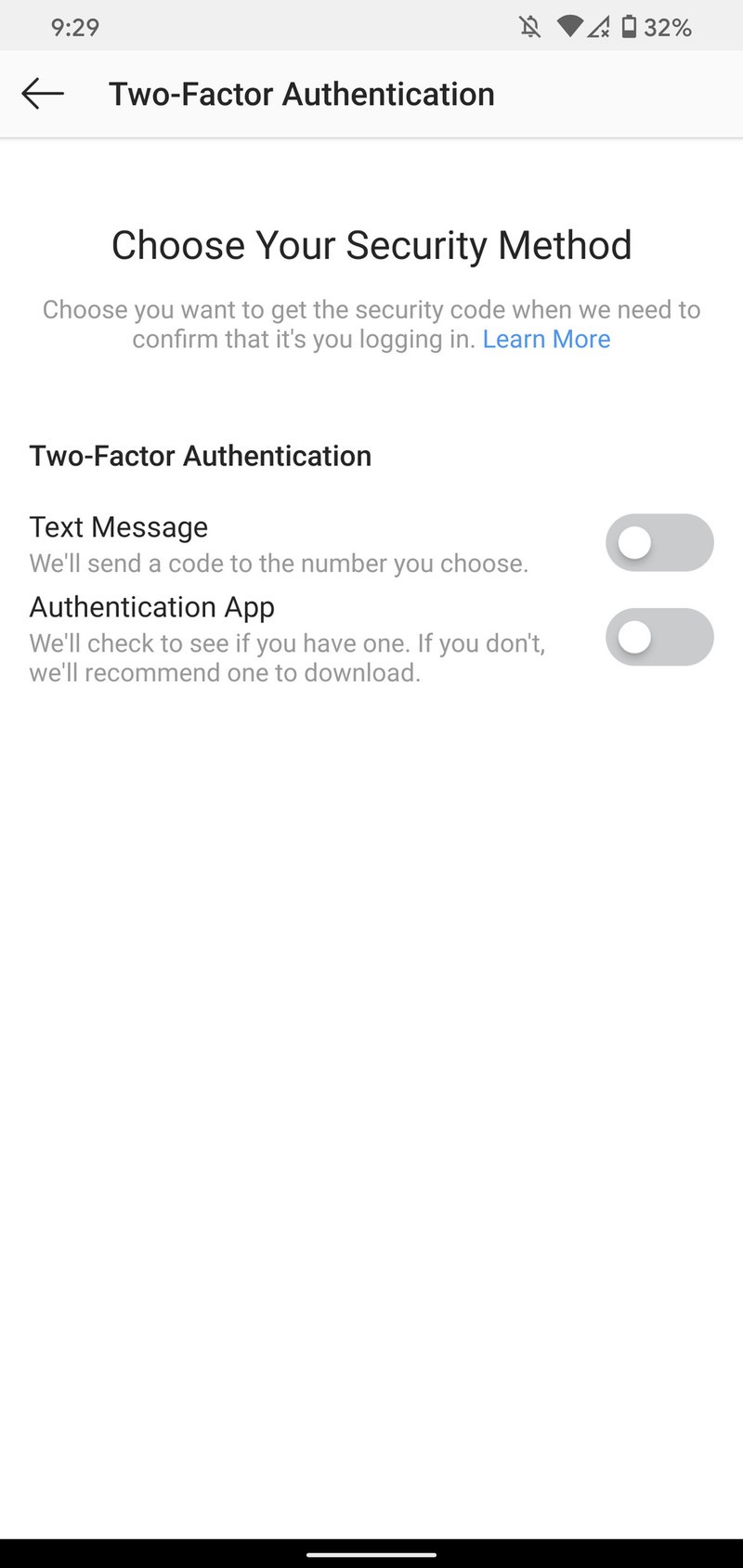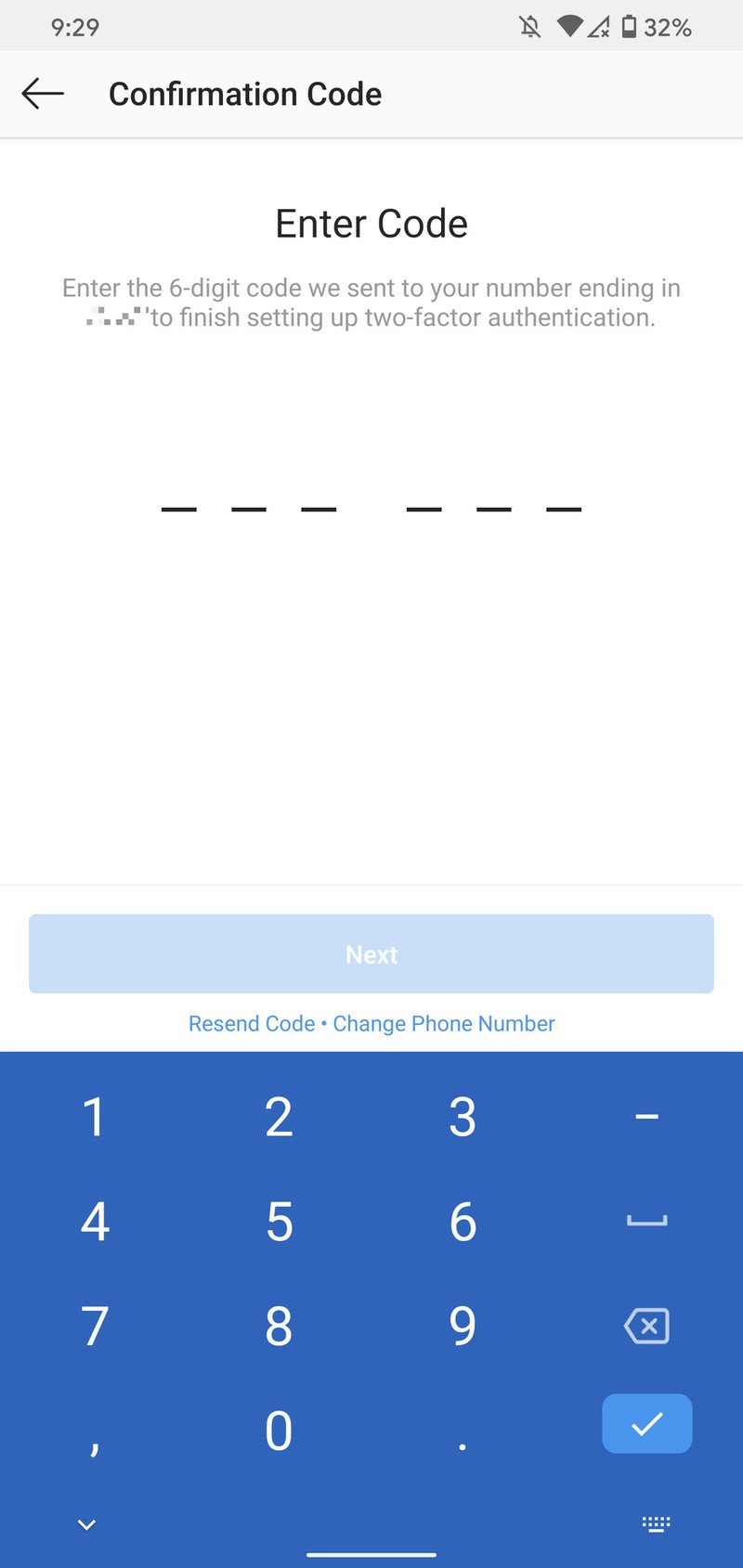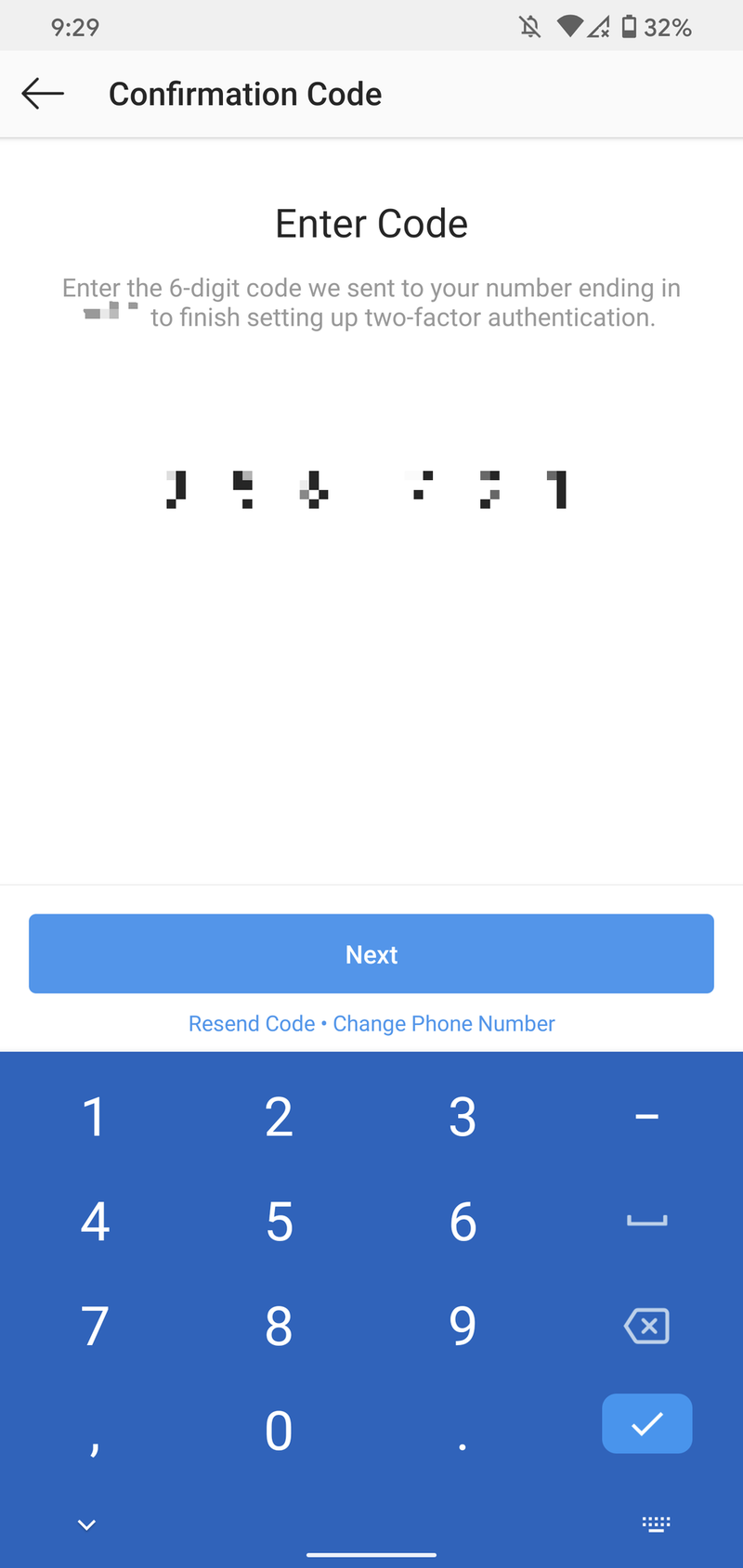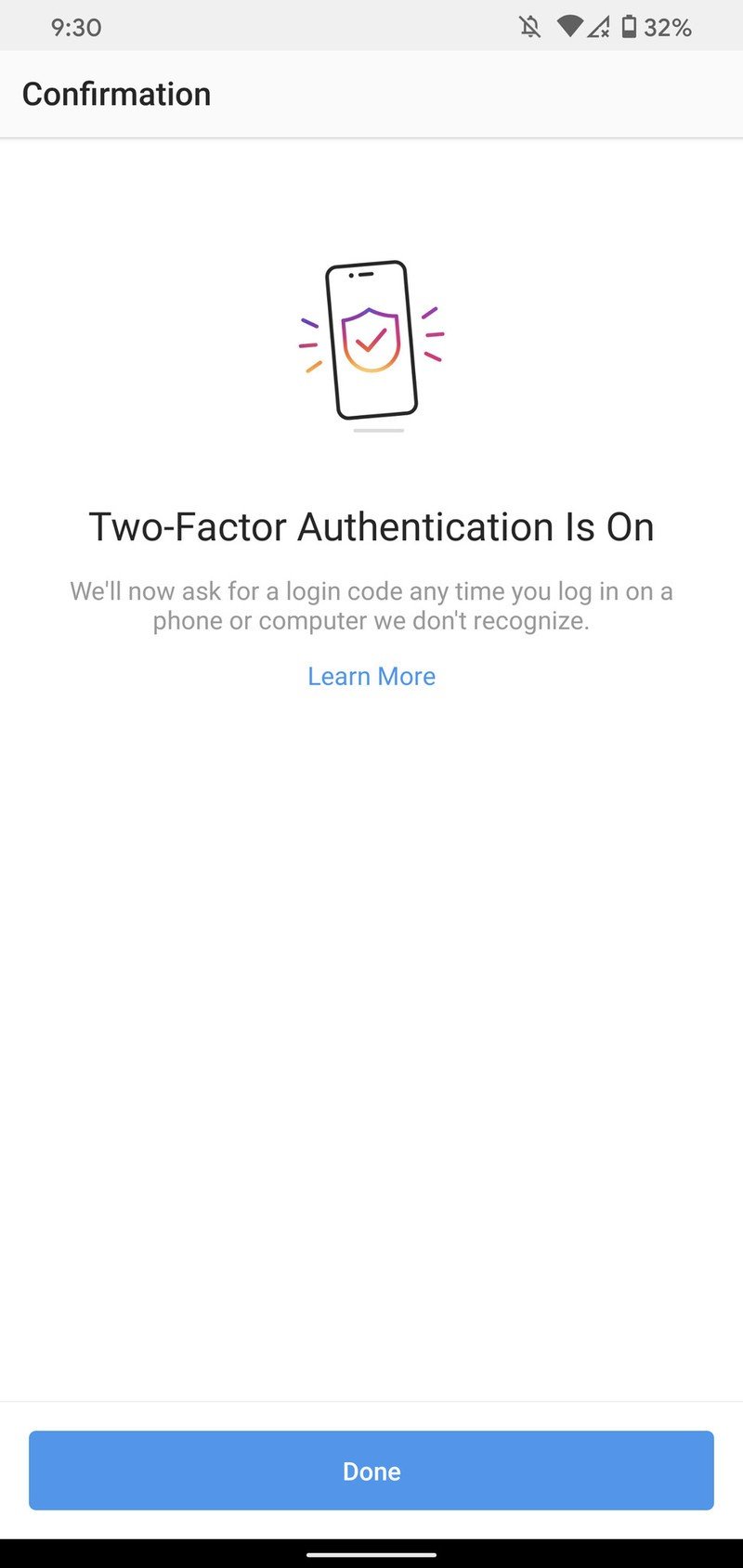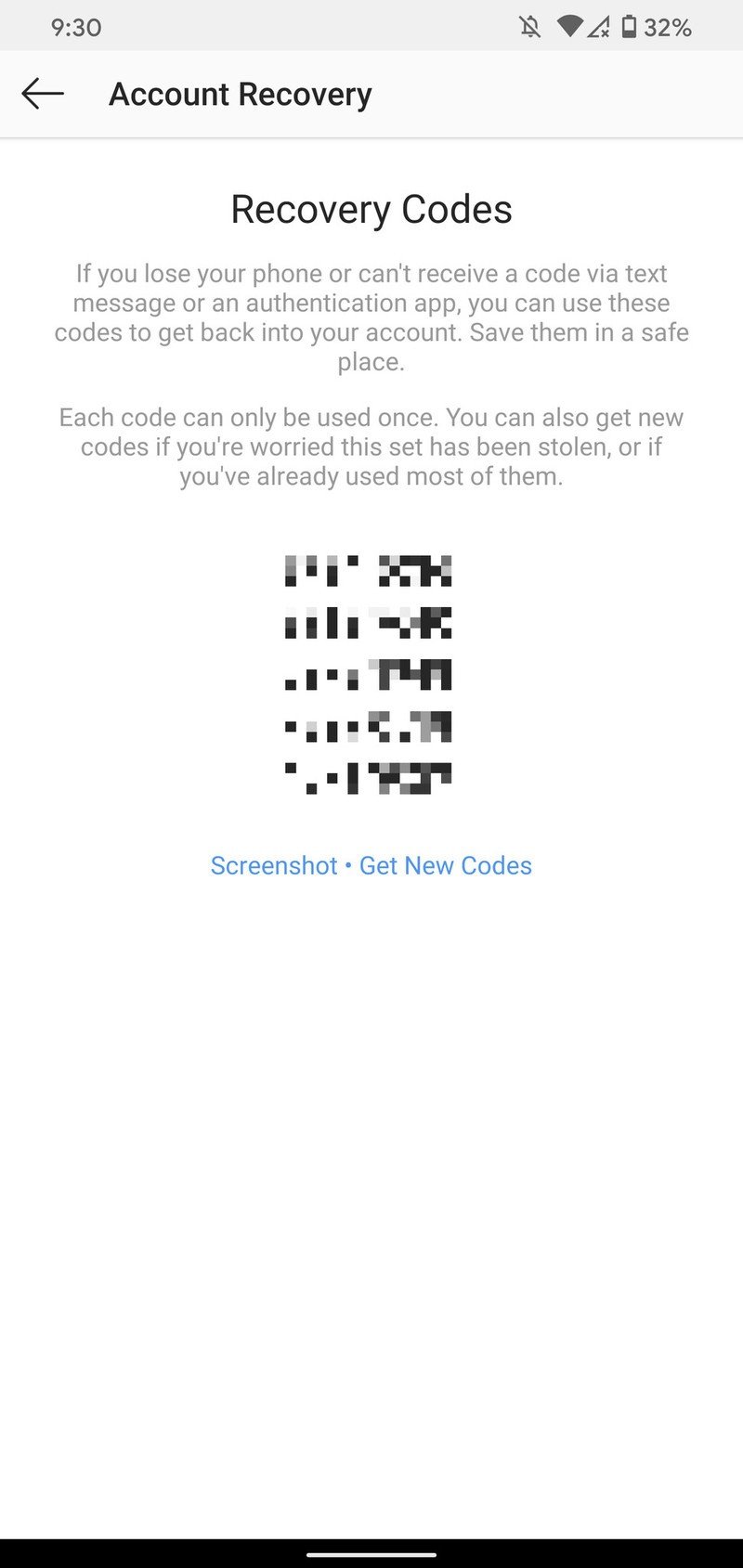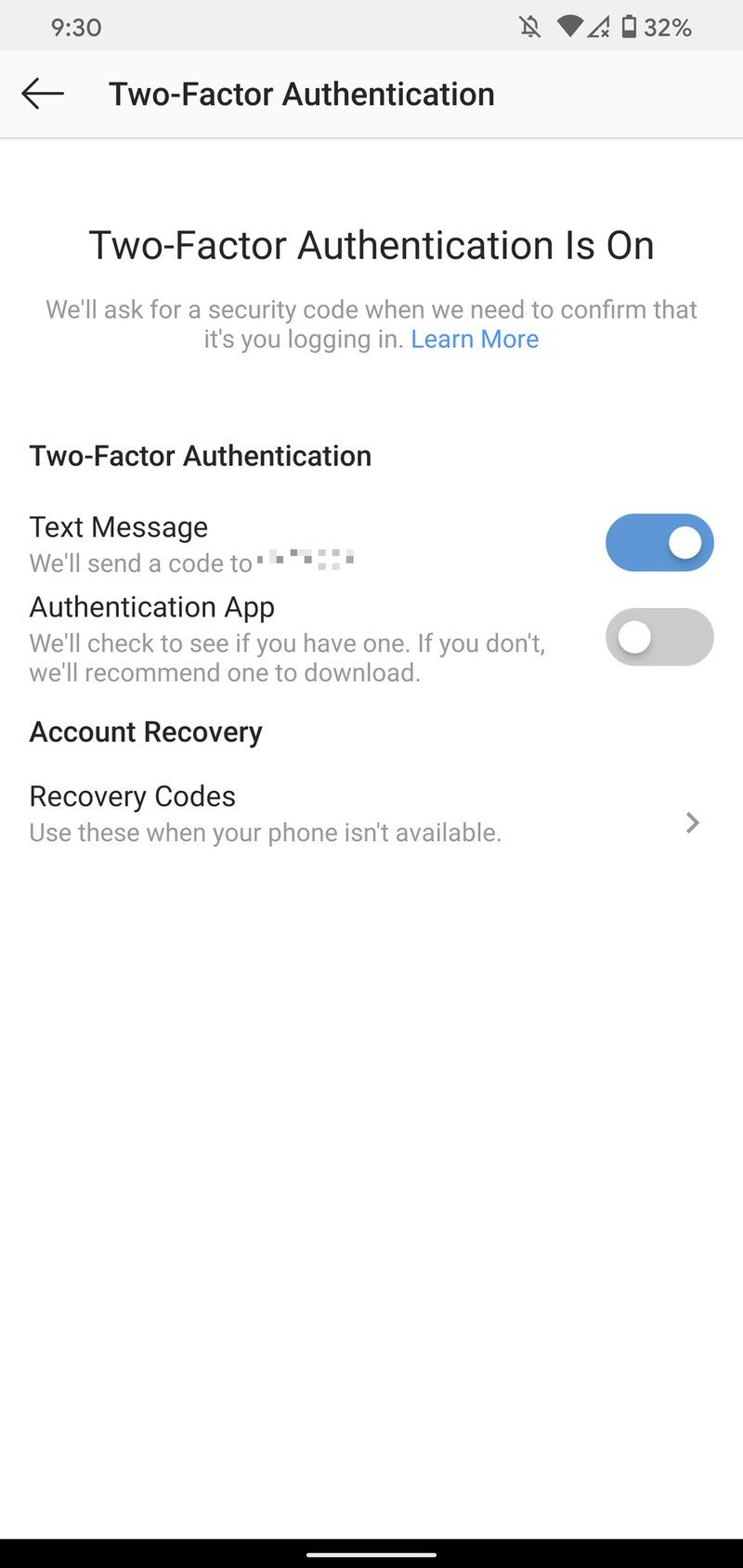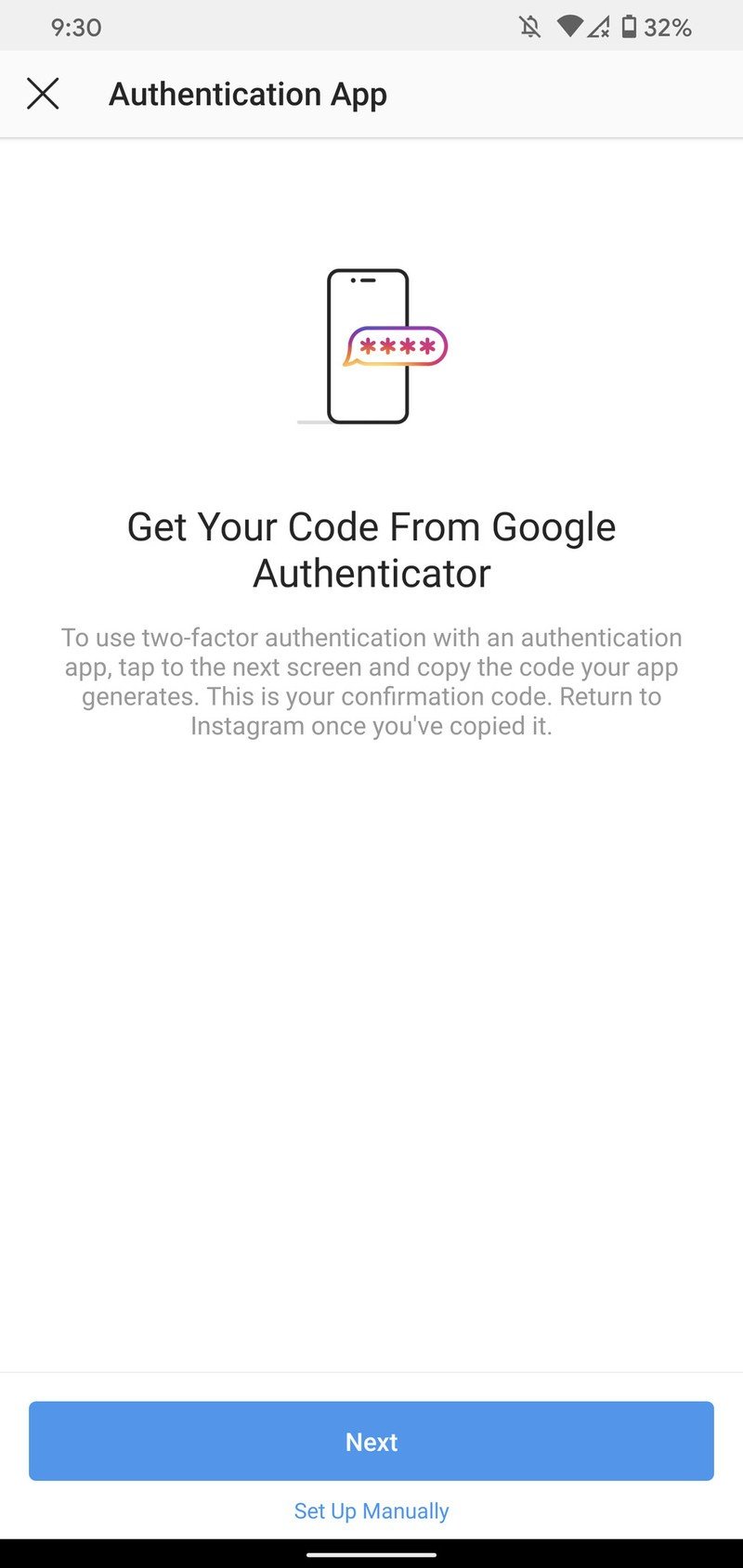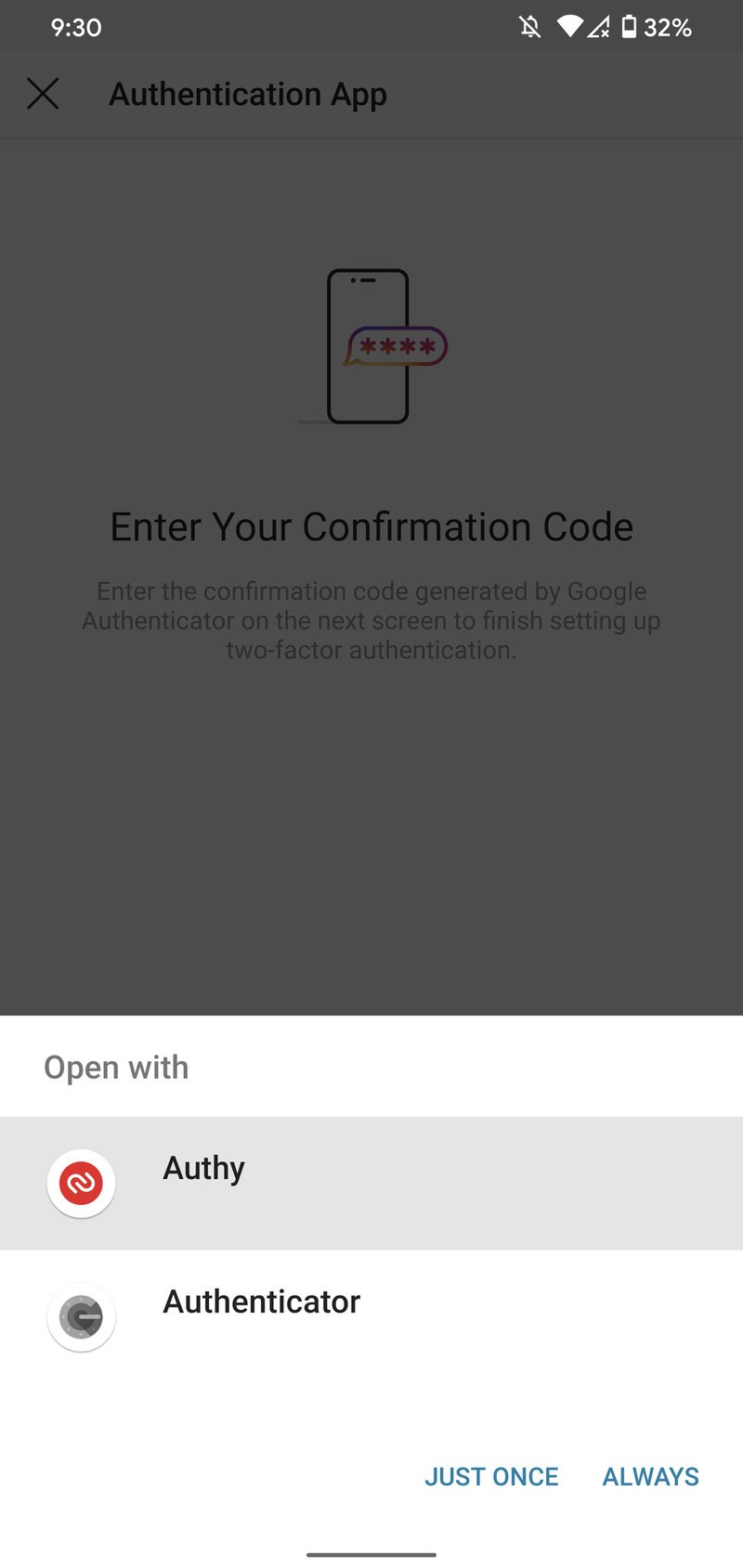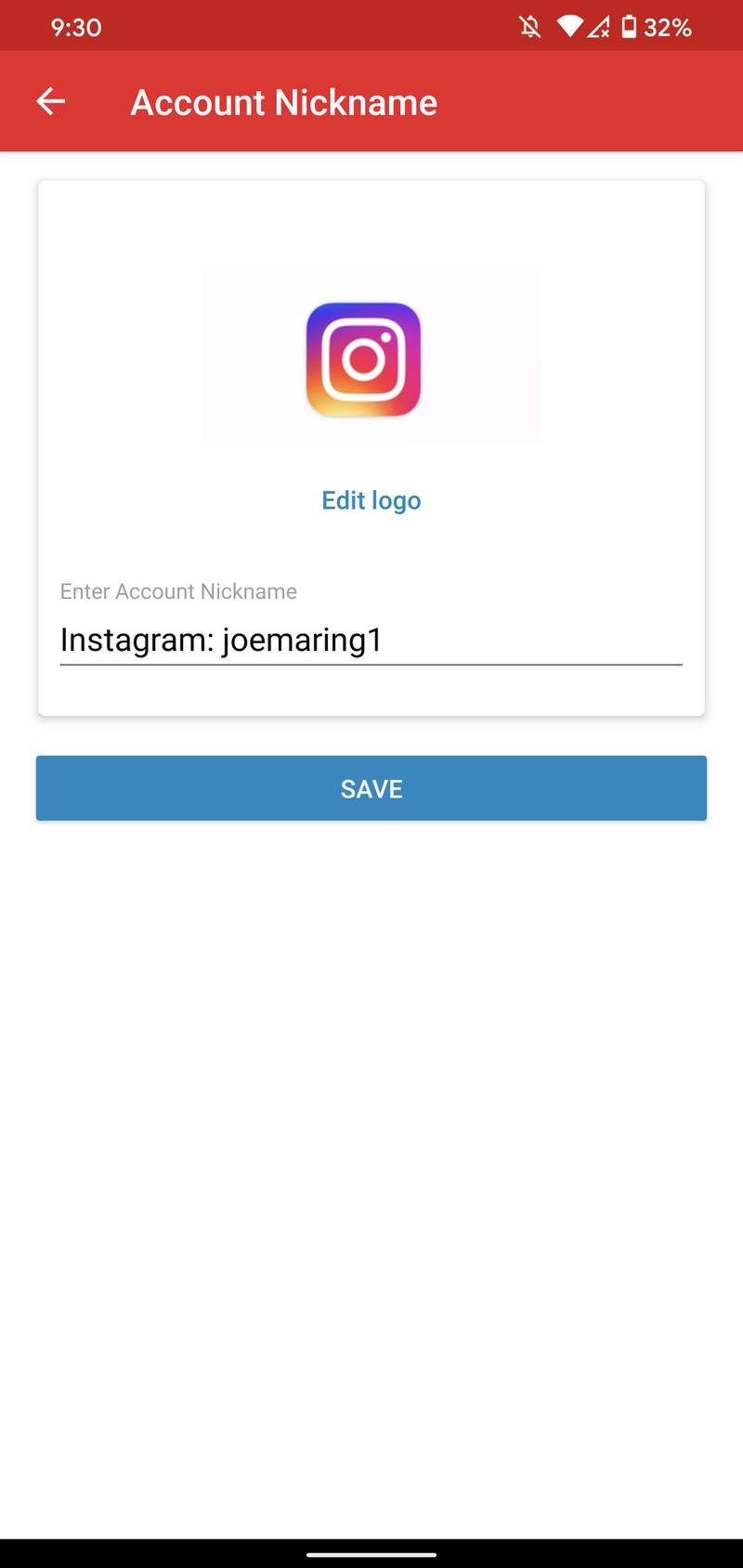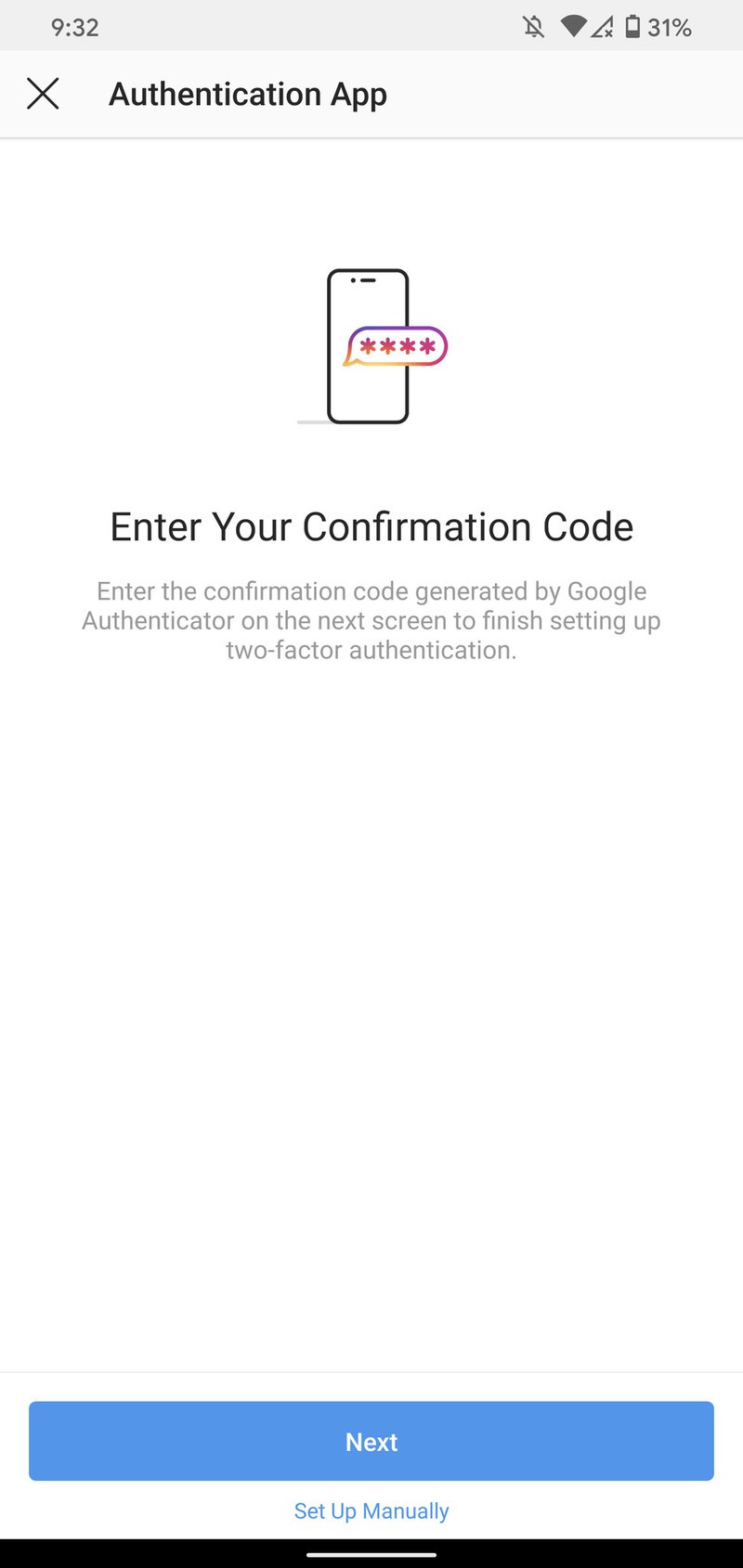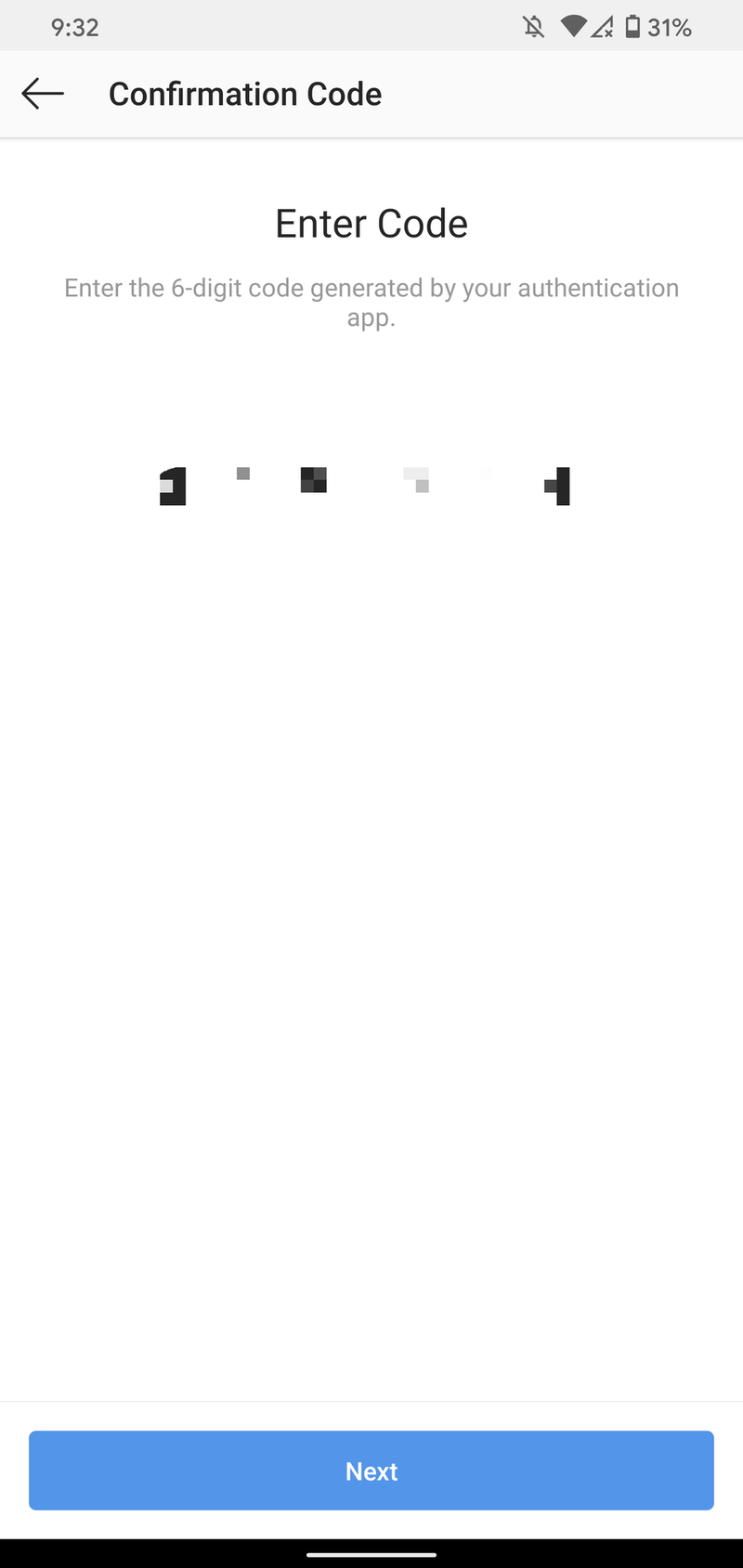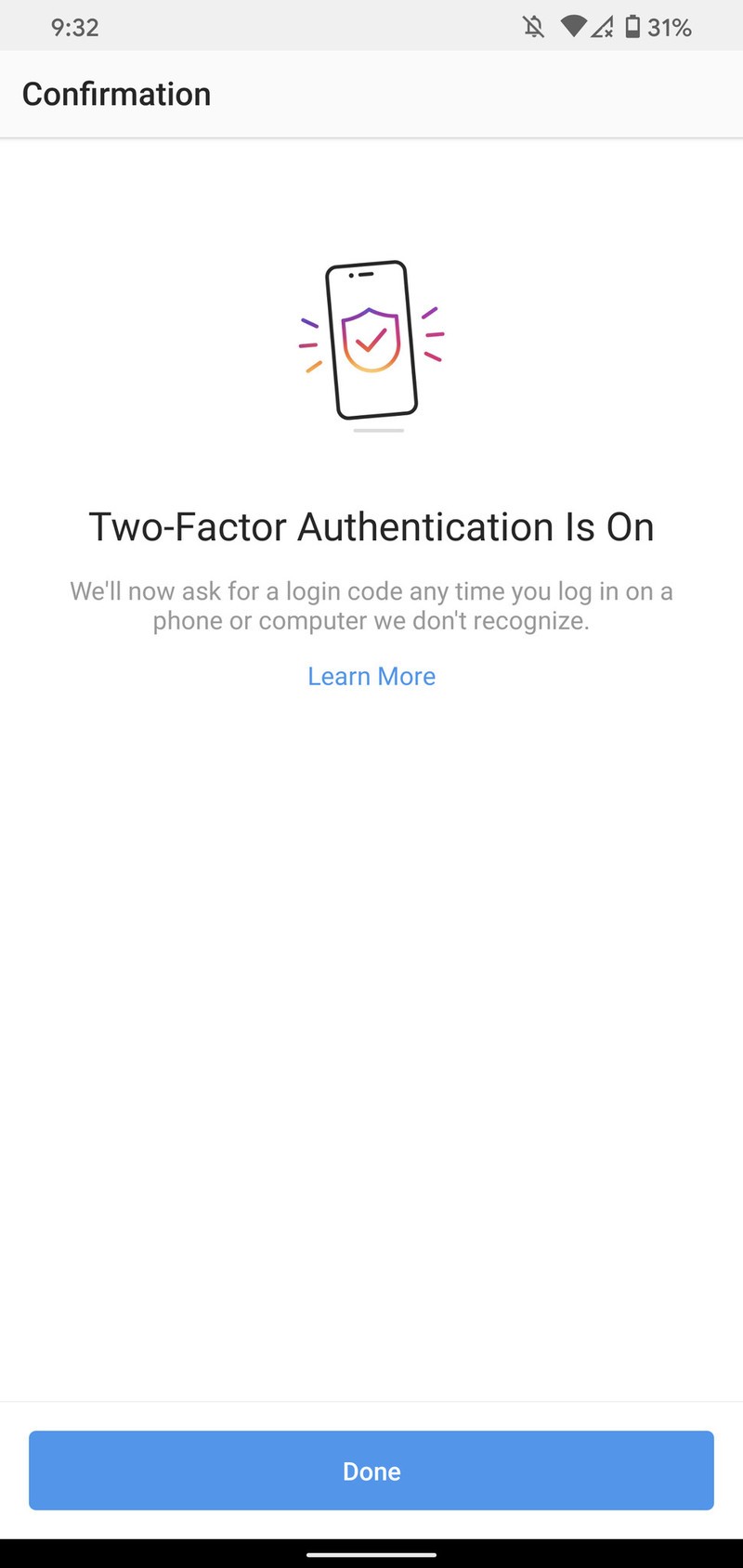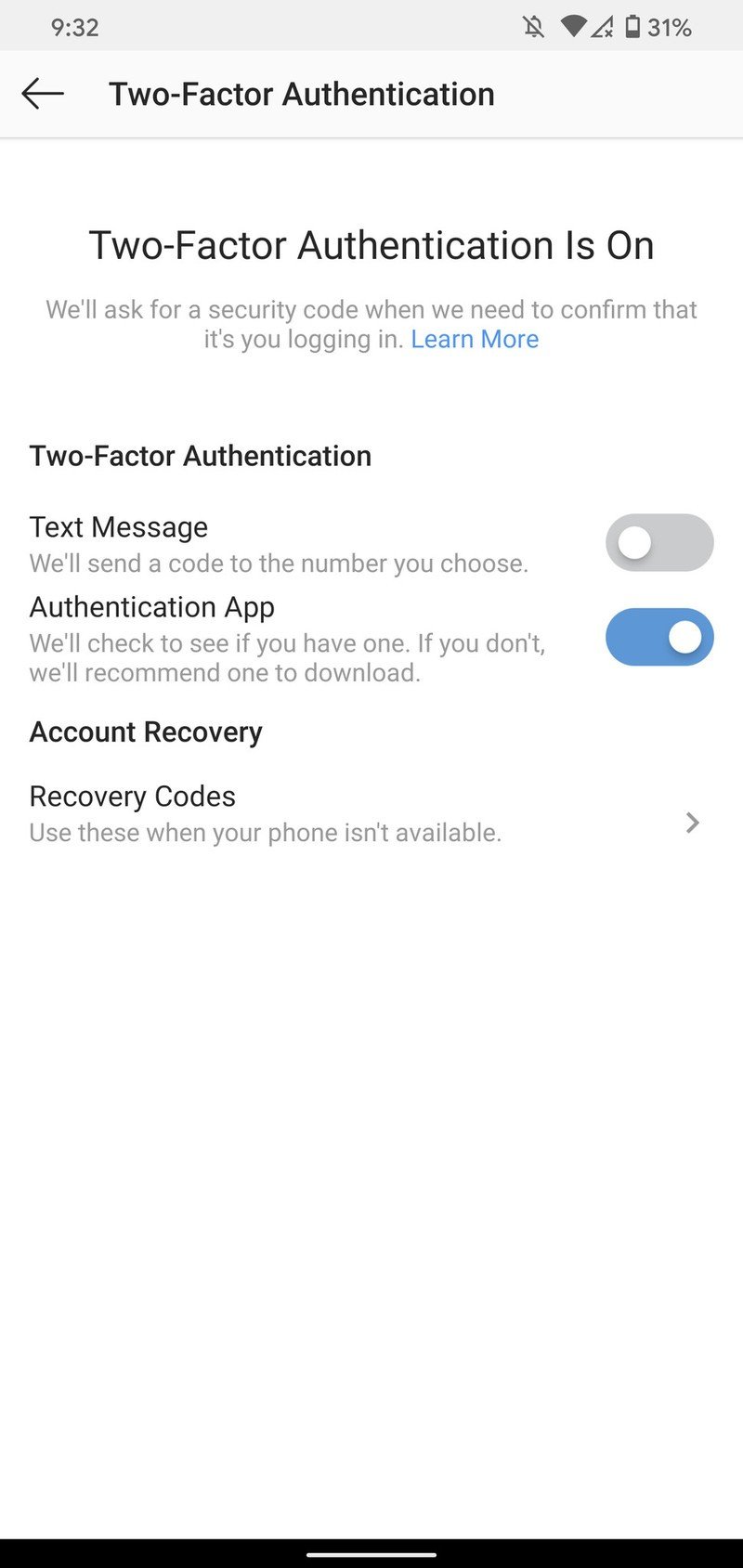How to set up two-factor authentication for your Instagram account
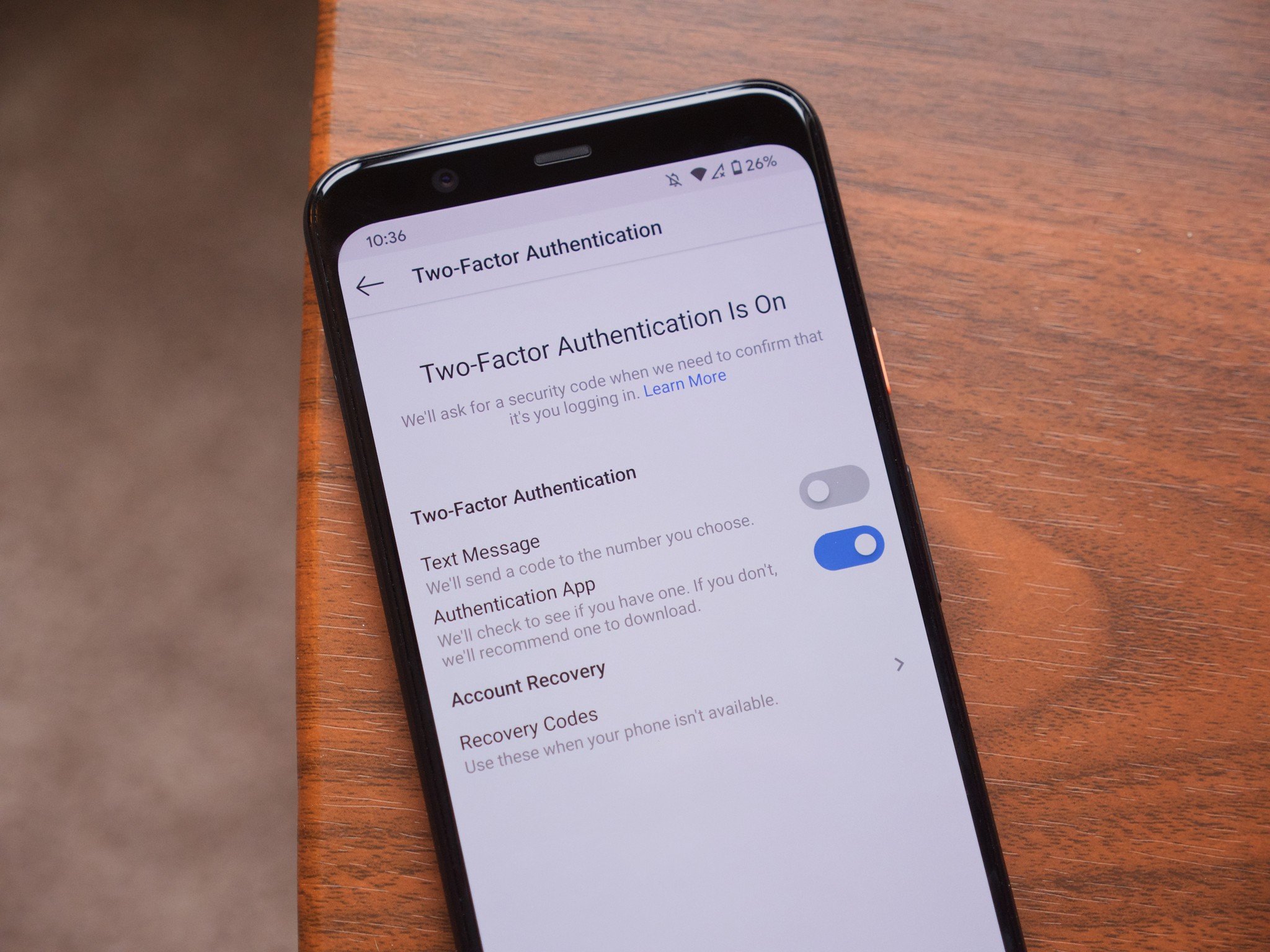
From sharing your very best photographs to uploading short videos or snapshots of your day, Instagram is the go-to platform for all of it. If there's a picture to share, chances are you'll do so on Instagram.
With so many people on Instagram and your public profile being easy to find, it's a good idea that you make your account as secure as possible. Having a strong password is a good start, but if you want to really crack down on things, we recommend setting up two-factor authentication (2FA).
If you have 2FA enabled, you'll need to enter a random passcode each time you log in to your Instagram account on a new device, adding an increased layer of security to your account and making it harder for intruders to access it.
How to set up two-factor authentication for your Instagram account with texting
There are two ways to enable two-factor authentication with your Instagram account, the first of which uses SMS texting to send you the random code needed to log in to your account.
This method isn't as secure as the app-based one we'll dive into below since SMS messages can be easily intercepted by people who know what they're doing, but it's still better than not having anything at all and likely the easier choice for some people.
- Open the Instagram app on your phone.
- Tap your profile icon on the bottom navigation bar.
- Tap the three lines in the upper-right corner.
- Tap Settings (at the very bottom of the page).Source: Joe Maring / Android Central
- Tap Security.
- Tap Two-Factor Authentication.
- Tap Get Started.Source: Joe Maring / Android Central
- Tap the toggle next to Text Message.
- Enter the code that's sent to your phone.
- Tap Next.Source: Joe Maring / Android Central
- Tap Done.Source: Joe Maring / Android Central
How to set up two-factor authentication for your Instagram account with an authentication app
In addition to using text messages, you can also get your Instagram two-factor code using an authentication app — such as Authy or Google Authenticator.
These apps store and generate 2FA codes on an ongoing basis, and since they're tied to the specific phone they're installed on, they can't be intercepted the same way authentication text messages can.
Get the latest news from Android Central, your trusted companion in the world of Android
This is generally the route we recommend taking, and thankfully, Instagram fully supports these apps. Here's what the set up looks like.
- Open the Instagram app on your phone.
- Tap your profile icon on the bottom navigation bar.
- Tap the three lines in the upper-right corner.
- Tap Settings (at the very bottom of the page).Source: Joe Maring / Android Central
- Tap Security.
- Tap Two-Factor Authentication.
- Tap Get Started.Source: Joe Maring / Android Central
- Tap the toggle next to Authentication App.
- Tap Next.
- Select the authentication app you want to use (I'm using Authy for this example).Source: Joe Maring / Android Central
- Tap Save.
- Go back to Instagram and tap Next.
- Enter the code from your authentication app and tap Next.Source: Joe Maring / Android Central
- Tap Done.Source: Joe Maring / Android Central
You did it!
Just like that, you now have two-factor authentication enabled on your Instagram account. While we prefer and recommend you use a dedicated authentication app, either way will add substantially more security to your account compared to not having anything in place at all.

Joe Maring was a Senior Editor for Android Central between 2017 and 2021. You can reach him on Twitter at @JoeMaring1.