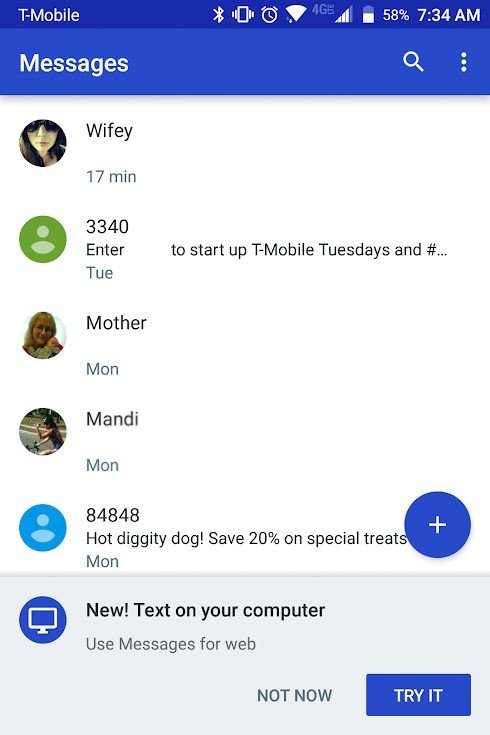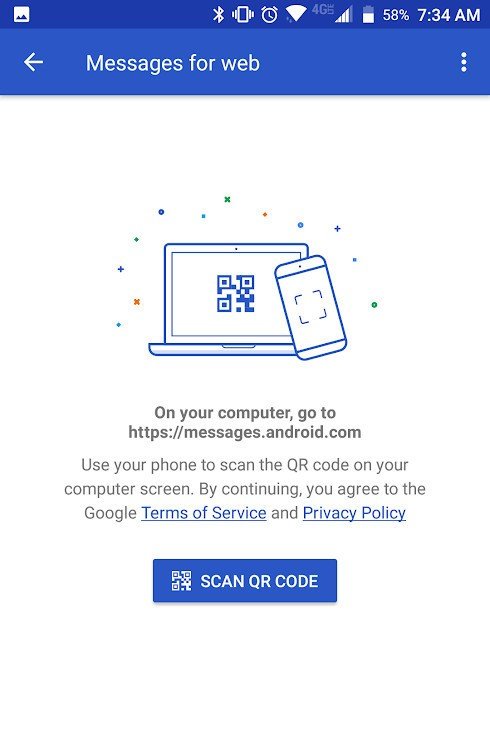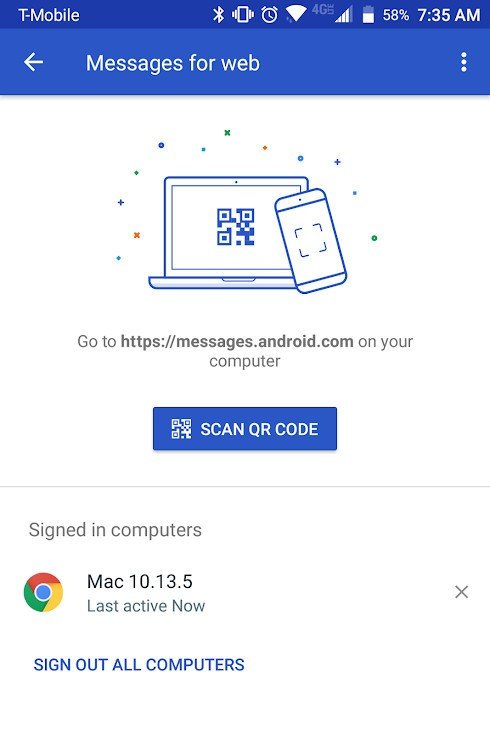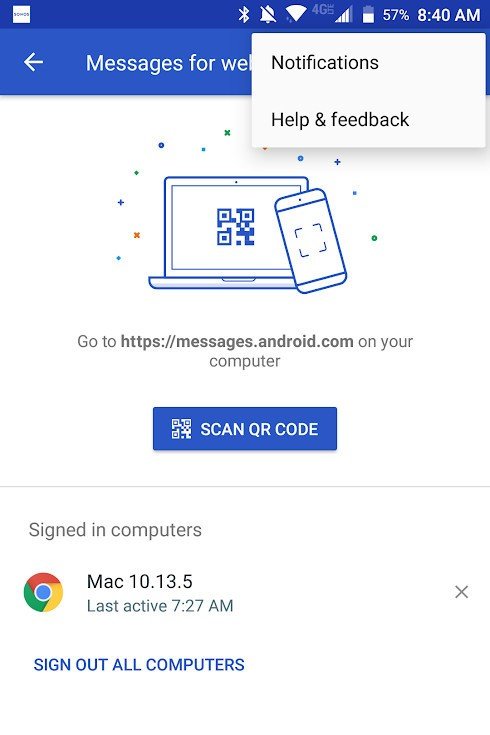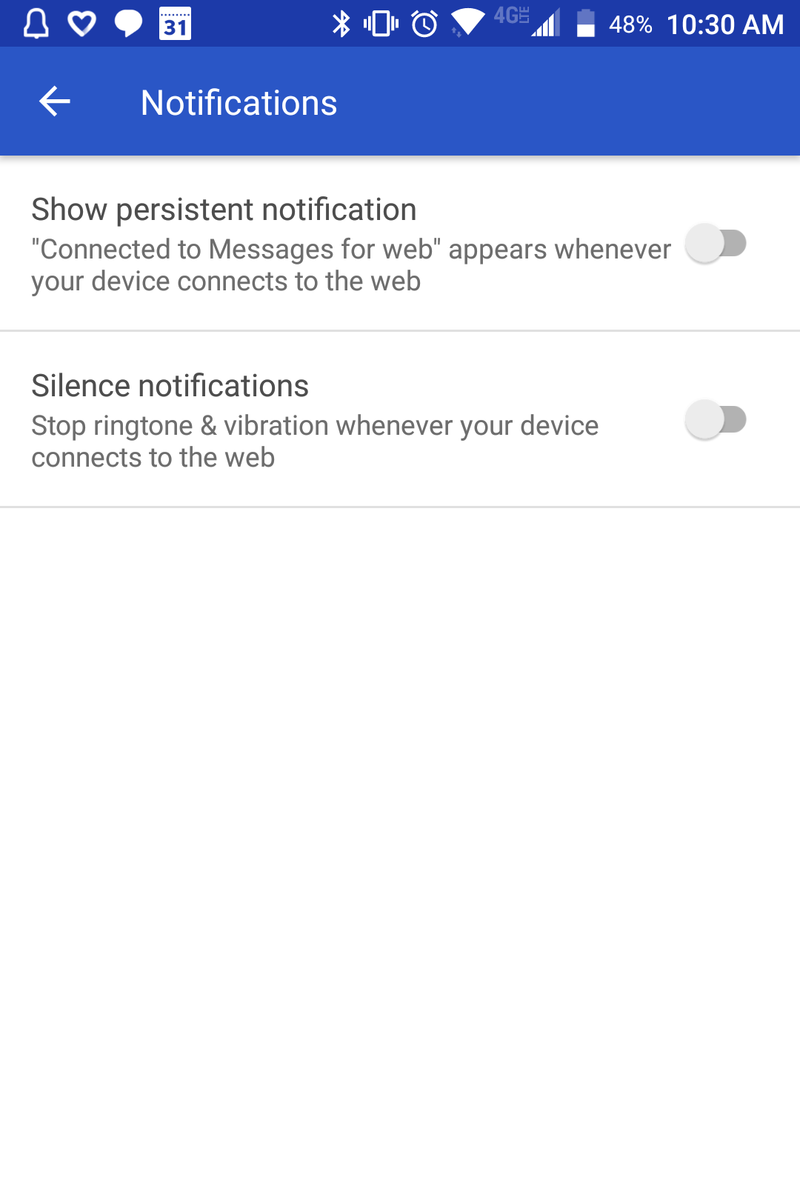How to set up Android Messages for web

After years and years of patiently waiting, Google finally launched a way for users to natively send and receive text messages from their computer. This functionality is being rolled out as part of Android Messages, and once everything's set up, you can stay in touch with friends and family without having to constantly pick up your phone.
However, how exactly does that setup process work?
That's exactly what we're here to figure out, so without further ado, here's how to set up Android Messages for web!
- Open Android Messages.
- Tap the Try It button on the pop-up at the bottom of your screen (or tap the three dots at the top right and then Messages for web).
- Go to https://messages.android.com on your computer
- Tap Scan QR Code on your phone to scan the code shown on your computer
After scanning your code, you'll ready to start using Android Messages for web!
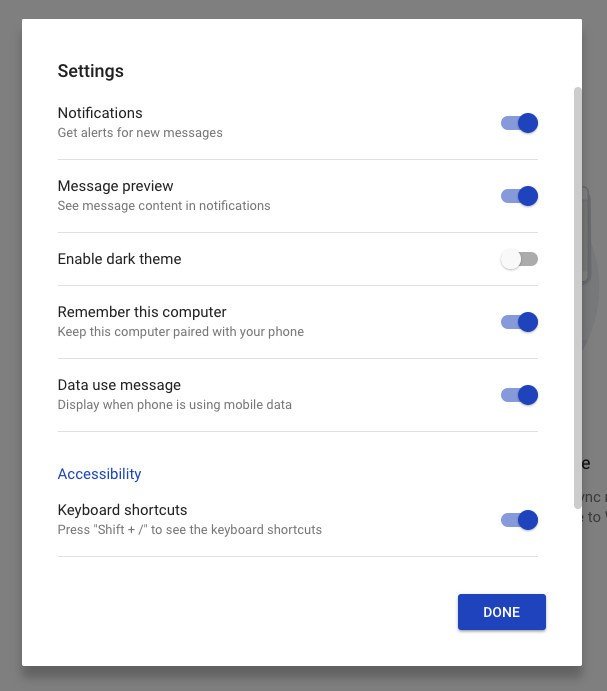
Before you dive too deep, however, there are a couple things we recommend checking out.
For starters, the Settings page on the Android Messages website has a lot of helpful tools. Here you'll find toggles to enable or disable notifications, message previews, and whether or not you want Android Messages to keep you signed on to that computer.
Heck, there's even a dark mode that you can turn on!
Get the latest news from Android Central, your trusted companion in the world of Android
After playing around with the settings for a bit, there's one more thing on your phone you'll want to configure.
By default, Messages for web shows a persistent notification on your phone whenever you're connected to a computer. This can quickly become an unwanted eyesore, but thankfully, Google makes it easy to shut this off.
- Open Android Messages and tap the three dots at the top right.
- Tap Messages for web.
- Tap the three dots again.
- Tap Notifications.
- Tap Show persistent notification to disable it.
With that knowledge under your belt, you're ready to start using Android Messages for web like a pro!
Need further assistance or just want to chat? Head on over to the comments down below.
Joe Maring was a Senior Editor for Android Central between 2017 and 2021. You can reach him on Twitter at @JoeMaring1.