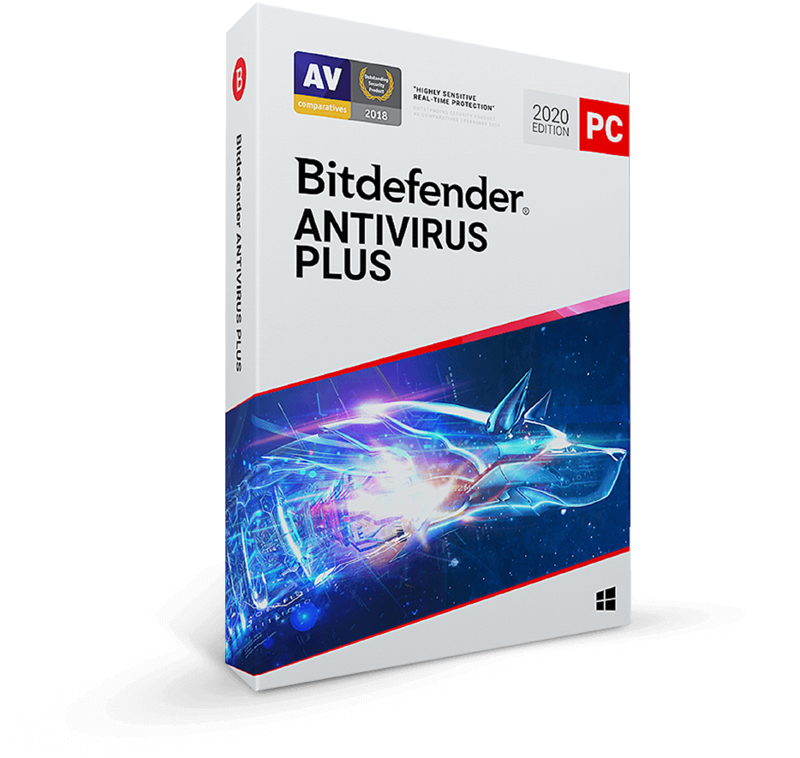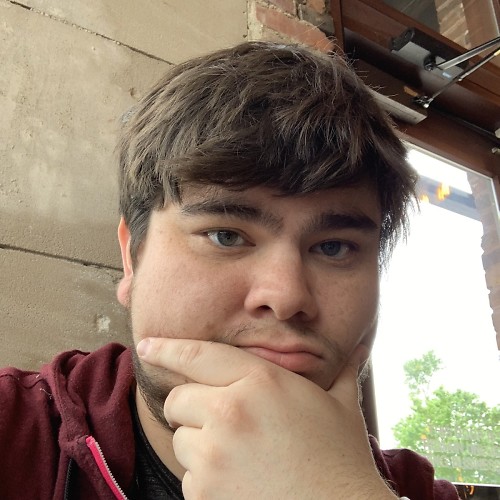How to remove malware or a virus from your Windows 10 PC
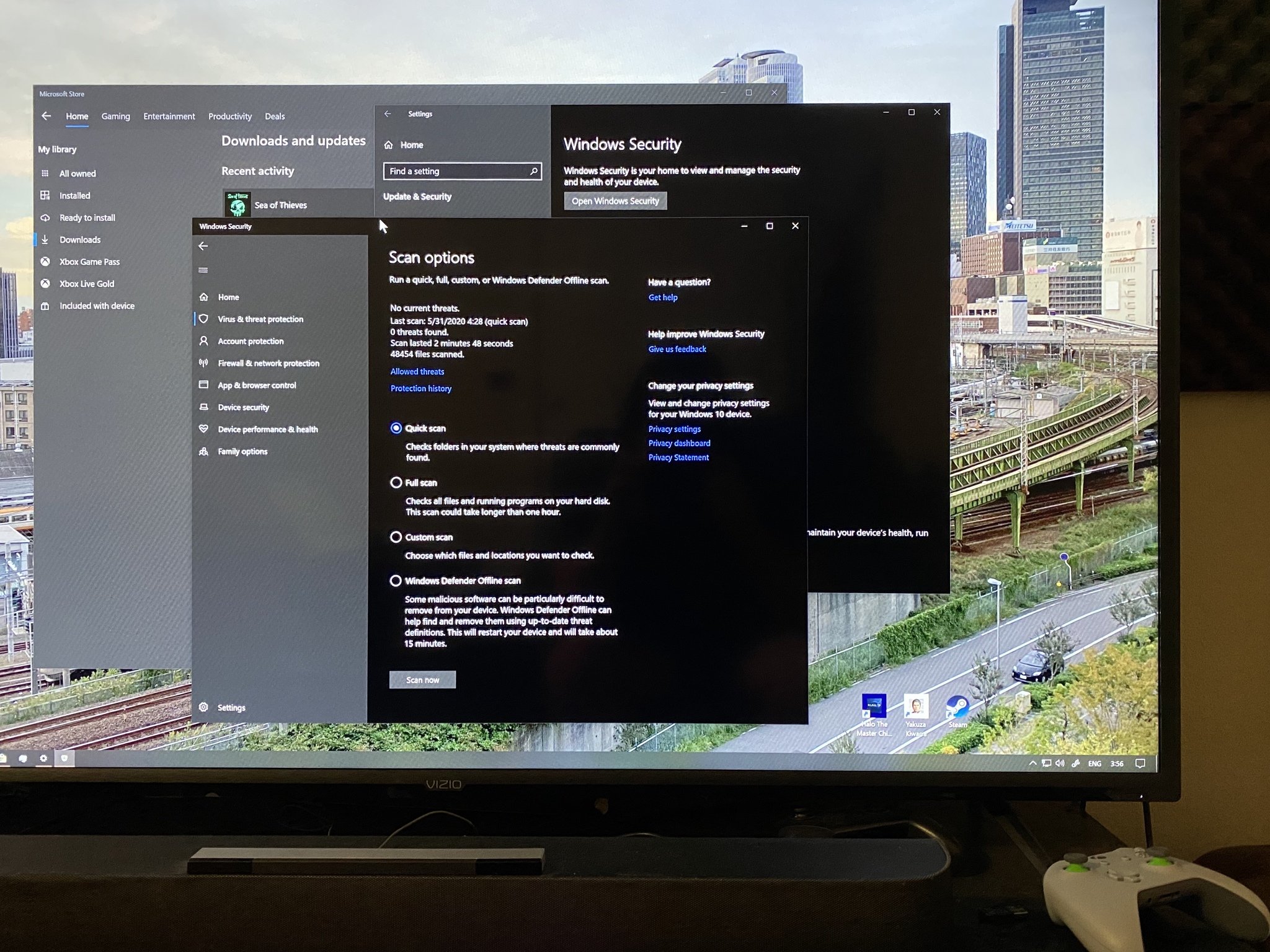
Most Windows 10 computers come with Windows Defender installed and running in the background. It keeps the vast majority of viruses or malware from ever having a chance to infect your PC. It is possible, however, that a PC might not have been properly updated or may have had inadequate protection installed. Whatever the reason, you still have some options to scan your PC clean up your Windows 10 PC manually.
Products used in this guide
- Protect against future threats: Bitdefender Antivirus Plus ($30 at Bitdefender)
- Basic protection: Bitdefender Free (Free at Bitdefender)
You need antivirus software
To get your PC cleaned up, you'll need to get an antivirus program installed and running and perform a scan. For most people, enabling Windows Defender and running an offline scan will be able to take care of any threats. Still, if you have a particularly stubborn infection, you may need to start your PC in safe mode. For most people, making sure Windows Defender is set up at its default settings with automatic updates will be enough.
How to scan your PC with Windows Defender
Most of the time, Windows Defender will neutralize threats before they ever become a problem. If this is the case, you can see past threat reports in the Windows Security app.
Open Windows Security
- Open Windows Settings. The easiest way is to click the start button and then the gear icon. Alternately, you can press the Windows key + i on your keyboard.
- Click on Update & Security
- From here, you can see if your PC has any updates available under the Windows Update tab. This is also where you will see definition updates for Windows Defender if they are available.
- Select Windows Security and then click the button at the top of the page labeled Open Windows Security.
- Select Virus & threat protection
If you want to save some time or your start menu isn't working correctly, you can use Windows key + R on your keyboard to open the Run dialog box and type "windowsdefender" and then pressing enter.
From the Virus & protection page, you can see some stats from recent scans, including the latest type of scan and if any threats were found. If there were threats, you can select the Protection history link to see recent activity.
Get the latest news from Android Central, your trusted companion in the world of Android
Select your scan type
If your malware or virus issue hasn't already been resolved, a more in-depth scan can be run.
- Select Scan options to get started.
- Select the radio button (the small circle) next to Windows Defender Offline scan Keep in mind, this option will take around 15 minutes if not more and will require your PC to restart. Be sure to save any work before proceeding.
- Click Scan now
The point of an offline scan is that your PC does not need to be fully booted into Windows. If there is a problem with a system file or a file that can't be quarantined or deleted while the system is running, it can do so in offline mode.
You can also run a Full scan, which will check every file on your drives as well. However, this will take quite a long time, depending on the speed of your machine. As before, check the protection history page to see if any threats were uncovered.
Need some more options?
Windows Defender will work great for most people. Still, if you want to add some more features or want to try another program, Bitdefender Antivirus Plus is an excellent option with a nice interface and a great track record. There's also a free version with fewer extra features but the same updates. There are a quite a few good options available if you want more than Windows Defender offers.
When Samuel is not writing about networking or 5G at Android Central, he spends most of his time researching computer components and obsessing over what CPU goes into the ultimate Windows 98 computer. It's the Pentium 3.