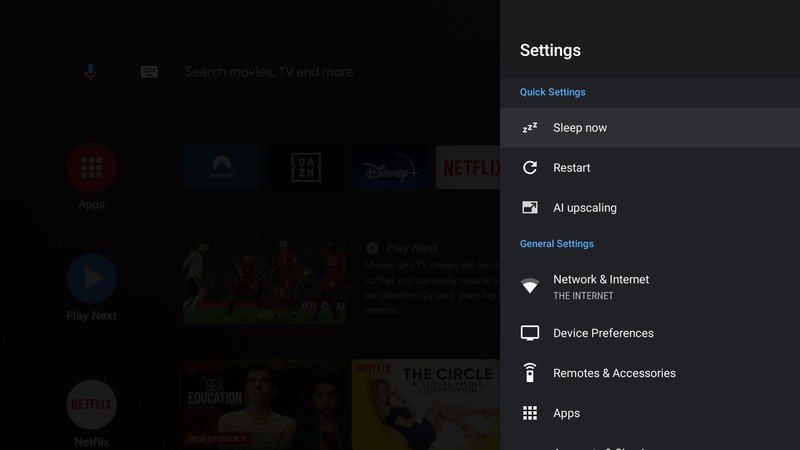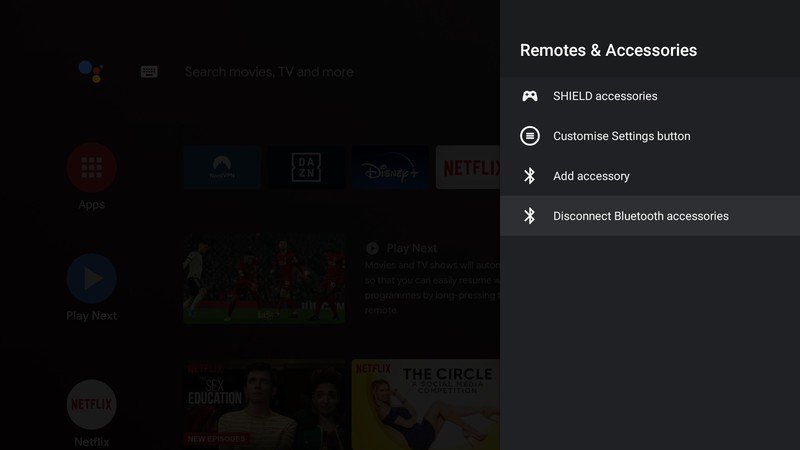How to pair a Bluetooth controller to NVIDIA Shield TV (2019)

Even though NVIDIA no longer bundles its own gaming controller with the new NVIDIA Shield TV (2019), you're still able to use the tubular streaming device for gaming — you just need to connect your own Bluetooth controller. Here's how to get things set up.
Products used in this guide
- Best Android TV: NVIDIA Shield TV (2019) ($150 at Amazon)
- Game on!: SteelSeries Stratus Duo ($36 at Amazon)
How to pair a Bluetooth controller with the NVIDIA Shield TV (2019)
- From the Shield home screen, go to Settings.
- Select Remotes & Accessories.Source: Android Central
- Select Add Accessory.
- Make sure your controller is in pairing mode and it should appear on the list of available accessories.Source: Android Central
If you're having trouble getting your controller to pair, try to place the controller closer to the Shield TV. This might be easier said than done given that the new Shield TV is designed to live behind your entertainment center among the cables, but it fixed the pairing issue that I was having.
Once paired, you can navigate through the NVIDIA Shield menus with the controller, too, which can be quite comfortable
Our top equipment picks
If you haven't upgraded to the new NVIDIA Shield TV yet, now's a great time.
The NVIDIA Shield TV might not ship with a gaming controller, but it still delivers a great experience for gamers with full support for Bluetooth controllers. Whether you want to download your favorite games from the Google Play Store or stream games from services such as GeForce Now, Steam Link, or Project xCloud, it's still one of the most capable entertainment streaming devices you can buy.
Choose your favorite controller
You'll also need a Bluetooth controller. I used the SteelSeries Stratus Duo but we've rounded up the best controllers for the Shield TV if you want more options.
Get the latest news from Android Central, your trusted companion in the world of Android
Marc Lagace was an Apps and Games Editor at Android Central between 2016 and 2020. You can reach out to him on Twitter [@spacelagace.