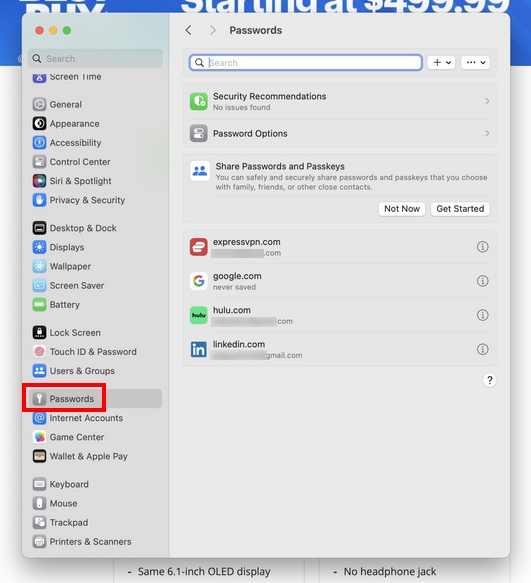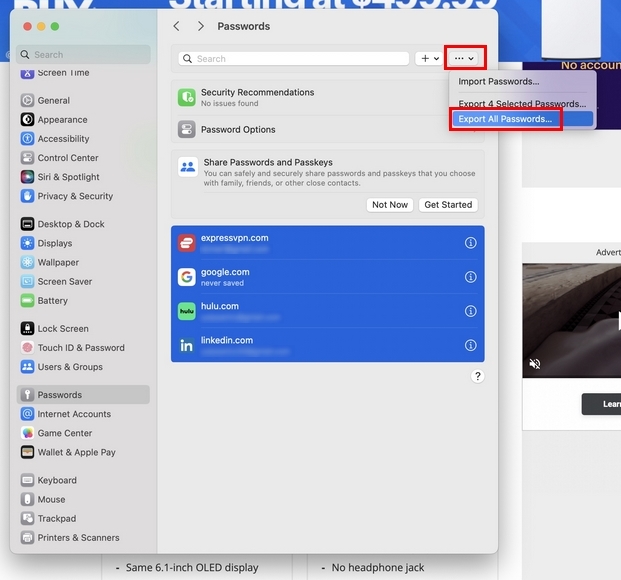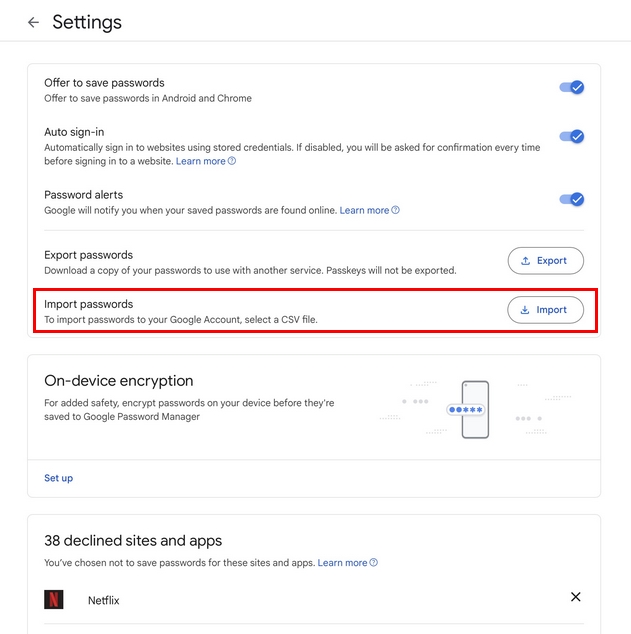How to move passwords from iOS to Android
When you know how to move passwords from iOS to Android, it makes everything else easier.

Trying to figure out how to transfer data from iOS to Android is one of the main reasons many don't make the switch. You have so much data at risk that risking it in any way is out of the question. But the good news is that exporting your password is not as difficult as it sounds. You can export, save, and transfer your passwords to your new phone or a password manager. Here's how to move passwords from iOS to Android in just a few minutes.
How to export your passwords from iOS to Android
Unfortunately, Apple doesn't allow you to export passwords directly from your iPhone. To do so easily, you'll need access to a MacBook.
1. On your MacBook, open your System Settings by clicking on the Apple logo at the top left
2. Log into the iCloud associated with your iPhone or iPad.
3. Click the Passwords option on the sidebar.
4. Enter your computer account password.
5. Click the first password > Shift > Last password.
Get the latest news from Android Central, your trusted companion in the world of Android
6. Click the ellipsis circle icon at the top right and choose Export All Passwords.
7. Confirm you want to do this by clicking the Export Passwords button.
8. Rename and save your .csv file to your desktop.
You now have a universal file that your Google account or password manager can import, automatically saving your usernames and passwords. You'll also need to know how to transfer iCloud data to a Samsung phone.
How to import your iOS passwords to your Android phone
1. Sign in to the Google account you used to set up your Android phone.
2. On myaccount.google.com, click the Security tab.
3. Scroll down and click Password Manager.
4. Click the Settings cogwheel at the top right and choose Import from the Import passwords area.
5. Enter your Google password.
6. Choose the .csv file you exported.
Now, all of your iOS passwords should auto-populate fields on Chrome for Android when using your Android phone.
How to import your iOS passwords using a password manager
If you use one of the best password managers on Android, you can import a .csv file instead. Each app uses its own method, so we'll stick to the most popular apps.
1Password
1. Sign in to your 1Password account in your browser.
2. Click on your account name and choose Import from the drop-down menu.
3. Choose CSV file from the somewhere else area at the bottom.
4. Decide whether to import your passwords to your Personal or Private vault.
5. Select and import your .csv file.
6. Add labels to your data.
LastPass
1. Sign in to your account in your browser.
2. Click the Passwords option on the left sidebar.
3. Choose Other at the bottom > Click Drag your CSV password file here.
4. Drag the .csv file to the indicated area.
5. Click Import all at the top right.
Dashlane
1. Sign in to the Dashlane web app.
2. Select My Accounts > Settings > Import Data.
3. Choose Other CSV from the dropdown menu.
4. Click Get Started and drag and drop your .csv file.
5. Click Import.
It wasn't so bad after all
Thankfully, transferring your passwords from iOS to Android 15 or 14 requires no paid apps or password manager. But if you want to manage your passwords better, we recommend starting with 1Password. It ties into Android's built-in password manager SDK but also lets you easily copy-paste passwords on your phone. It can generate random solid passwords or 2FA codes, support vaults for personal or family/work passwords, switch between them seamlessly, and load info quickly.
Whichever password manager you choose, you'll hopefully have an easy transition to Android! To help you along, we have a guide on the best accessories to go with your new Android phone, from chargers and cables to other useful tools.
Read moreRead less▼
1Password
1Password gives you a 14-day free trial, so you can enjoy features such as Autofill, Password strength detector, VPN, Passkeys, Passwordless login, and more.
Get from: Google Play Store
Read moreRead less▼
Dashlane - Password Manager
Dashlane comes with a 30-day free trial and offers features such as real-time phishing alerts, VPN for Wi-Fi alerts, Secure sharing, and more. You have four plans to choose from: Premium, Friends & Family, Business, and Enterprise.
Get from: Google Play Store

Michael is Android Central's resident expert on wearables and fitness. Before joining Android Central, he freelanced for years at Techradar, Wareable, Windows Central, and Digital Trends. Channeling his love of running, he established himself as an expert on fitness watches, testing and reviewing models from Garmin, Fitbit, Samsung, Apple, COROS, Polar, Amazfit, Suunto, and more.
You must confirm your public display name before commenting
Please logout and then login again, you will then be prompted to enter your display name.