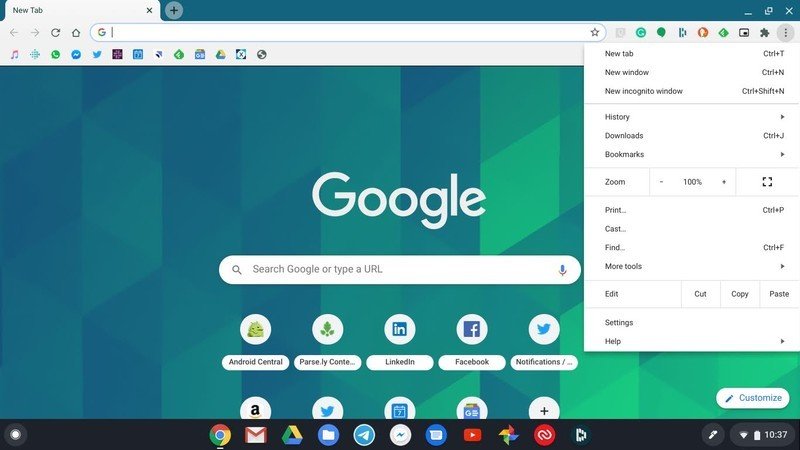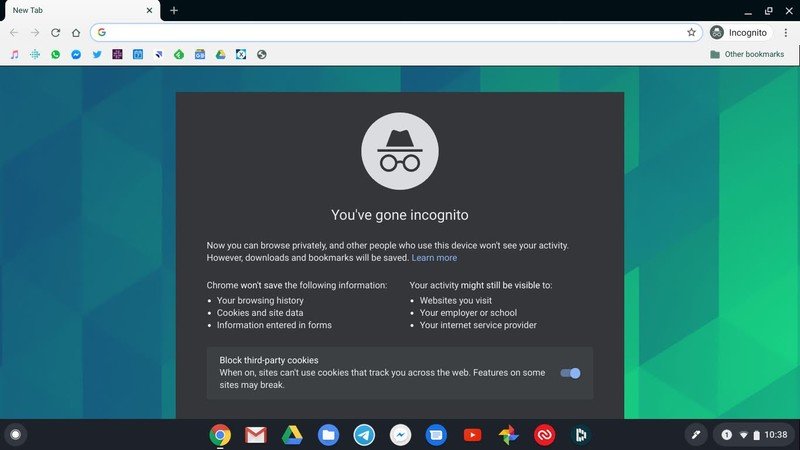How to use Incognito Mode to make Chrome searches invisible
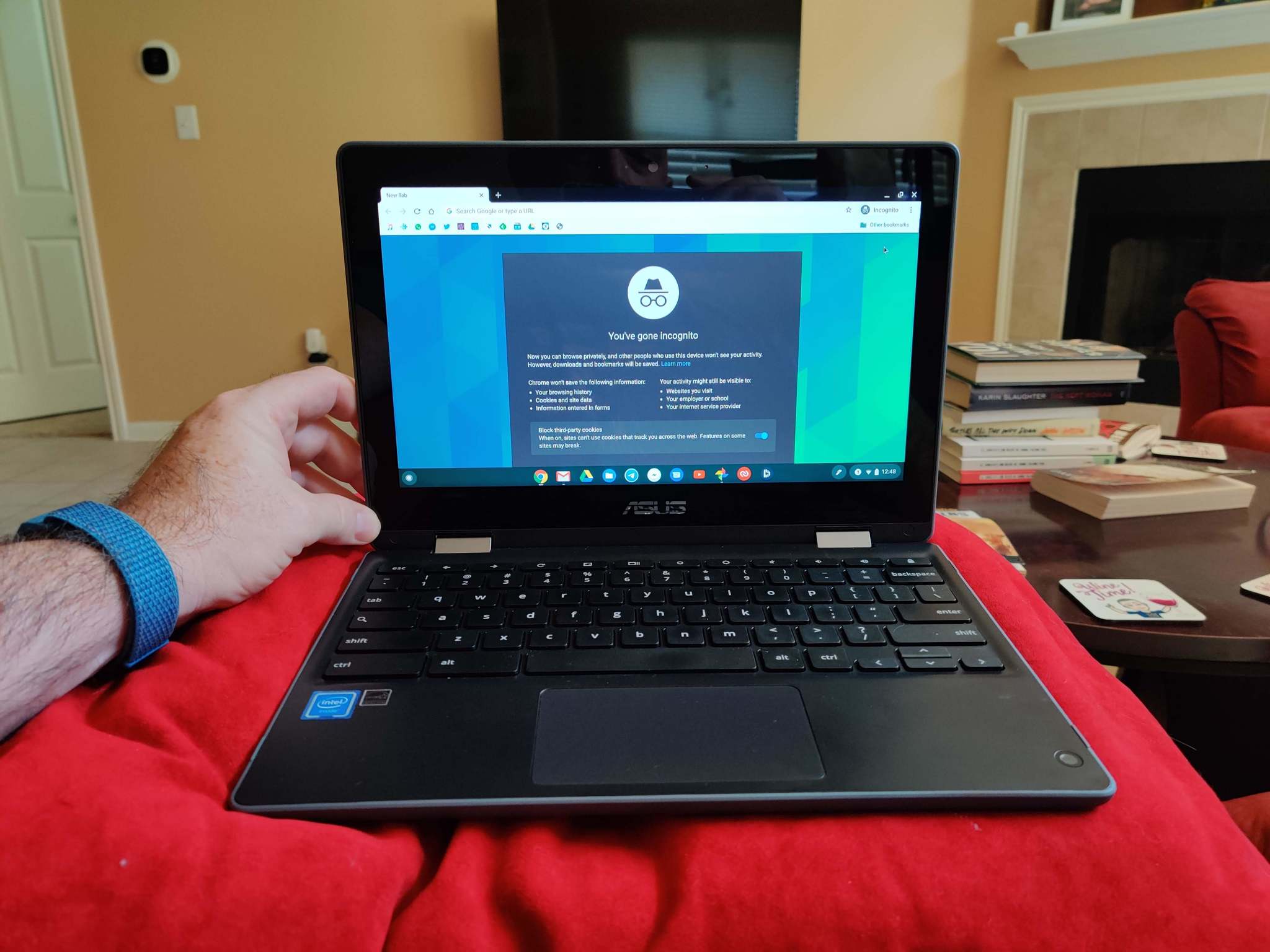
Sometimes, especially when you're sharing devices, you don't necessarily want others to know what you were searching for or which sites you were visiting online. Perhaps you had to look up the best way to treat an unfortunate rash, or maybe you are just embarrassed that you can't remember how to jump start your car (neither one was me; why do you ask?). For situations like this, Chrome's Incognito Mode can be a welcome reprieve from those judgemental eyes of friends, family, or coworkers.
What is Incognito Mode?
Chrome's Incognito Mode is a toggle that you can switch on to keep the browser from "remembering" the search queries you make or the sites you visit. This means that when you later go to view your browsing history, there will be no record of the sites you visited or the terms you used to search. This does not mean that the websites visited won't have a record of a visit from your IP address, nor does it mean that the network you are using (be that school, work, or ISP) won't have a record of your browsing habits. It is not a cloak of invisibility, but rather, a way to prevent those using your browser or computer to see a record of the sites you visited while in Incognito Mode.
How to use Incognito Mode to protect your Chrome search history on desktop
- From an open Chrome browser window, click on the three-dot menu at the top right of the screen.
- Click New Incognito Window (or type in the key command Ctrl + Shift + N).
- Now you are browsing Incognito. To close the session, simply click on the X in the top right corner.
How to use Incognito Mode on mobile
You can also enable Incognito Mode on a Chrome mobile browser, be that Android or iOS. Here's how:

- Open the Chrome app.
- Tap on the three-dot menu at the top right of the screen.
- Tap on New Incognito Window.
- Now you are browsing Incognito. To close the session, simply tap on the X in the top right corner.
As we said above, Incognito Mode is particularly helpful in circumstances where you might be sharing a device and don't want others to see what you were searching or browsing. Still, it likely won't shield your activities from a school, employer, Internet Service Provider, or authorities with a search warrant. Browse wisely and at your own risk.
Our top equipment picks
While you can use Incognito Mode in the Chrome browser across devices and operating systems, we're partial to Chromebooks and Android phones. Here are two of our favorites.
Get the latest news from Android Central, your trusted companion in the world of Android

Jeramy was the Editor-in-Chief of Android Central. He is proud to help *Keep Austin Weird* and loves hiking in the hill country of central Texas with a breakfast taco in each hand.