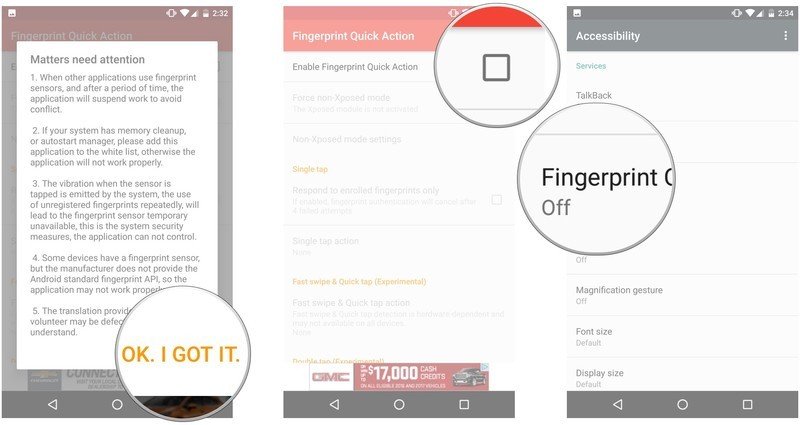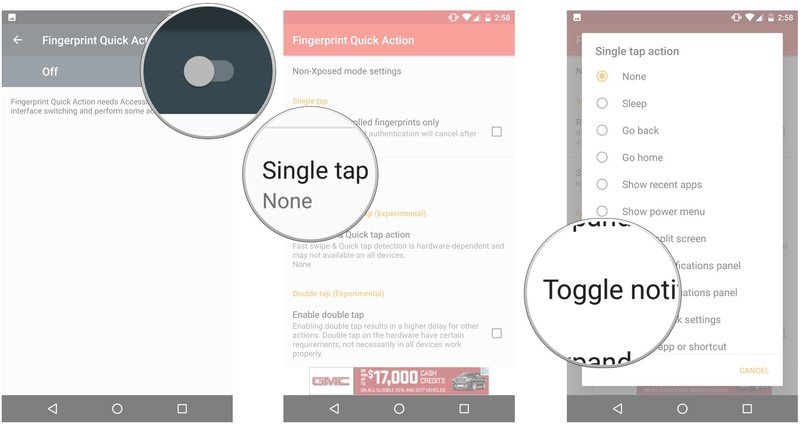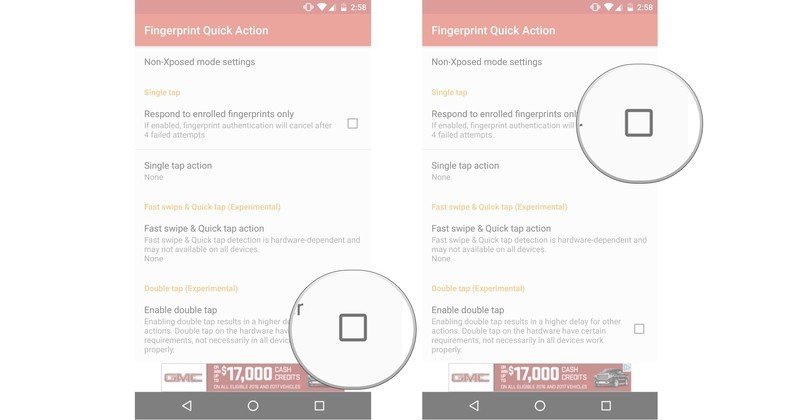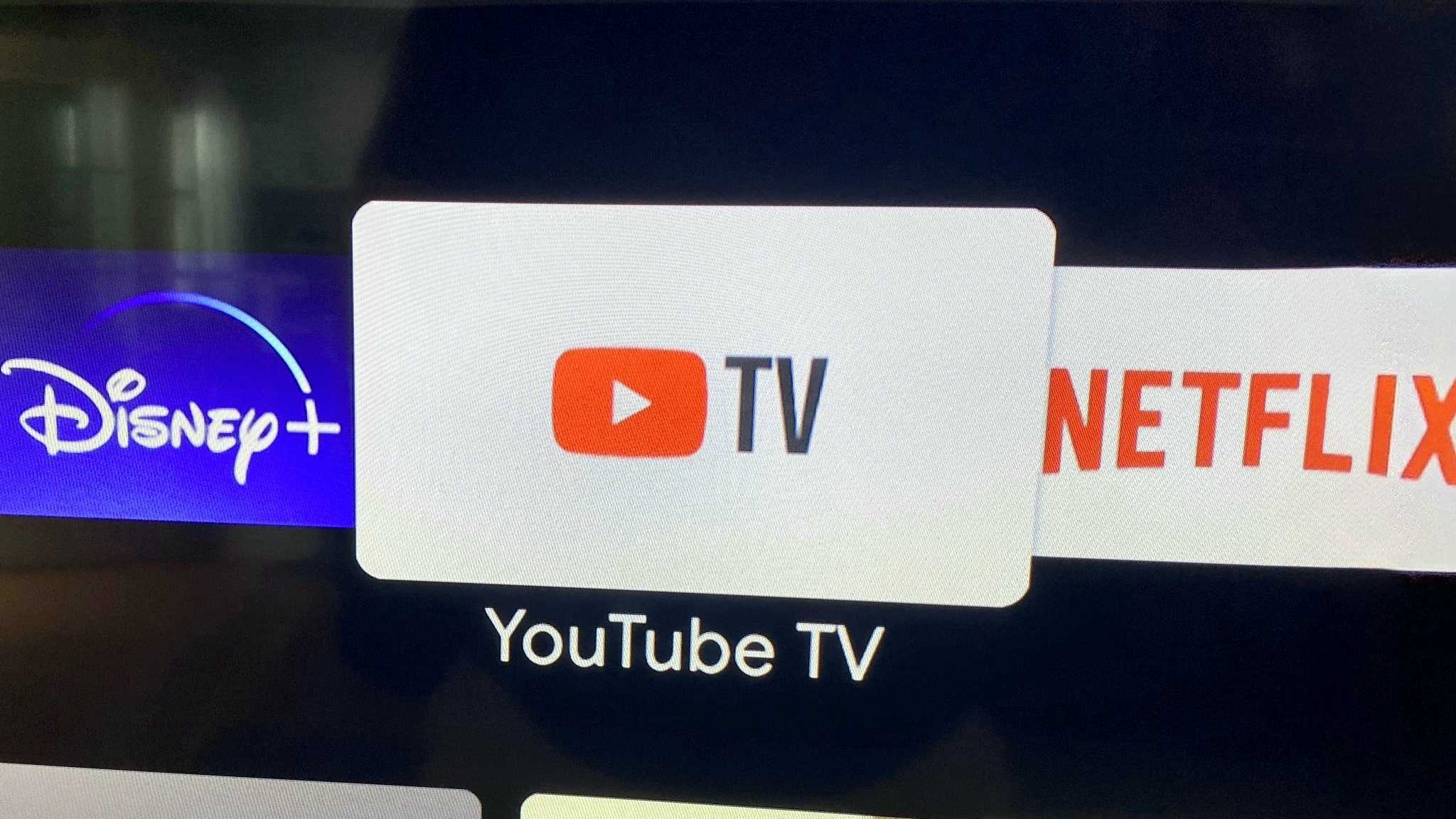How to get the Pixel fingerprint gesture on other Android phones

The fingerprint sensor on the Google Pixel isn't just for unlocking the phone; it performs a host of Move shortcuts. One of the most interesting and potentially useful of the bunch is swiping to pull down the notification shade, making one-handed operation (especially of the Pixel XL) much easier.
That feature would be handy on other phones, no? Here's how to get it!
How to enable fingerprint gestures on non-Pixel Android phones
The developers at Code boy studio have come up with a somewhat experimental app that tries to add Move shortcuts to all fingerprint sensors, called Fingerprint Quick Action.
It doesn't exactly work flawlessly. In fact, it's pretty hit and miss, but the quick tap feature does bring down the notification panel, so if you just want it for accessing your notifications, then it works fairly well.
That being said, the developers are pretty up-front about the app and don't try to peddle it as something revolutionary — the "Fast sipe & Quick tap" section even says "Experimental" next to it.
If you want to give it a try (efficacy differs from phone to phone), then here's how!
- Download the Fingerprint Quick Action app.
- Launch Fingerprint Quick Action by tapping Open in the Google Play Store or by tapping it on your home screen or in the app drawer.
- Tap OK, I got it on the pop-up once you have read the disclaimers.
- Tap the checkbox next to Enable Fingerprint Quick Action.
- Tap OK in the pop-up regarding Accessibility.
- Tap Fingerprint Quick Action (third from the top).
- Tap the switch to enable it.
- Tap OK.
- Go back to you home screen or the app drawer and launch Fingerprint Quick Action again. For some reason, the app gets stuck in your settings and tapping back only brings you back to the home screen.
- Tap Single tap action.
- Tap a function. Toggle notification panel works the best, but you can try all of them to see which works best for you.
Don't let the name of the feature fool you: Just tapping the fingerprint sensor doesn't really work. You need to hold it there for a moment so that it registers.
Get the latest news from Android Central, your trusted companion in the world of Android
If you'd like to swipe to reveal the notification panel instead, then tap Fast swipe & Quick tap action and choose an action. Again, toggling the notification panel works the best, but experiment and see which functions work well on your phone.
Swipe down across your fingerprint sensor to reveal the notification panel, and swipe down again to hide it — swiping upward does nothing.
How to enable double-tap and allow only enrolled fingerprints
Double-tap and using only "enrolled" fingerprints are great security measures and can save you a headache if you don't mean to touch the fingerprint sensor. Enable both for full control.
- Launch Fingerprint Quick Action from the home screen or app drawer.
- Tap the checkbox next to Enable double tap. Now you'll have to double-tap or double-swipe the fingerprint sensor to carry out the actions you've specified for each action.
- Tap the checkbox next to Respond to enrolled fingerprints only. Now only fingerprints registered in your phone will be able to use the fingerprint actions.
Beware that if someone else tries to use fingerprint actions and their fingerprints aren't registered in your phone, the fingerprint sensor will stop working until you lock your phone and unlock it with your pattern or PIN.
Download Fingerprint Quick Action from the Google Play Store
Any questions?
Interested in adding Move gestures to your phone? Spent some time experimenting with Fingerprint Quick Action? Let us know in the comments below!