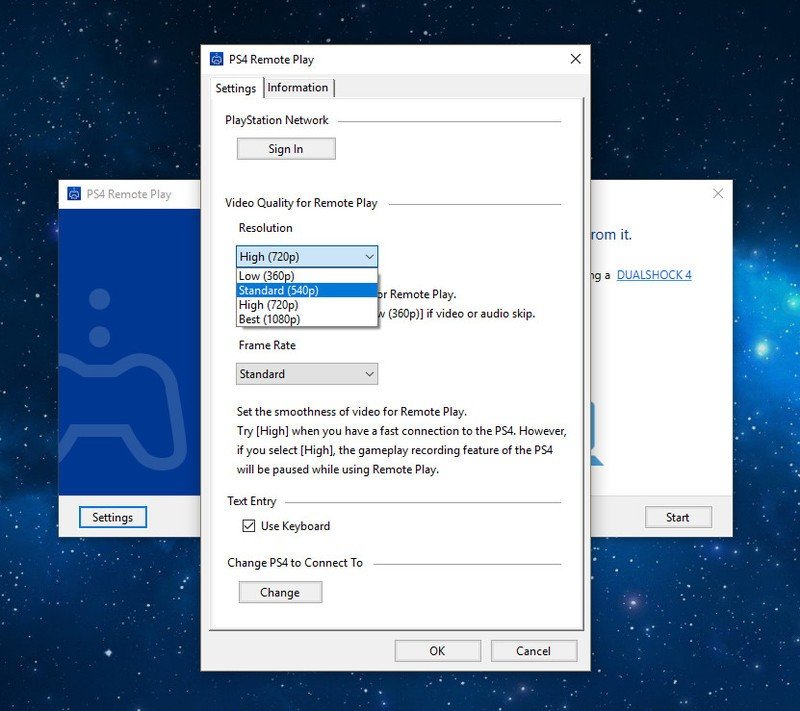How to fix input lag on PS4 remote play

When playing a game remotely or streaming it to a different device, a ton of issues could pop up, including lag. Considering all the components that could be causing you lag while streaming Remote Play, tracking down what is the issue will take some trial and error. The first steps to fixing any issue is troubleshooting, starting with the easiest possible solution.
Check out these accessories
- Midnight Skies: Midnight Blue - DualShock 4 Wireless Controller ($47 at Amazon)
- Lightning Charge: PowerA DualShock 4 Charging Station ($19 at Amazon)
- Stay connected: Nyko Smart Clip ($14 at Amazon)
Fixing Remote Play input lag
It's important to note that if you're noticing input lag, it can be from a handful of issues. Here's some great places to start when trying to diagnose what might be wrong:
- Make sure your controller is charged. The connectivity strength in a controller can decrease as the controller loses charge, this can cause input issues.
- Reconnect your controller using a USB cable to the device you are using. Sometimes even a brief reconnect via cable can re-sync the connection. If the lag disappeared while connected by USB but returns when you use wireless, you may simply want to play while connected.
- Other wireless devices can interfere with Bluetooth connections between the console and controller. Try moving or powering down your wireless devices that are nearby.
- Make sure there is line of sight between your controller and console. The more obstacles a wireless signal moves through, the weaker the signal will become.
The last two may not be an option if you are using Remote Play in another room. But if none of the quick fixes on your controller solved the issue you may need to run a full restart your PS4 and controller. The IT meme, "Have you tried turning it off and on again?" lives for a reason.
How to restart your system
- Press and hold the power button on the front of your PS4 for at least 7 seconds and the system beeps twice to indicate it is off.
- Reset the controller by pressing the recessed button on the back, near the L2 button, using a paperclip or similar item, press for 5 seconds.
- Connect your controller using a USB.
- Power your system back on.
You may also want to do a full restart on the device you are streaming Remote Play to.
If restarting your electronics didn't remove the lag, one other option would be to reduce the graphics settings in Remote Play on the device you are streaming to.
How to reduce Remote Play settings
- Launch Remote Play on the device you are streaming to.
- Select Settings in the bottom left corner.
- Under the Video Quality for Remote Play use the Resolution drop down menu to select Standard (540p) or lower if needed.
- Make sure Frame Rate is set to Standard and not High.
- Click OK to save the settings.
- And finally, click Start to run Remote Play.
Hopefully one of the suggestions above has helped with your Remote Play lag issues. If none have helped, the lag is probably being caused by your internet connection or your router. While using Remote Play, your console sends a wireless signal to your router which sends it to your streaming device. The device has to respond and send the information back to the router and then the router sends it back to the console... it is quite a long loop depending where you are positioned with the console and router. You can always give the router a restart by turning the it off and on again, following the manufacturer's instructions.
Get the latest news from Android Central, your trusted companion in the world of Android
With any luck you are now running smooth and clear on Remote Play. Some of these suggestions are temporary fixes meaning a controller can start developing lag again over time. If you removed the lag and its started to return, simply re-do the step that solved your lag earlier as it becomes less bearable once more.
Good luck and have fun playing!
Stream Remote
As you work the bugs out of the system, you can make the most of your gaming experience with a few extra accessories. Really get into the games without interruption. No more worrying about a slipping screen or hearing the outside world seeping into your game audio.

Midnight Blue - DualShock 4 Wireless Controller ($47 at Amazon)
Remote Play requires a DualShock controller to navigate and play in the app, so why not make it your favorite controller. Pick up a DualShock controller in your favorite color, connect, and play.

PowerA DualShock 4 Charging Station ($19 at Amazon)
The PowerA DualShock 4 Controller Charging Station is the only officially-licensed charging dock for your PlayStation 4 controllers. It works off of AC adapters to make it easy to plug your controllers in and get a charge without any additional hassle.

Nyko Smart Clip ($14 at Amazon)
With a phone mount you can keep your Remote Play screen in a more comfortable position while you play. And the Nyko Smart Clip doesn't get in the way of the lightbar, touch pad or any of your ports so you can plug in to charge as you go.