How to enable Night Light blue light filter on Chrome OS

As someone who spends most of his waking day staring at one of a few screens, night mode is my favorite feature to come along in the last few years. On Windows, Android and iOS, users can flip a switch to filter out the blue light spectrum coming from their screen.
The blue part of the color spectrum has some interesting effects on the human eye — exposing yourself to too much of this light at night will make it much harder to get to sleep. Fortunately, Chrome users also have the option to toggle night mode as well.
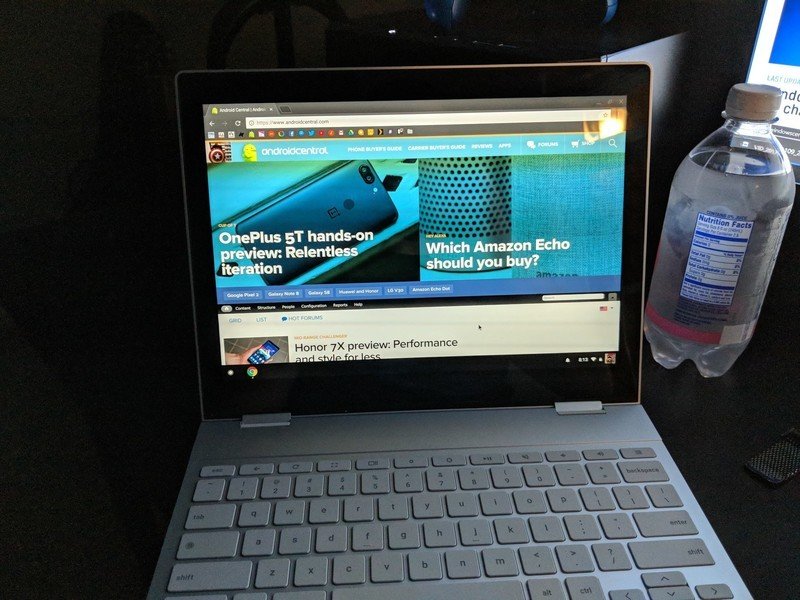
This feature is available in the stable channel of Chrome OS, which means users don't need to deal with potentially buggy software to enable this. It does require a trip to the Chrome flags page, rather than just flipping a toggle in settings. There are some extensions available on the Chrome Web Store that duplicate this feature, but having it as part of the operating system will make the feature more stable and less likely to impact your battery life. Here's how to enable the Night Light feature:
- Open a new tab, and type chrome://flags into the address bar.
- Hit Control+F on your keyboard to search for text in the page.
- Type Night Light to find the night light setting.
- Click Enable under the setting.
- Click Restart Now to restart the device so the setting can take effect.
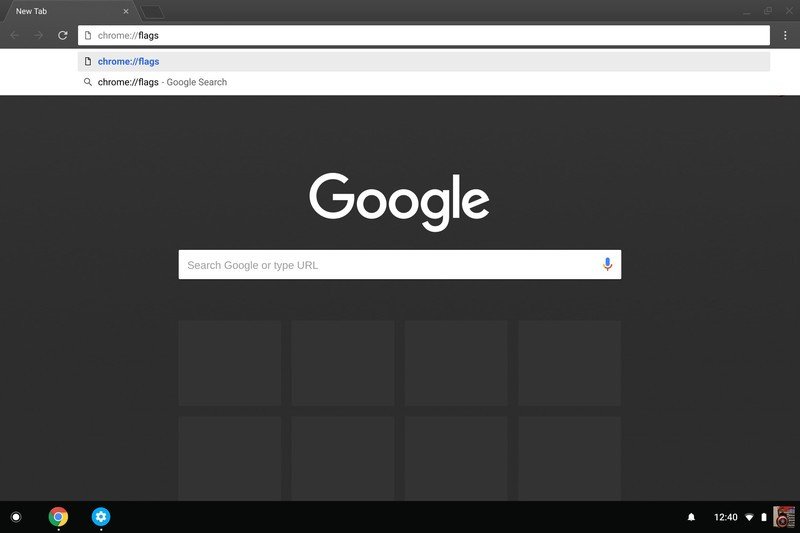
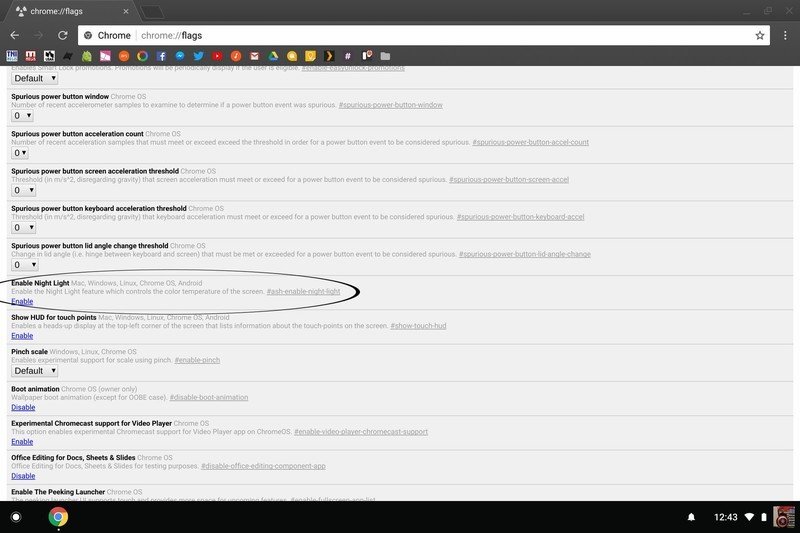
Now, you'll have the Night Light toggle available to you in the quick settings menu. Here's how to toggle the Night Light setting:
- Click on your account photo in the lower right corner of the screen.
- When you're ready to turn the filter off, simply click on the moon icon again.
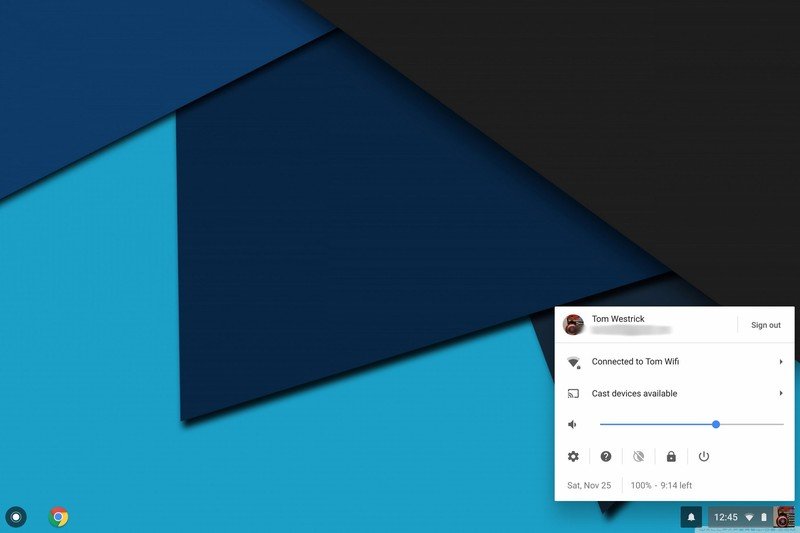
We used this feature on newer Chromebooks without issue, but an older device may not have the feature available or it might be less stable. The color temperature and schedule can be set from within the settings app, under the display section. Are you going to use Night Light on your Chromebook? Let us know down below!
Get the latest news from Android Central, your trusted companion in the world of Android

