How to clear your browsing data in Chrome
Chrome makes it easy to hide your browsing activity.

We've all been here: A friend asks to borrow your phone (or just steals it), and you start to sweat, fully aware of what's lurking there in your browser history.
What if they see that you're secretly addicted to looking up random cat facts? What if they discover whatever other guilty pleasure you may have? Don't worry. With just a simple preventative measure, we can keep all those things secret. With Chrome on Android, we can clear our browsing data — or the browsing history — pretty easily.
How to clear your browsing history in Chrome
1. Open the overflow menu. You'll find this in the three-dot menu at the top right of the screen when you open Chrome.
2. Select "History" from the overflow menu. From here, you'll see sites you've accessed recently. You can press the X next to any of the sites that show up here to delete individual sites from your history.
3. To erase a certain time range or even your entire history, select "Clear browsing data."
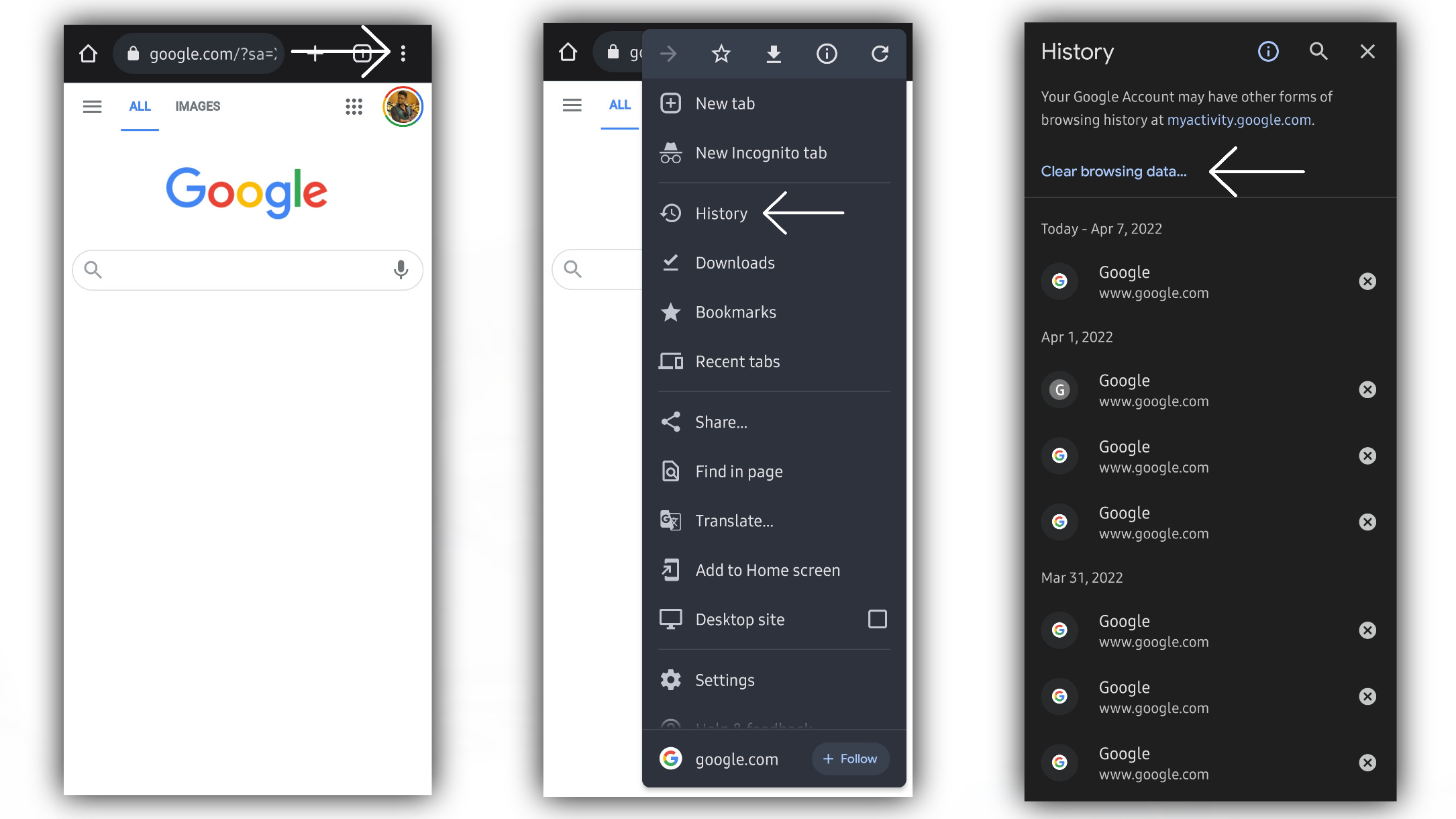
Note that, whether you clear your entire history or you just clear one or two sites on your Android device, the same sites will be cleared from your Chrome history on your desktop by default.
4. Specify what you want to clear, including browsing history, cache, and cookies. The "Advanced" tab will present you with a few more options.
Get the latest news from Android Central, your trusted companion in the world of Android
5. Tap "Time range" to bring up a small overflow menu, allowing you to select how much of your history you want to clear.
6. Hit "Clear data" at the bottom and confirm your selection.
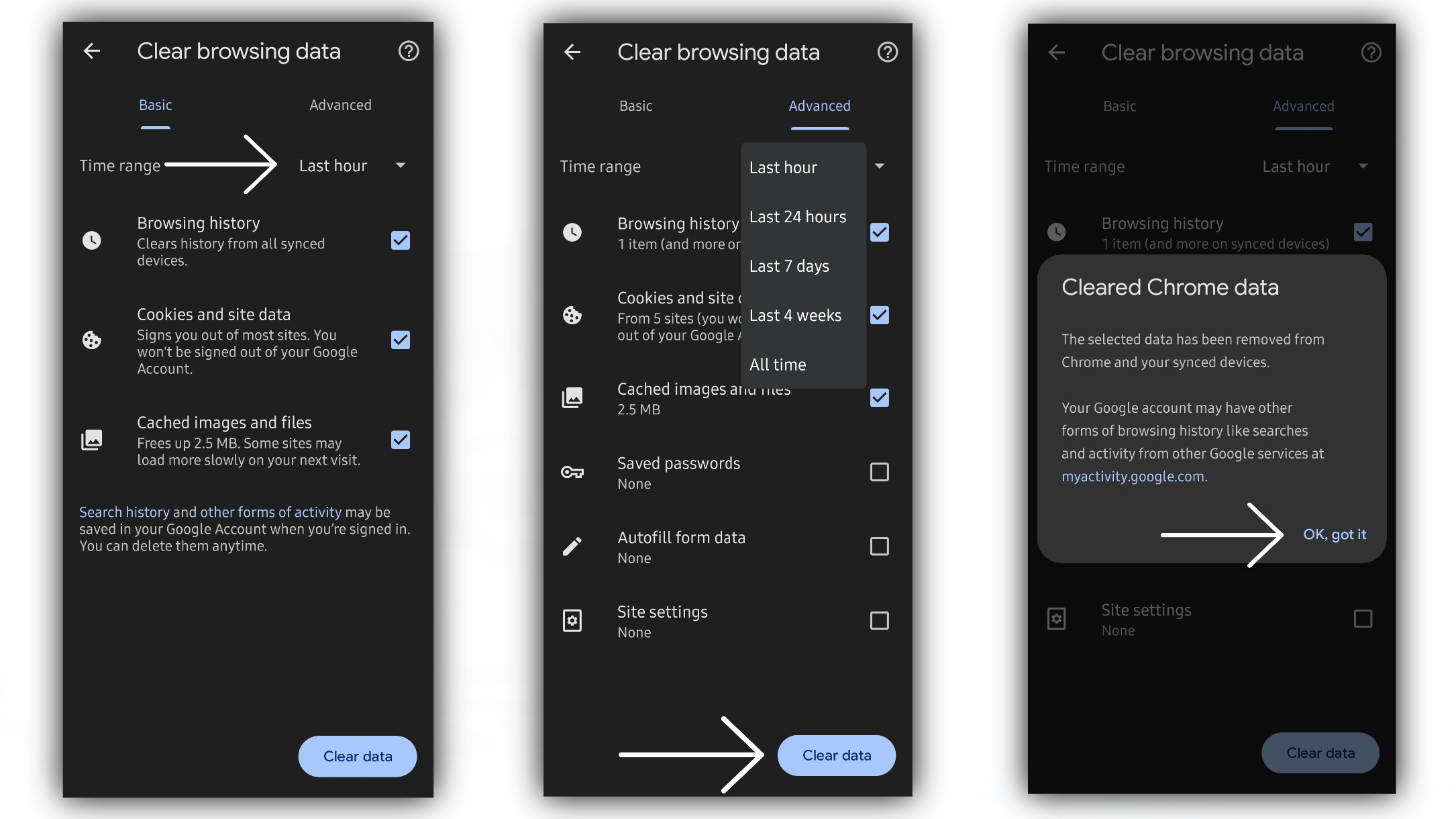
What each option means
When you press "Clear browsing data," you'll be presented with a few options. Here's a quick rundown of what each option does:
1. "Browsing history" is the most straightforward option and just clears your recently visited websites.
2. "Cookies" are used by sites to track browsing sessions and better understand your habits.
3. "Cache" clears out temporary files that the browser thinks it could use again. This can save some storage space for your smartphone or device.
4. Clearing passwords will make it so you'll have to log in to sites again.
5. Clearing "autofill data" makes it so you won't have the benefit of having certain things fill in automatically (like your name or address when filling out forms), although you can build that data up again.
6. "Site settings" refer to site-specific settings like zoom or permissions such as notifications, location, and more. We also have a separate guide that will walk you through how to control privacy permissions per website in Google Chrome.
Cool! Now nobody else has to know about those guilty pleasures. It's worth noting that if you're syncing Chrome data with your Google account, you can clear all this stuff from your desktop browser, too, which is why Chrome is probably the best Android browser out there. However, these steps are largely the same on the desktop version of Chrome if you'd rather do that separately.

Derrek is the managing editor of Android Central, helping to guide the site's editorial content and direction to reach and resonate with readers, old and new, who are just as passionate about tech as we are. He's been obsessed with mobile technology since he was 12, when he discovered the Nokia N90, and his love of flip phones and new form factors continues to this day. As a fitness enthusiast, he has always been curious about the intersection of tech and fitness. When he's not working, he's probably working out.
