How to add multiple users and use Guest Mode on your Android phone

From finance services to personal text conversations, your Android phone is likely filled with a lot of sensitive data. With it being the computer/connected device that's with you most often, that only makes sense.
However, when your kid wants to play the best games on your phone or you need to let a family member/friend use it to make a call, should you really be handing over immediate access to all of your information? That's not to say the person using your phone would intentionally cause malice, but blocking those sensitive apps behind a wall helps to ensure those things stay untouched.
Thankfully, your Android phone makes it very easy to let others use it while limiting what they have access to, no matter if you have a Pixel 7 or Samsung Galaxy S22. You can do this by adding another user or enabling Guest Mode, and today, we're going to show you how both of these features work.
How to add another user
1, On your home screen, swipe down twice to access your Quick Settings.
2. Tap the person icon at the bottom-right of the Quick Settings.
3. Tap Add user.

4. Tap OK on the pop-up.
Get the latest news from Android Central, your trusted companion in the world of Android
5. After your phone switches to the "Set up new user" page, tap Continue.
6. Your phone will check for any available updates.
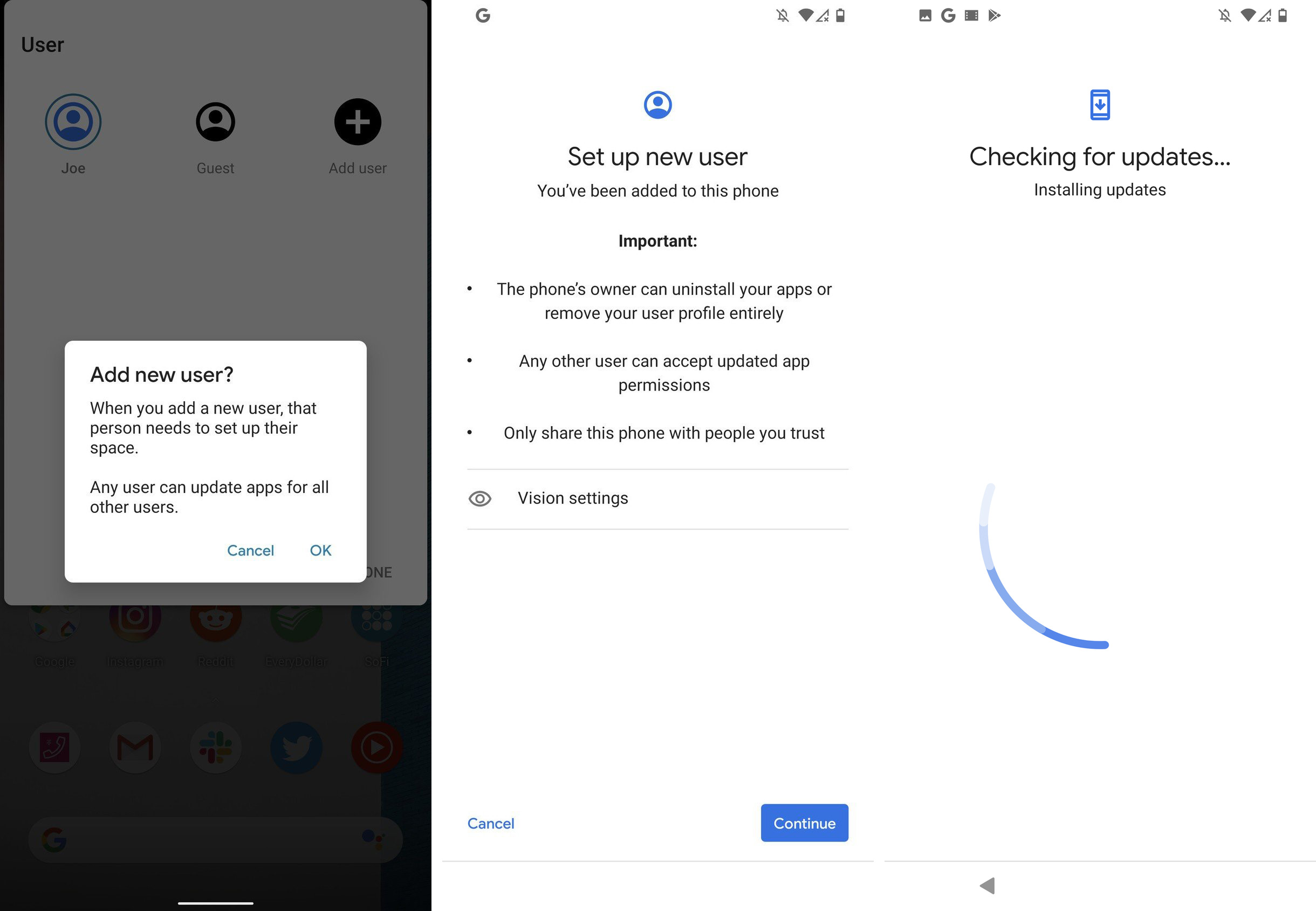
7. Enter the Google account email for the new user.
8. Enter the account's password.
9. Confirm your two-step verification for the account if you have that set up.
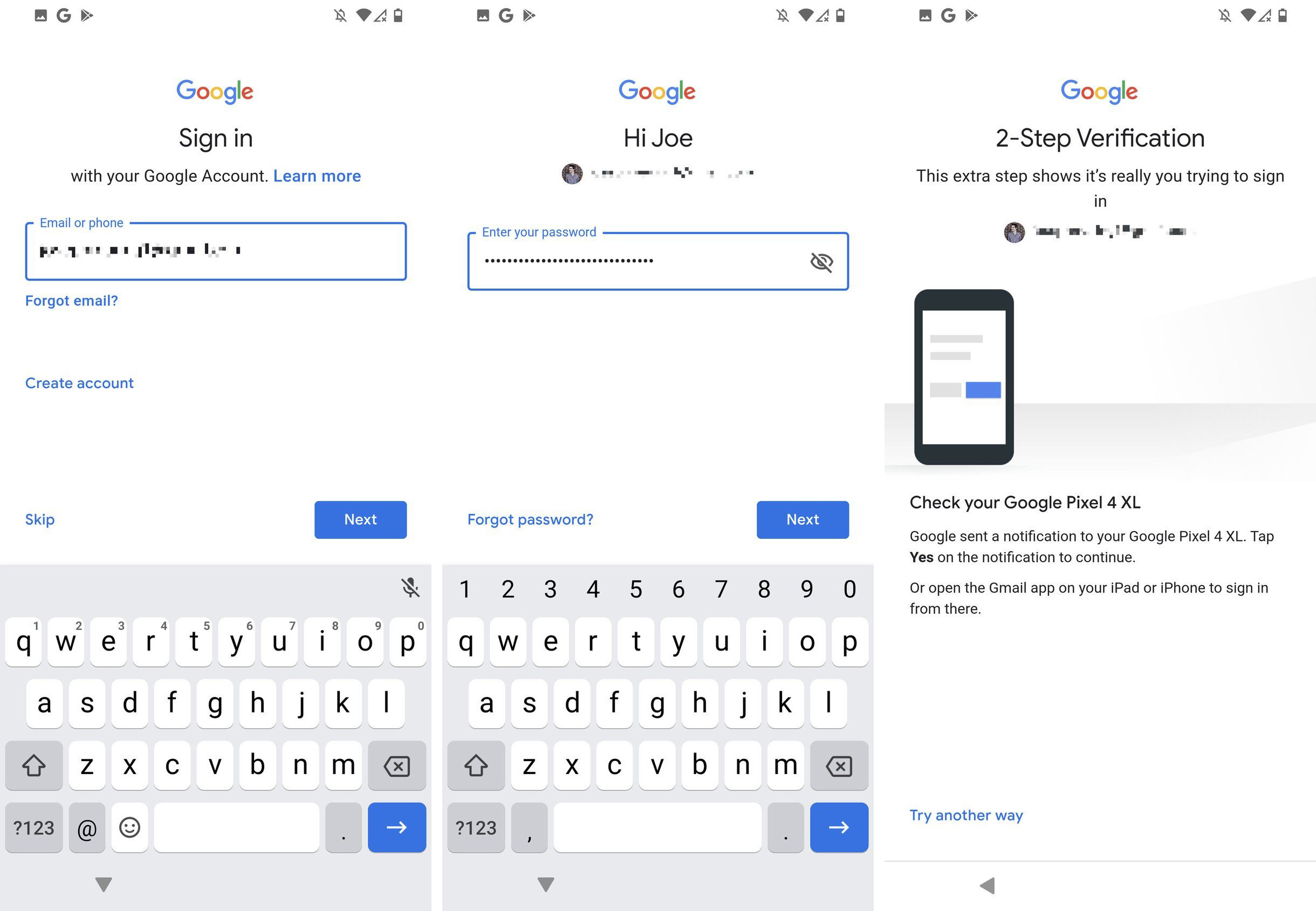
10. Tap I agree.
11. Scroll down on the next page and tap Accept.
12. Enter your PIN.

13. Re-enter your PIN.
14. Choose whether or not you want to set up biometric authentication for the account (if you don't want to, tap Skip).
15. Tap I Agree.
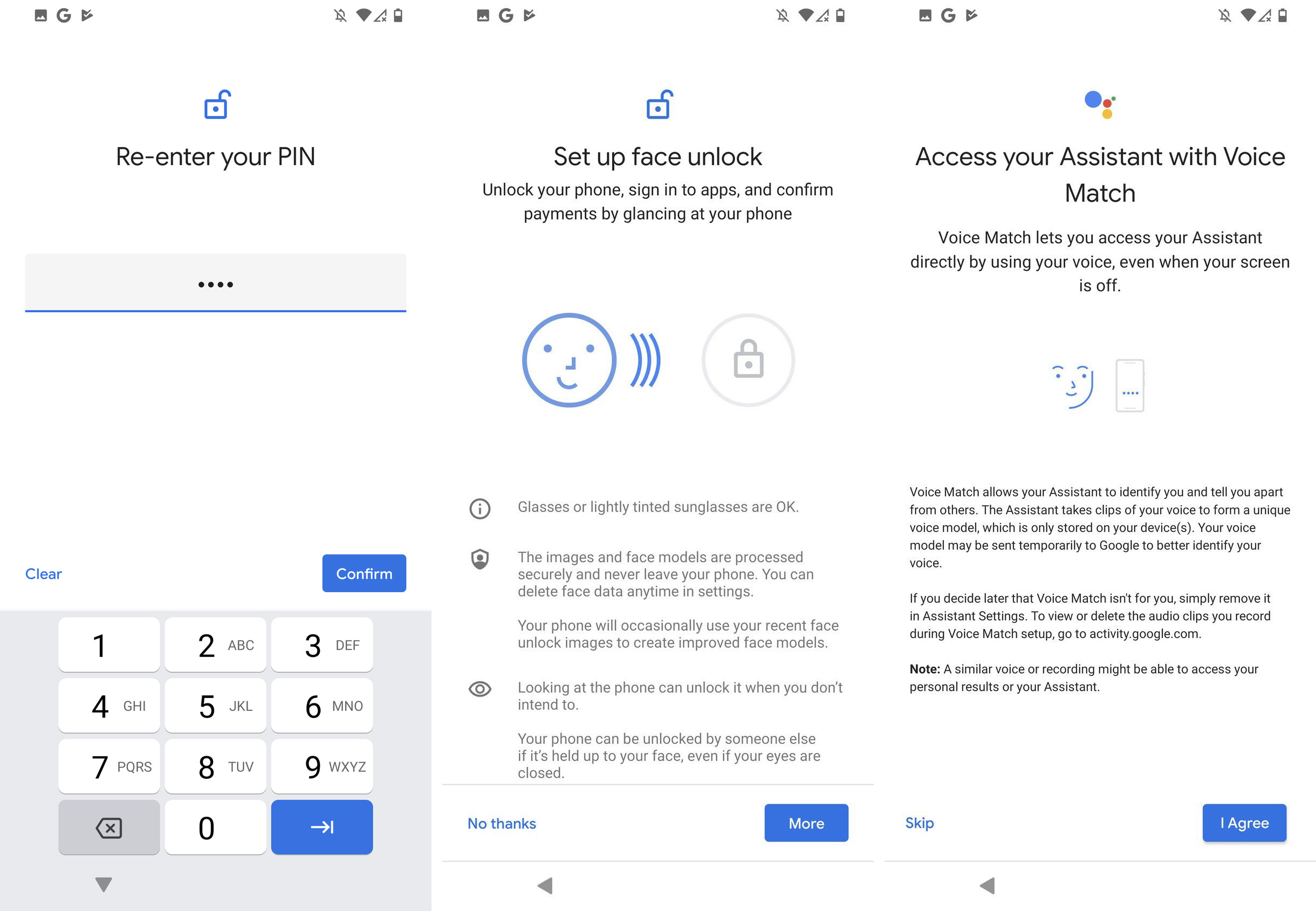
16. Tap Next to finish.
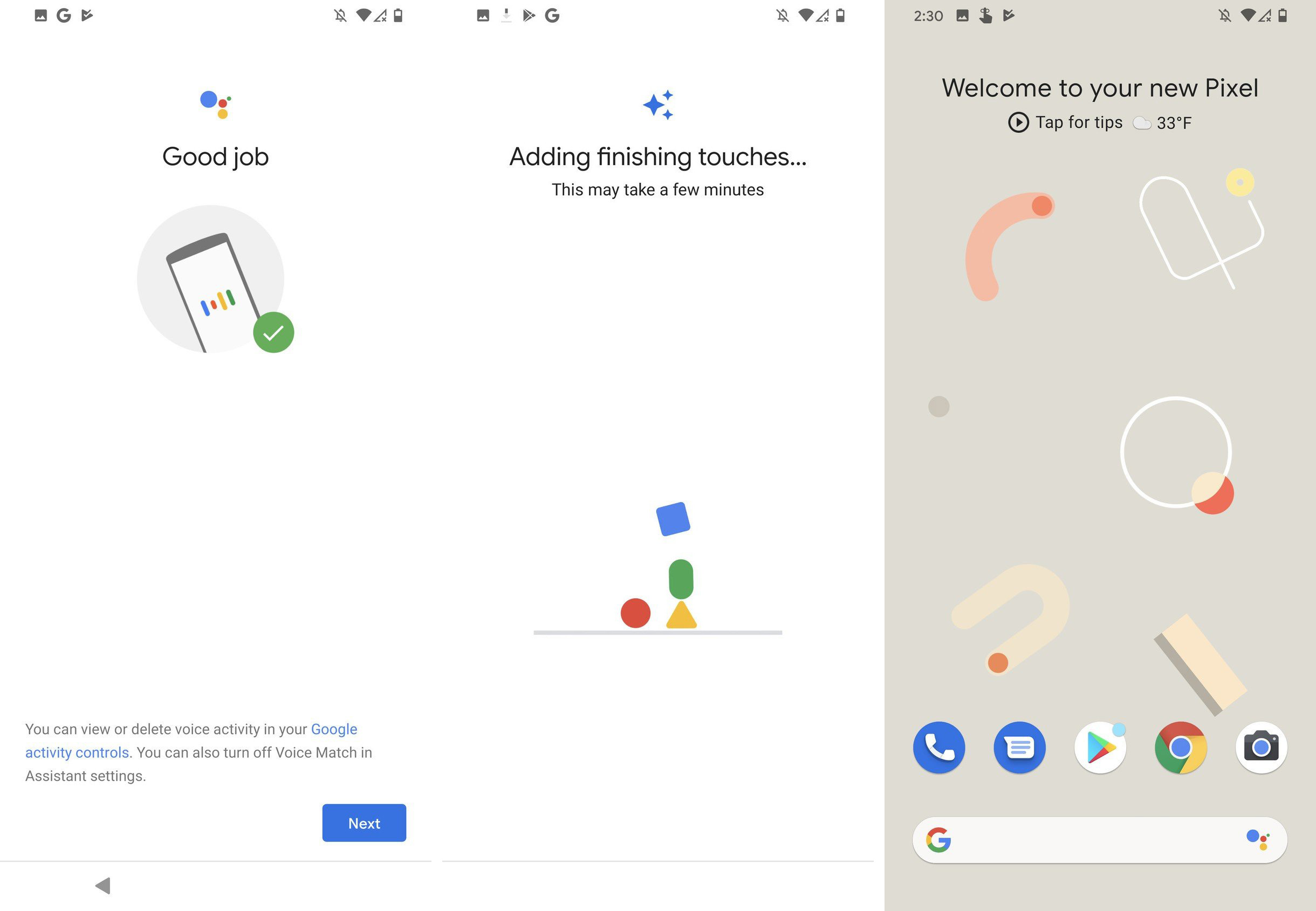
With all of that done, your Android phone should now look the way it did when you first took it out of the box. Under the new user you've created, it's essentially running as a brand-new device. The home screen layout is at its default state, all of the apps installed on your primary user profile are hidden, and so on.
Now that your new user is created, we can easily switch back to your main profile.
1. On your home screen, swipe down twice to access your Quick Settings.
2. Tap the person icon at the bottom-right of the Quick Settings.
3. Tap your primary profile.
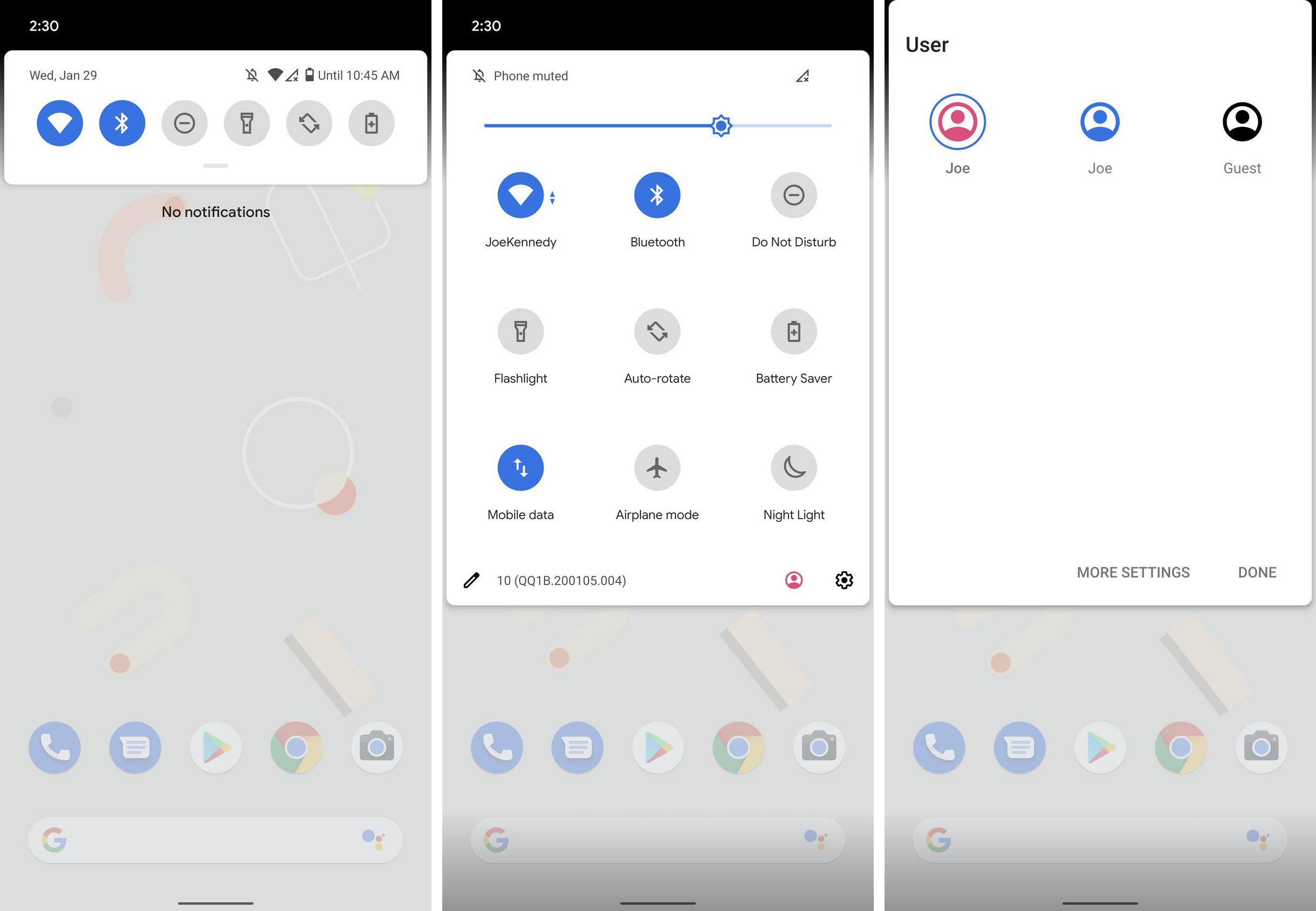
Just like that, you're at your normal home screen and your phone is back to the way it was. While this method of adding a new user is a little overkill for just letting someone use your phone on a one-off situation, it can be helpful for a kid, spouse, roommate, or anyone else you may share your phone with.
How to enable Guest Mode
Next, let's talk about Android's "Guest Mode." This is what you'll want to use for those times when you're briefly giving your phone to someone on the spur of the moment, such as when your friend needs to make a quick phone call.
Turning on Guest Mode is much simpler than adding a new user, and it is as follows:
1. On your home screen, swipe down twice to access your Quick Settings.
2. Tap the person icon at the bottom-right of the Quick Settings.
3. Tap Guest.
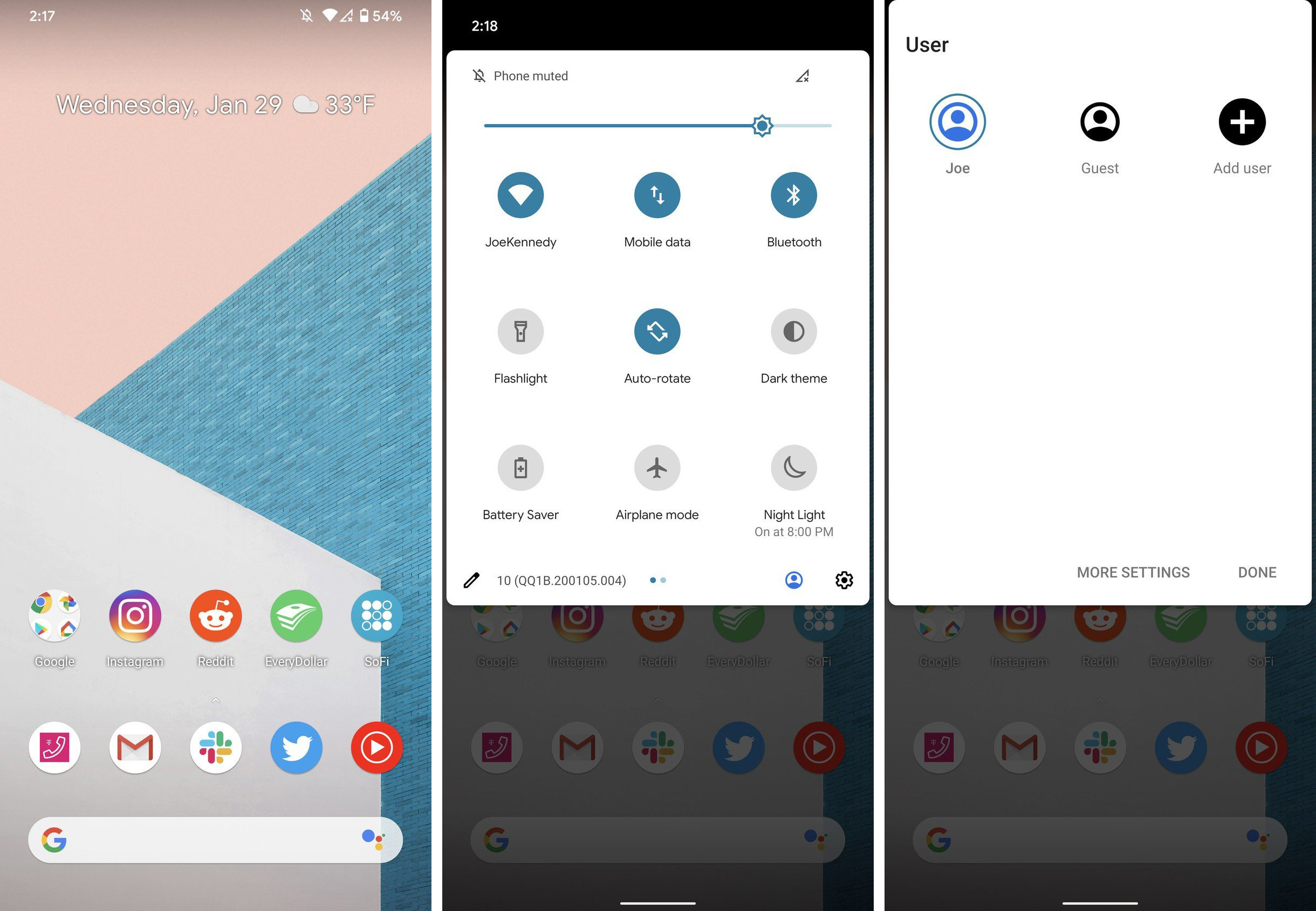
With just those few taps, your phone has been switched to a simplified layout that's tailor-made for other people to safely use your phone. They can't see your notifications, your Google account is temporarily removed, and all of your personal apps are hidden.
Guest Mode isn't designed to be used as a permanent profile since the functionality is limited, but depending on the situation, it's likely better to use this than create a new profile.
Keep your data safe
You don't necessarily have to create a new user profile for your kid or enable Guest Mode every time someone briefly uses your phone, but if you want to be sure that your personal information is only available to your eyes and your eyes only, these are two tools definitely worth checking out.
Both of these features were introduced to Android phones starting with Android 5.0 Lollipop, so you more than likely have access to them.

The Pixel 6a is the ideal choice if you're in the market for a new phone right now. With fabulous cameras, a gorgeous design, clean software, powerful hardware, and all-day battery life, it nails the basics. Then there's the fact that it is an absolute steal for what it costs.

Adam has been writing and podcasting the mobile tech space for almost a decade. When he's not writing, he hosts the Benefit of the Doud podcast, spends way too much time on Twitter, and redesigns his office space over and over.
