How to add app shortcuts to the Android Auto launch screen
Rack them up your way.
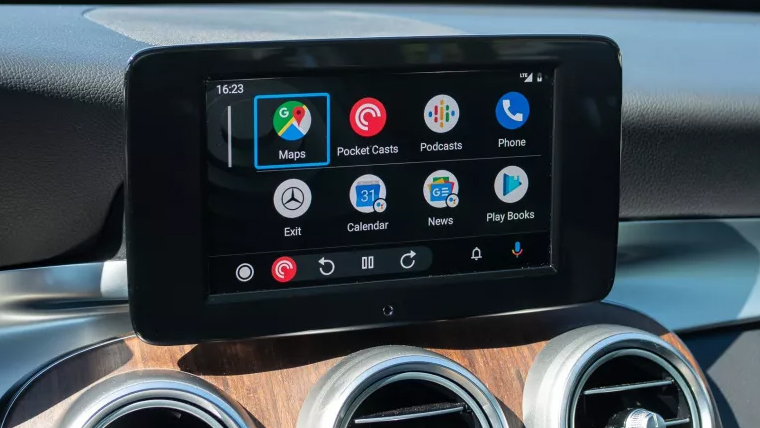
Android Auto helps keep your eyes on the road while driving by bringing your apps to a screen that's easy to navigate, while hiding or disabling the apps you don't need to deal with. Whether you have Android Auto already in your car, or you're accessing it from an aftermarket head unit, your phone is what's truly running it.
Ideally, you've mounted it on one of the best car phone holders to truly keep things hands-free. But if you're making the same Google Assistant commands over and over, you can add a shortcut to your Android Auto launcher so all the essentials are upfront and easily available. Now that the app is integrated into your phone's Android settings, that's where we'll start.
How to add app shortcuts to the launch screen
1. Open the Settings app.
2. Tap Connected devices.
3. Tap Connection preferences.
4. Tap Android Auto.
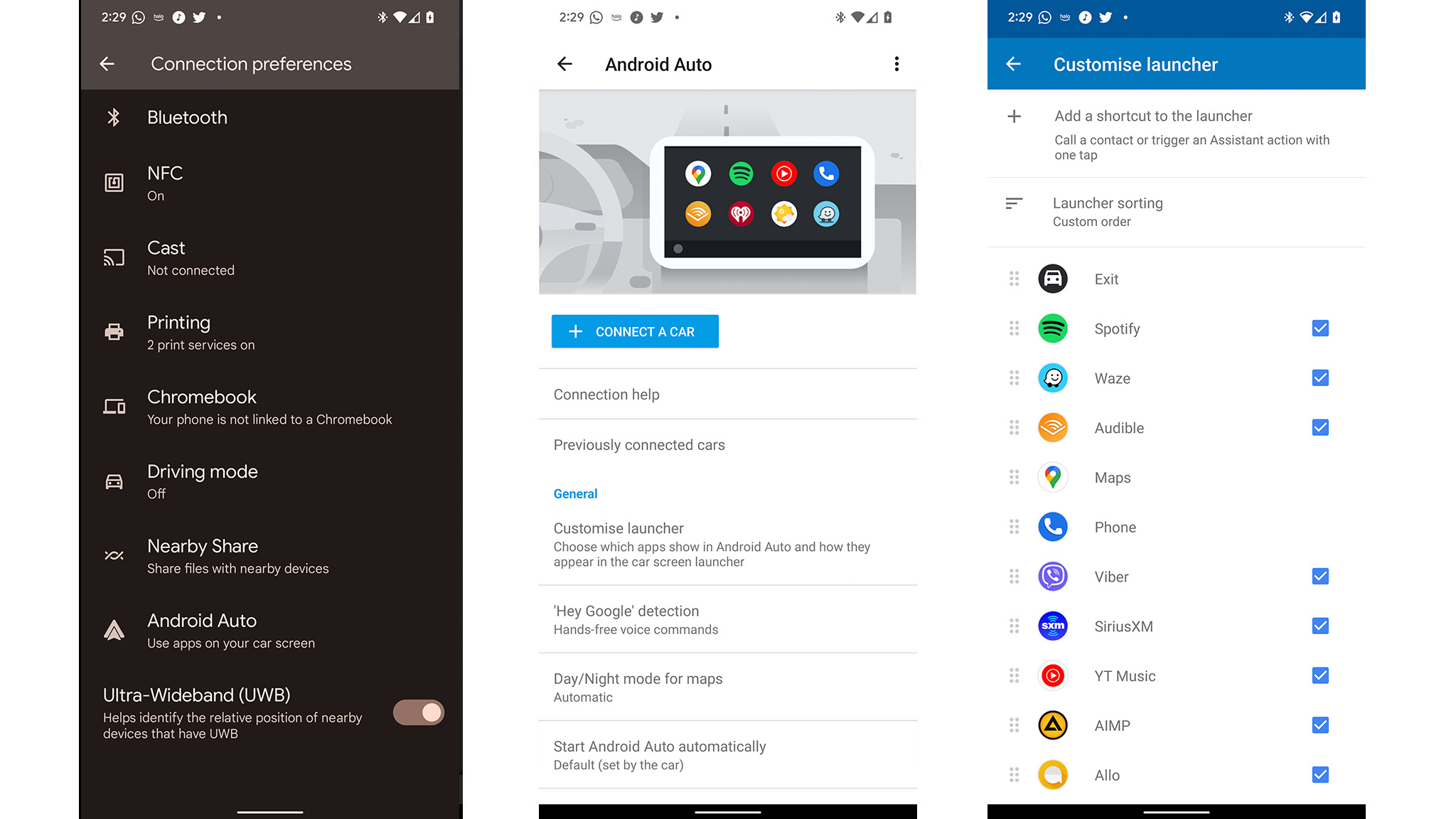
5. Tap Customize launcher.
Get the latest news from Android Central, your trusted companion in the world of Android
6. Tap Add a shortcut to the launcher.
7. From here, you can choose to add a shortcut to quickly call a contact, or one to launch an Assistant-powered action. For this example, we'll choose the latter, since the former is fairly self-explanatory.
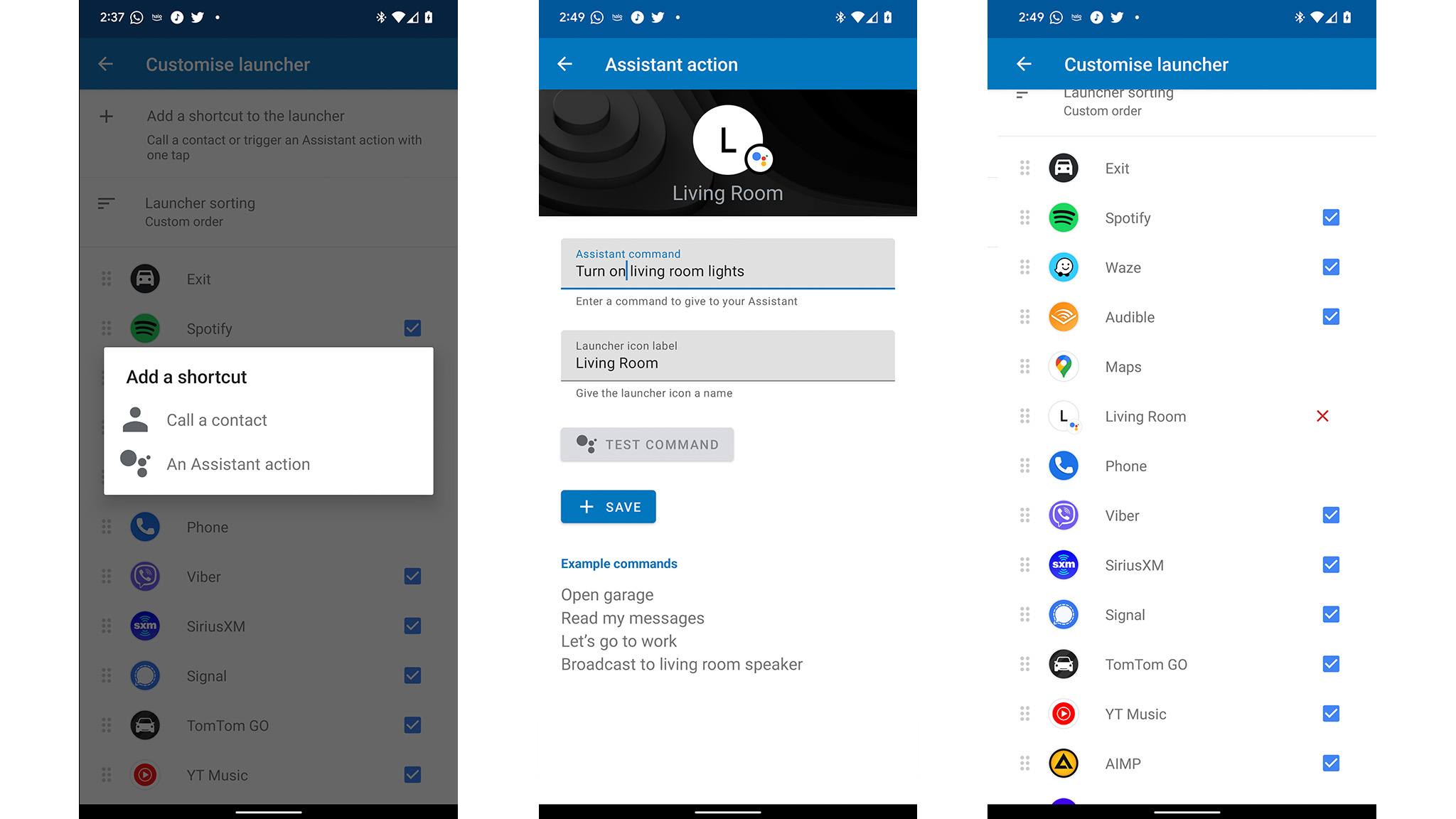
8. Under Assistant Command, type out a phrase you'd typically dictate to Google Assistant, eg. "Turn on living room lights."
9. Under Launcher Icon Label, give a short name that will appear under the shortcut on the launcher.
10. Tap Create Shortcut.
Once created, look for your new shortcut at the bottom of the list of apps within your Android Auto launcher screen on your phone. While there, rearrange where you want it to go by dragging the sorting icon (the vertically stacked lines) to the left of a given shortcut. You can repeat this process multiple times and position the shortcuts how you want, with the most important ones at the top of the list.
Products used in this guide

Free your phone of cables
If you have a car or aftermarket head unit that makes you plug in to get Android Auto running, you can cut the cord with the Motorola MA1. This dongle acts as a wireless go-between, where you can connect to the MA1 and run Android Auto without plugging any cables into your phone.

Mount your phone with virtually zero effort
iOttie's Easy One Touch Wireless 2 charger is incredibly simple. There's a pressure-sensitive button on the mount that automatically latches the arms shut when you place your phone down, and the mount supports 10W wireless charging.
Have you listened to this week's Android Central Podcast?

Every week, the Android Central Podcast brings you the latest tech news, analysis and hot takes, with familiar co-hosts and special guests.

Ted Kritsonis loves taking photos when the opportunity arises, be it on a camera or smartphone. Beyond sports and world history, you can find him tinkering with gadgets or enjoying a cigar. Often times, that will be with a pair of headphones or earbuds playing tunes. When he's not testing something, he's working on the next episode of his podcast, Tednologic.
