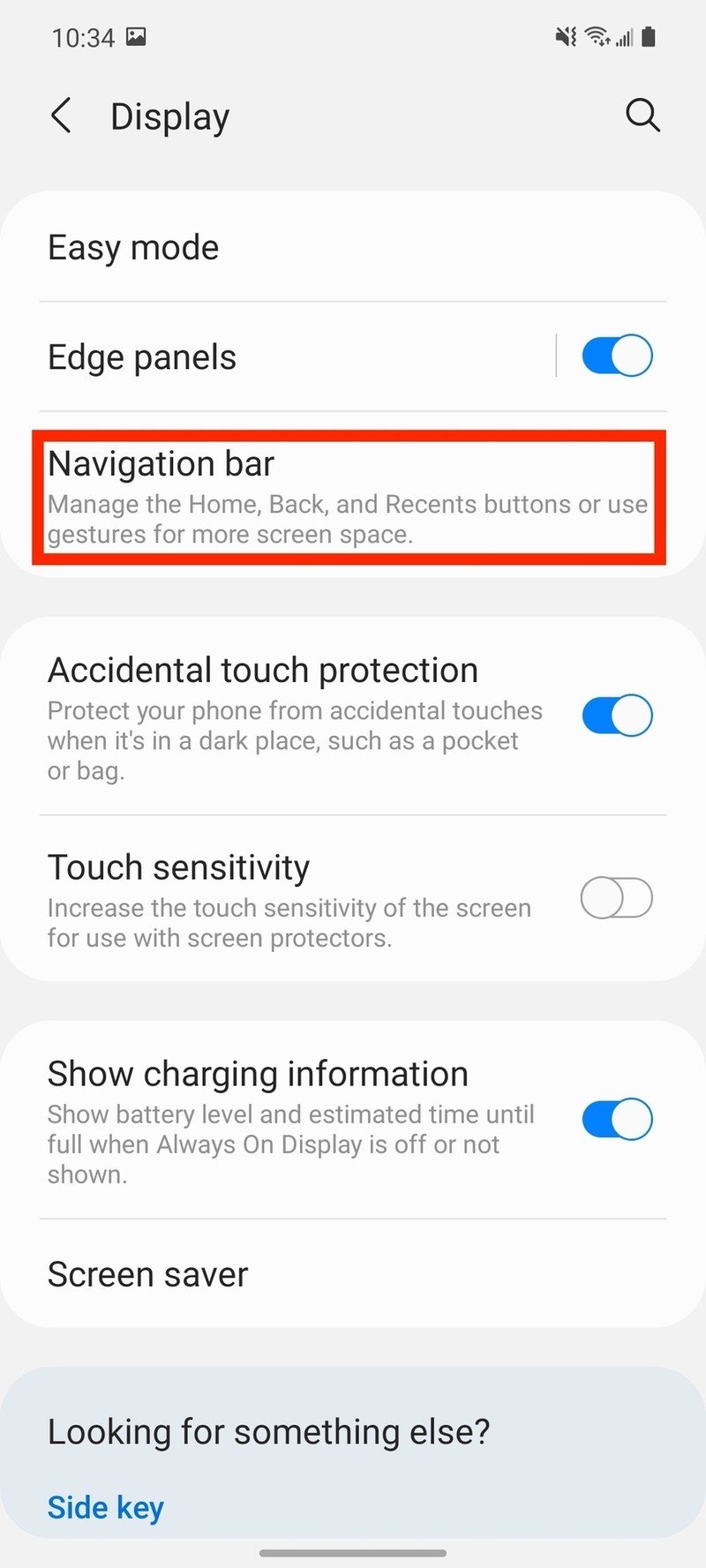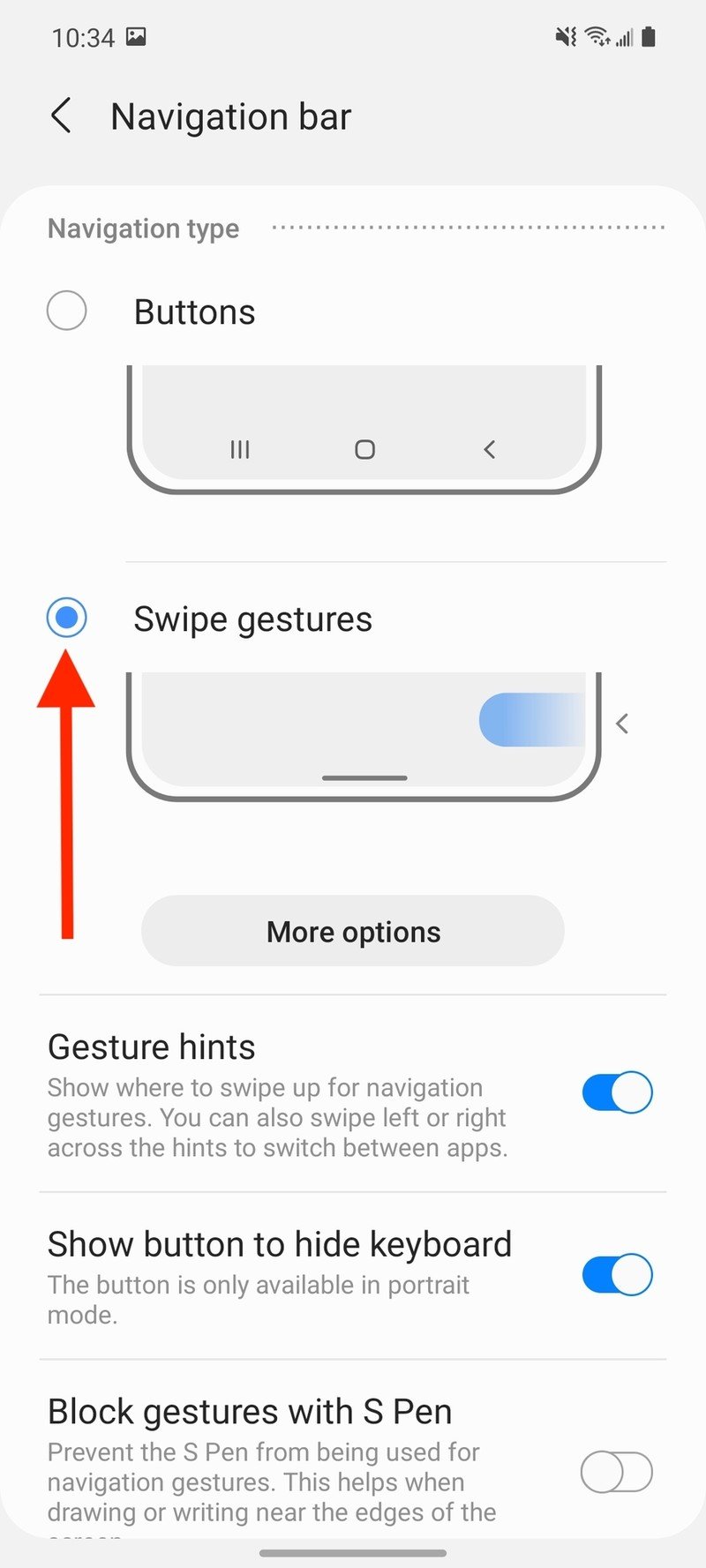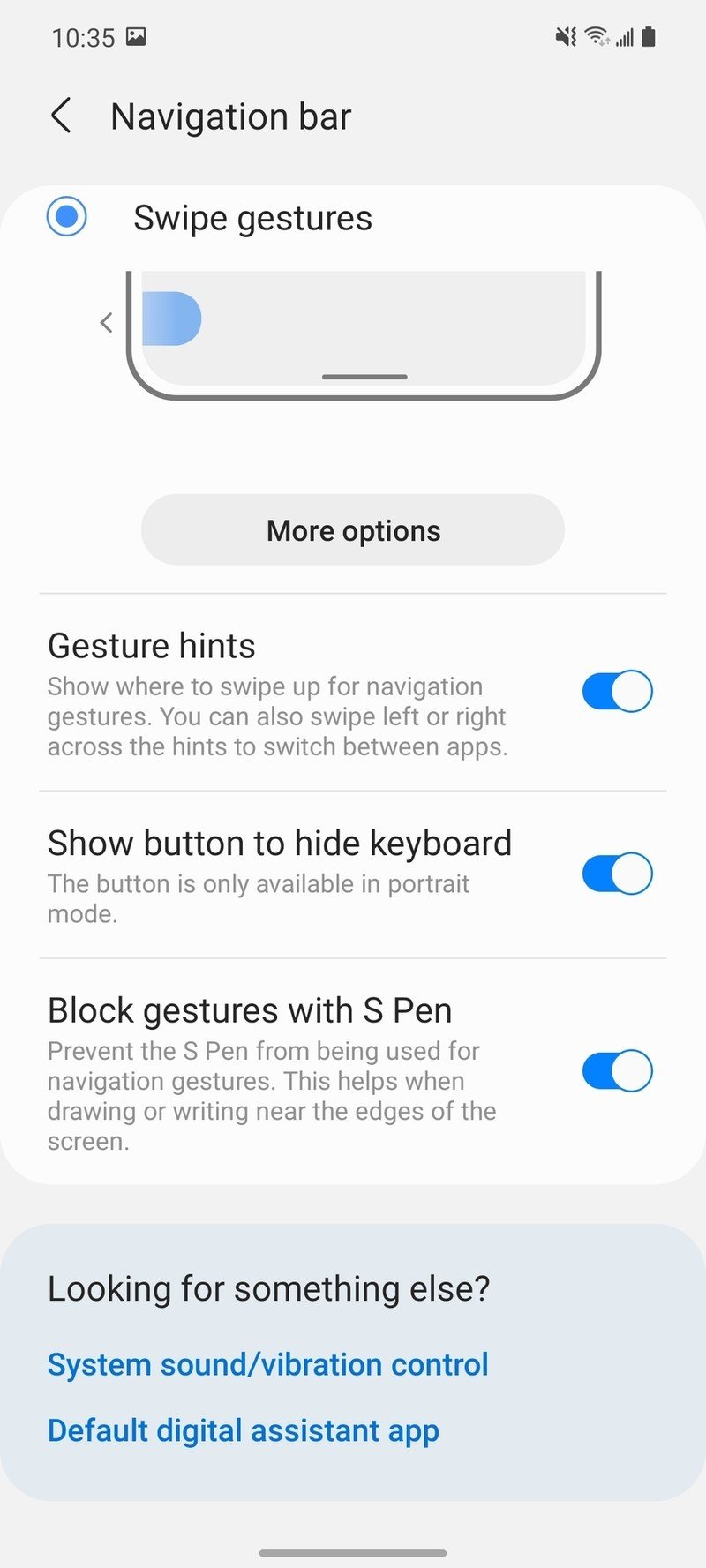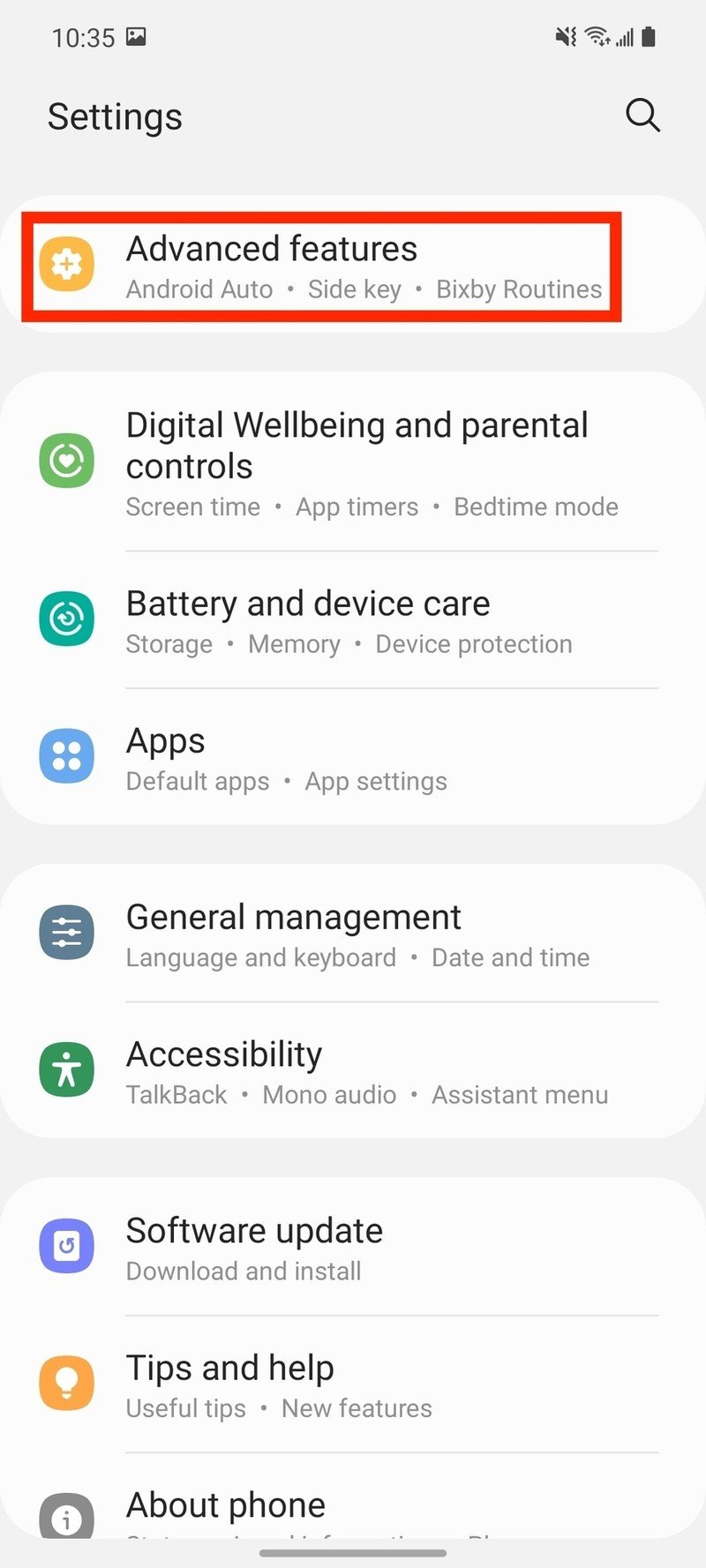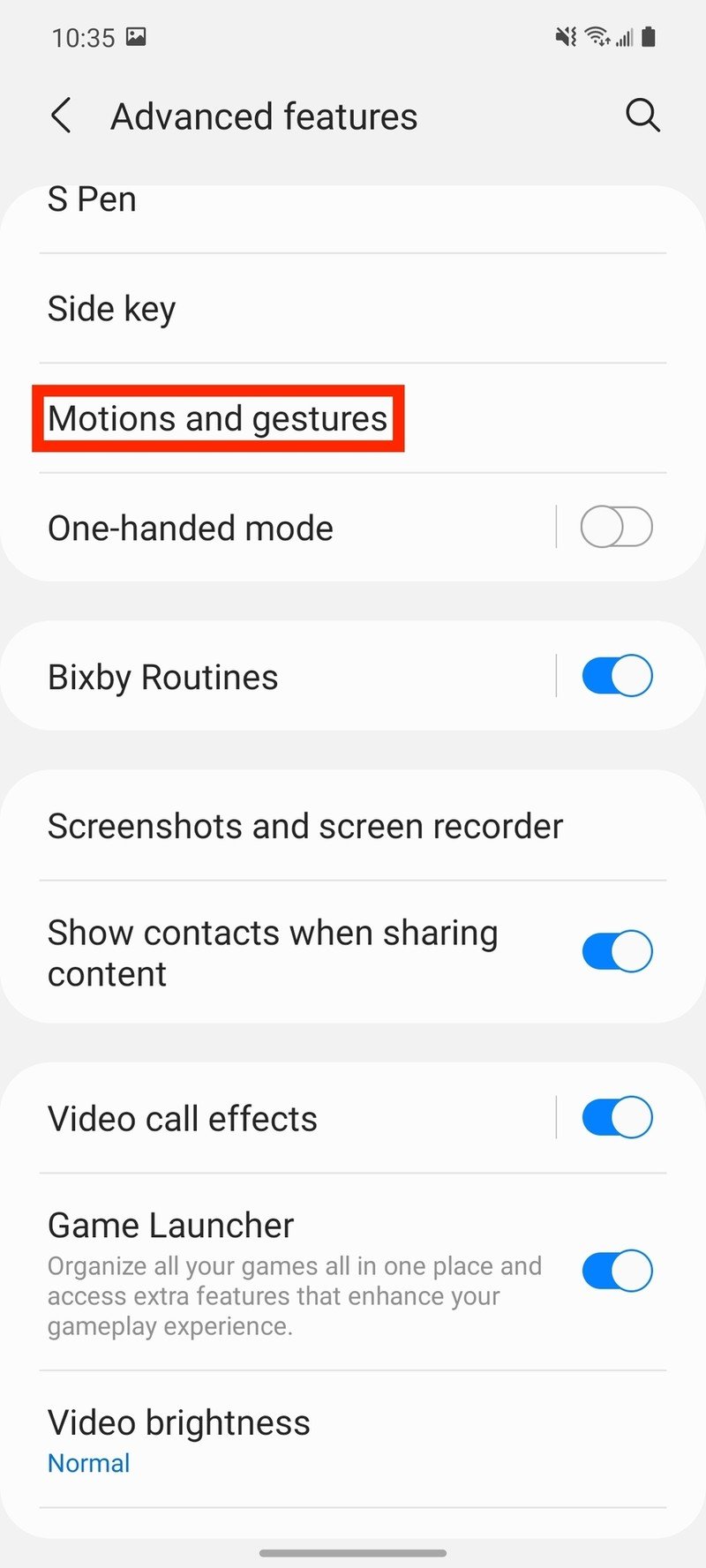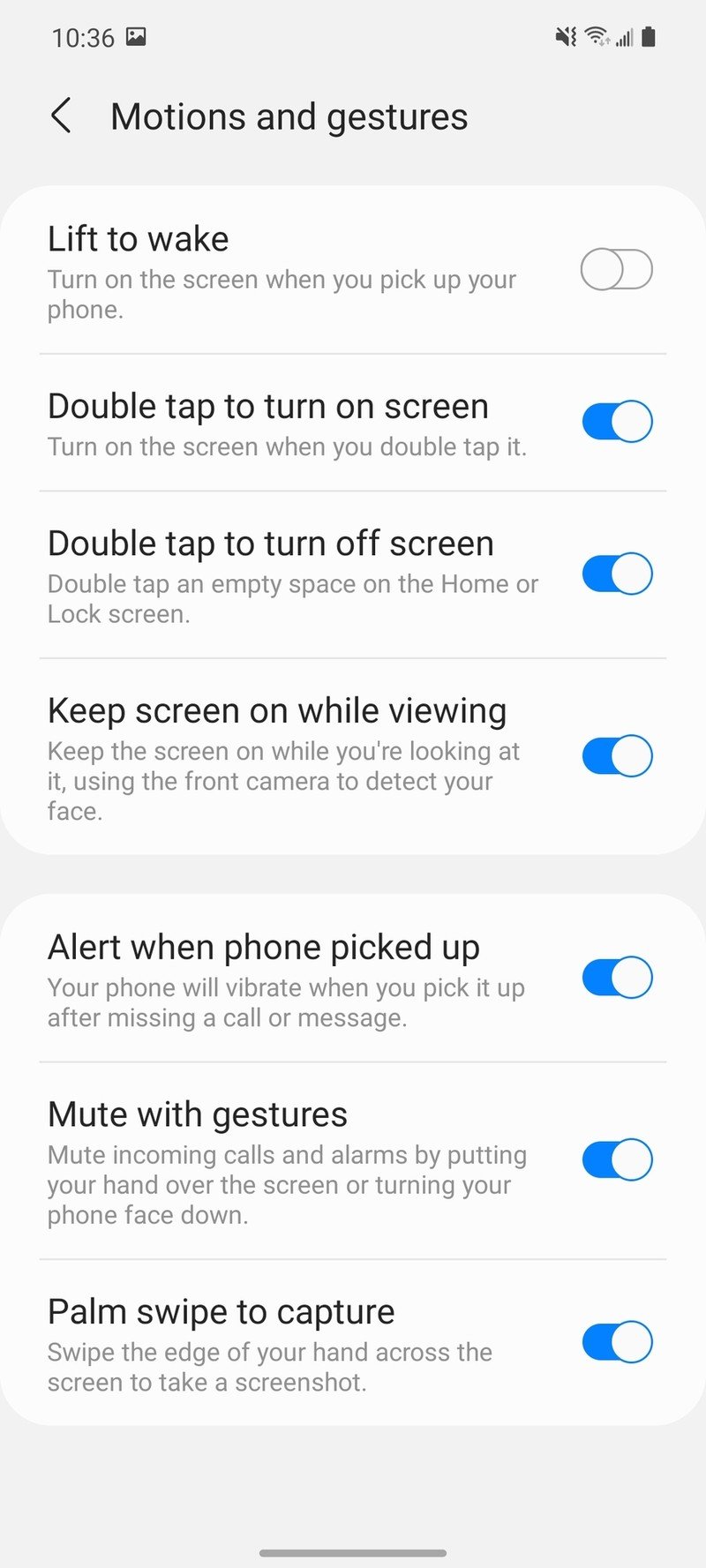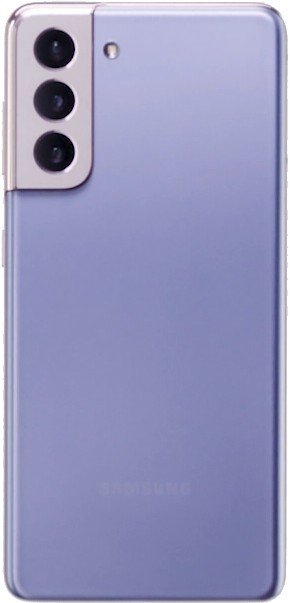How to activate & change navigation gestures on Samsung Galaxy phone

I've been using gesture navigation on my smartphones since the iPhone X came out. So I was thrilled when some Android OEMs like Samsung and OnePlus started adding their own interpretations before introducing it at an OS level in Android 9 and later perfected with Android 10. If you have an older Samsung Galaxy phone and haven't enabled gesture navigation or weren't aware of all the customizations and settings you can tweak, you're in for some fun surprises! In the steps below, we'll show you how to change navigation gestures on Galaxy phones.
How to enable gesture navigation on your Samsung Galaxy phone
- Open the Settings app.
- Tap on Display.
- Scroll down and tap on Navigation bar.
- Tap on Swipe gestures.Source: Android Central
Now you'll be able to do a half swipe up from the bottom of the screen to open the multitasker or swipe left or right along the bottom of the screen to switch apps.
If you want to customize your gesture settings further, do the following:
- Under Full screen gestures, tap the More Options button below the Swipe gestures option.
- Tap on Swipe from bottom or Swipe from sides and bottom, depending on your preference.
- Tap on the slider at the bottom of the screen to customize the Back gesture sensitivity.
- Back out of this screen to return to the Navigation bar screen.
- Toggle on Gesture hints to remind you where to swipe from.
- Toggle on Show button to hide keyboard when in portrait mode.
- Toggle on Block gestures with S Pen so that using the stylus doesn't accidentally trigger navigation changes.Source: Android Central
For even more gesture navigation controls:
- Return to the Settings app main screen.
- Scroll down and tap on Advanced features.
- Tap on Motions and gestures.
- Toggle on/off options like Lift to wake, Double tap to turn on/off screen, Mute with gestures to silence your phone by covering the screen, and Palm swipe to capture to take a screenshot.Source: Android Central
There you have it. If you're ready to move on from the three-button layout to the more modern and natural gesture-based navigation, it's pretty easy to do on any Galaxy phone. Once that's done, you may want to enable dark mode on your Samsung Galaxy phone as well.
Our top equipment picks
If your Samsung Galaxy phone is feeling a little long in the tooth, check out Samsung's awesome trade-in program and grab what we think is the best Samsung phone available right now.
Get the latest news from Android Central, your trusted companion in the world of Android

Jeramy was the Editor-in-Chief of Android Central. He is proud to help *Keep Austin Weird* and loves hiking in the hill country of central Texas with a breakfast taco in each hand.