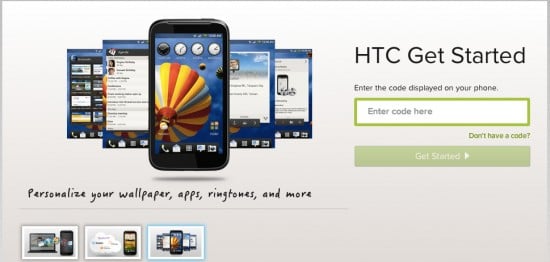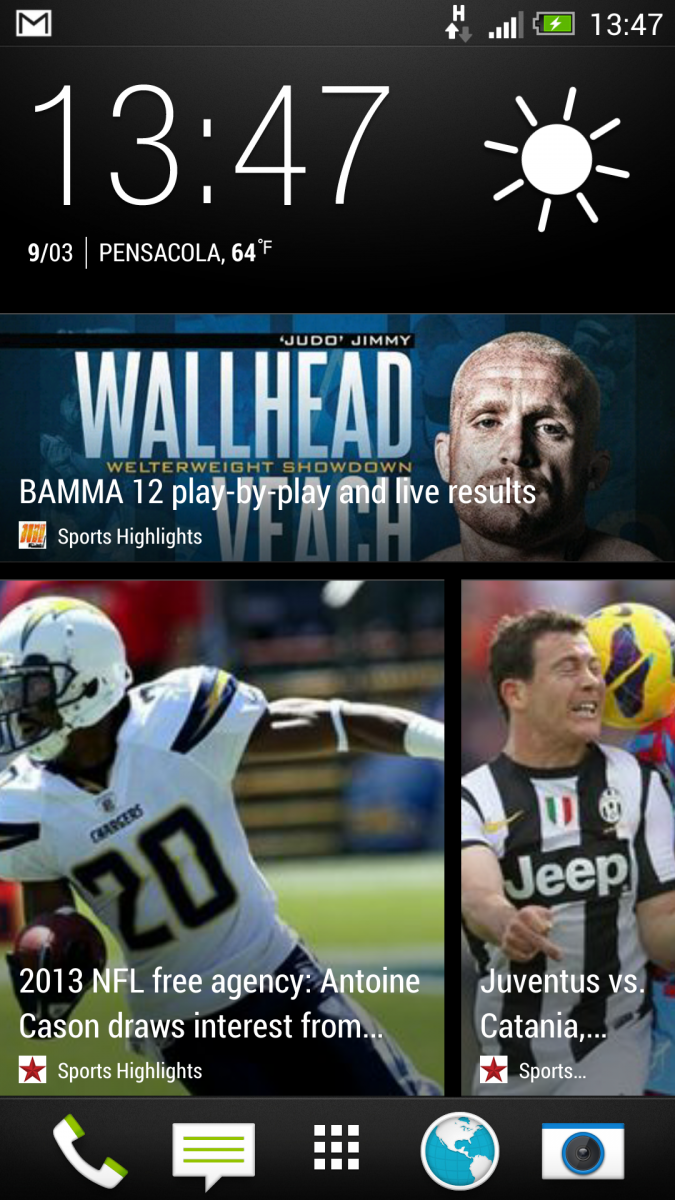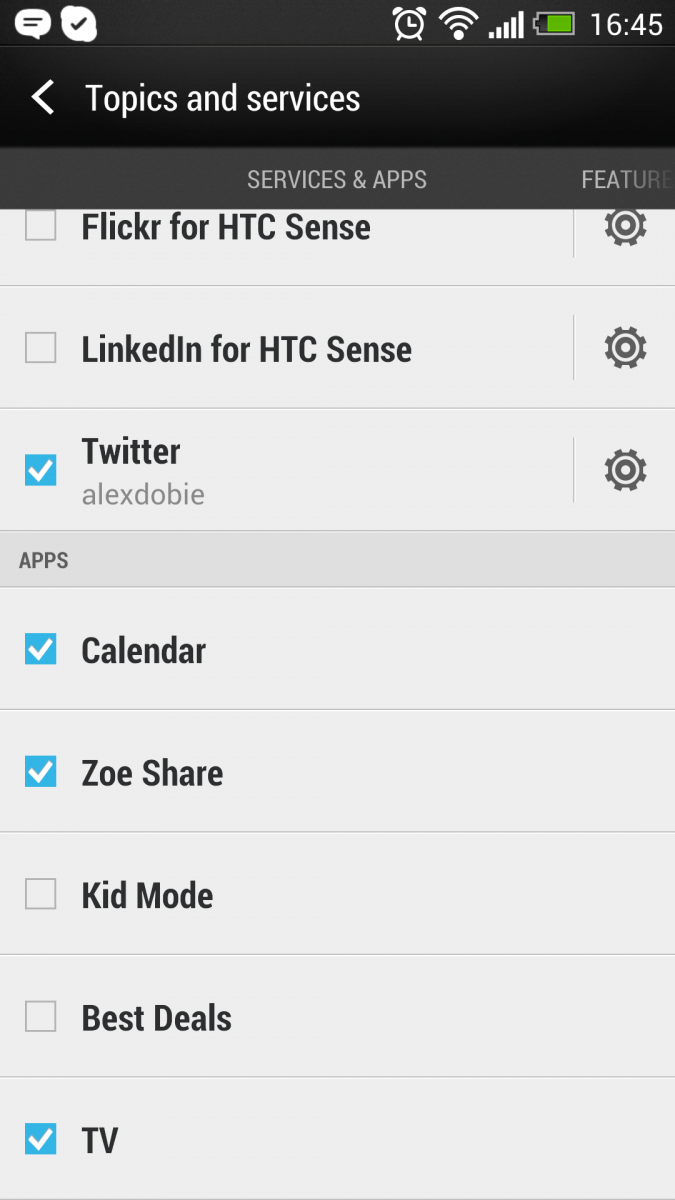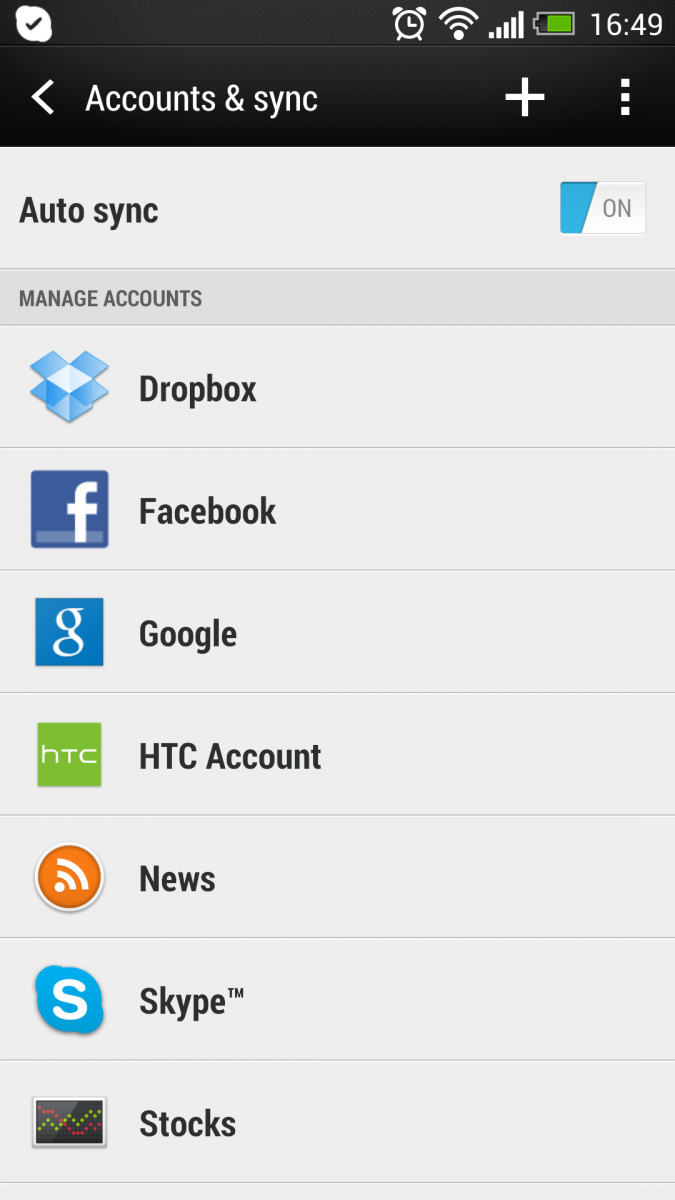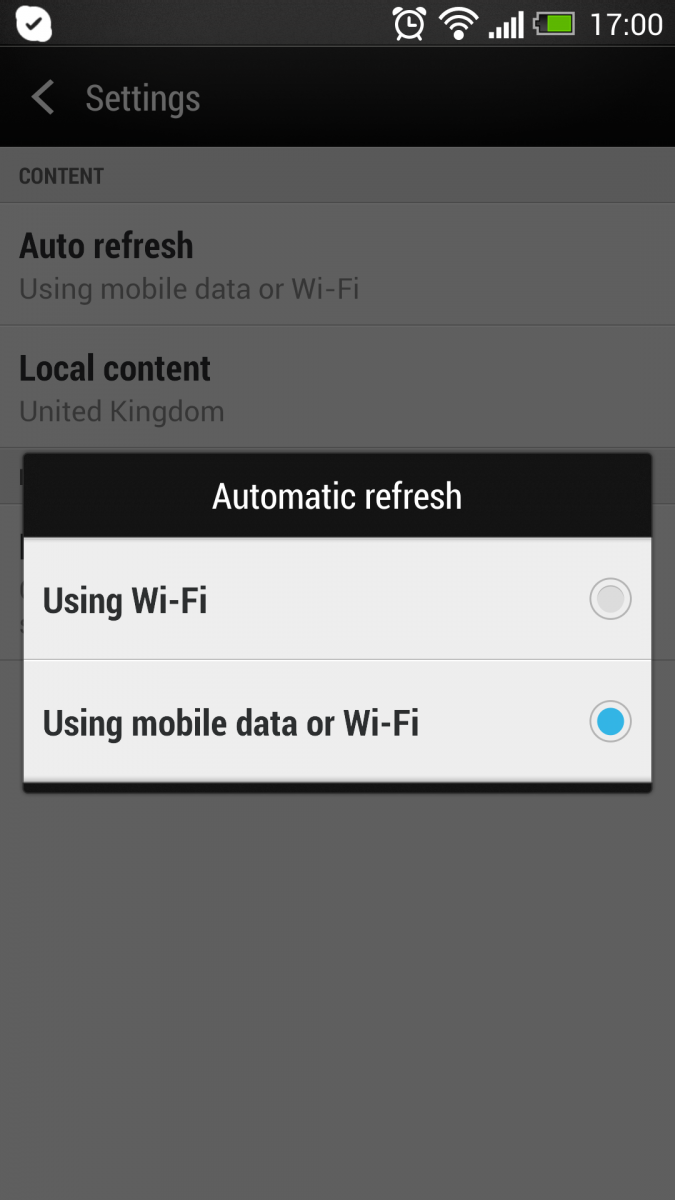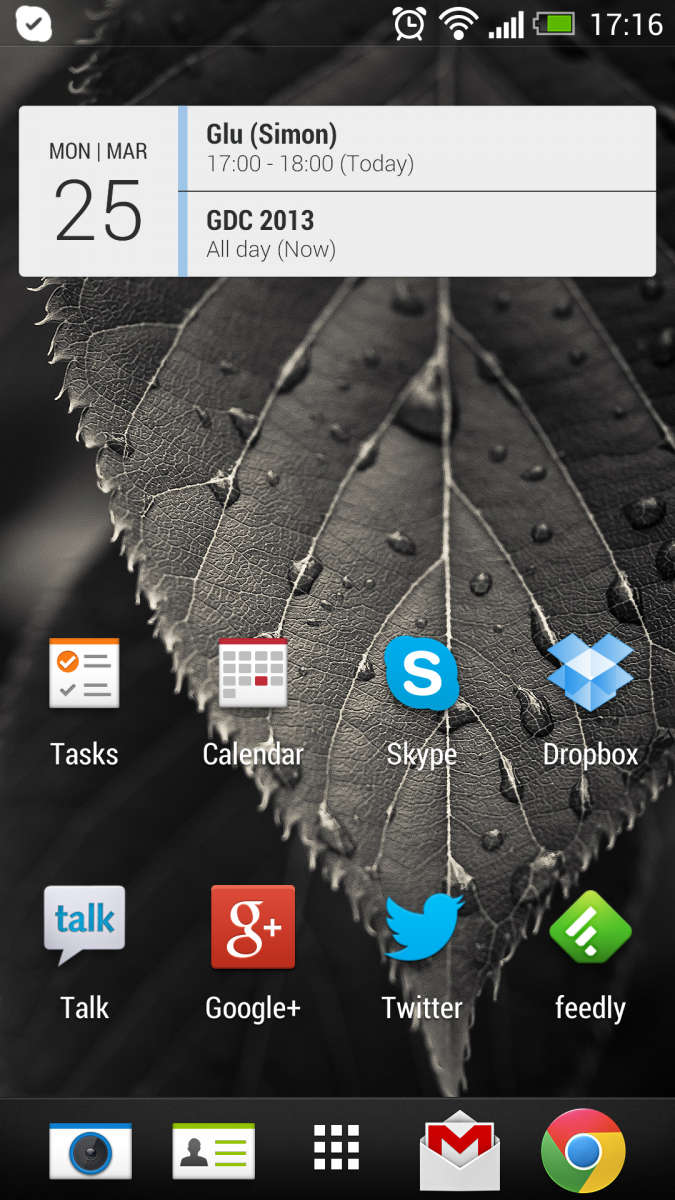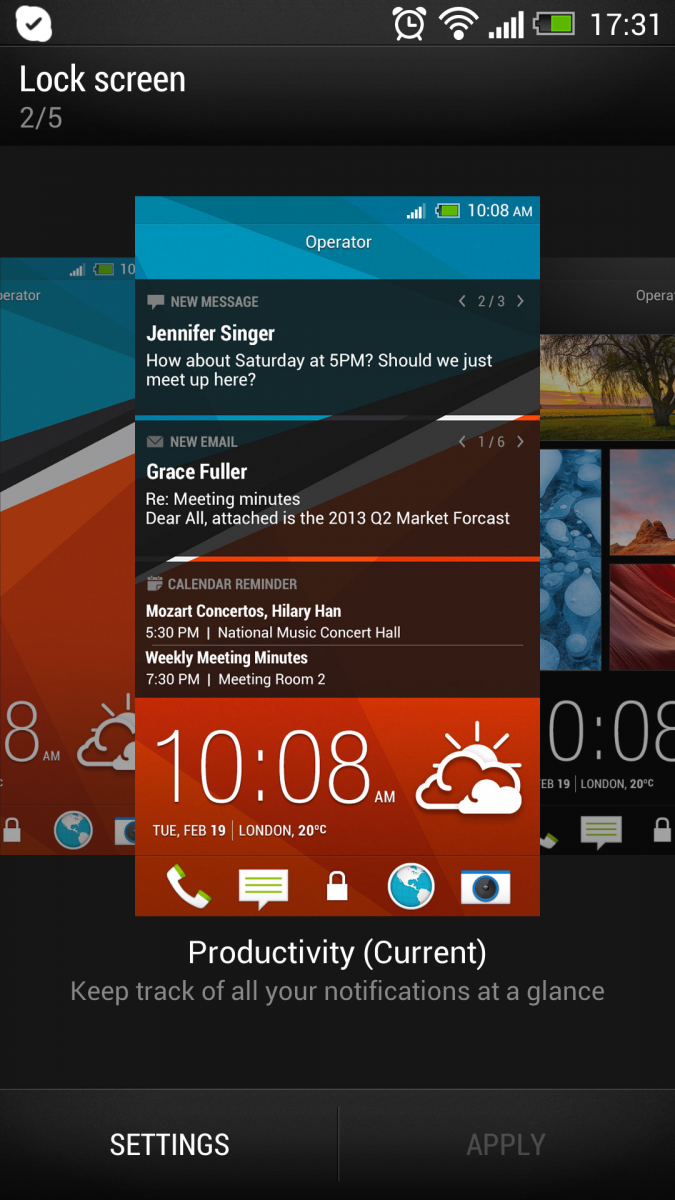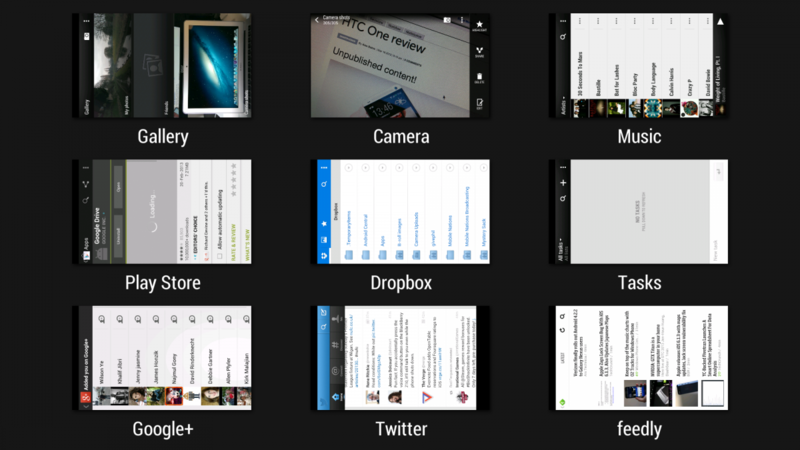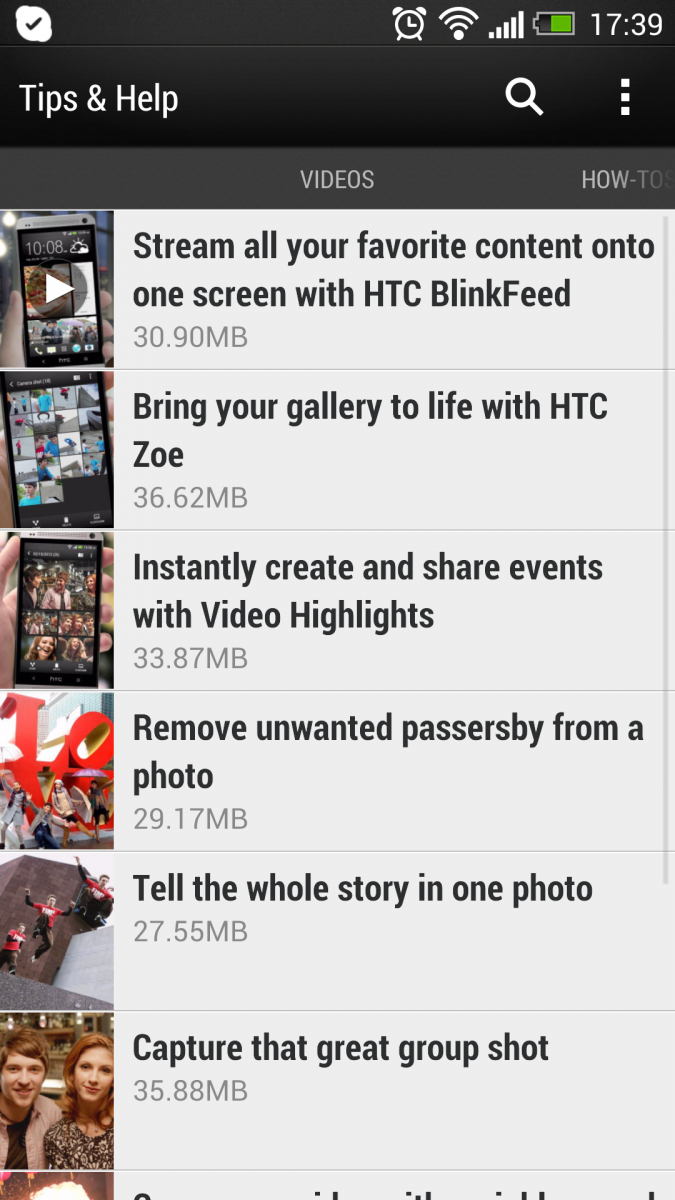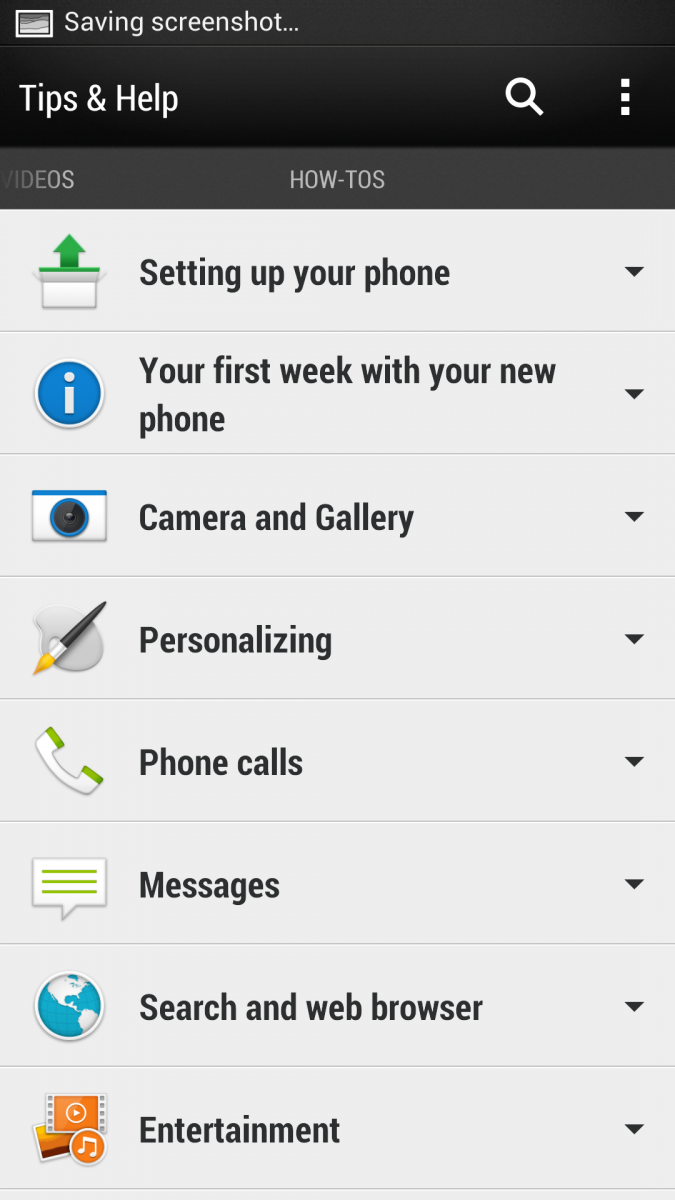How to set up your HTC One
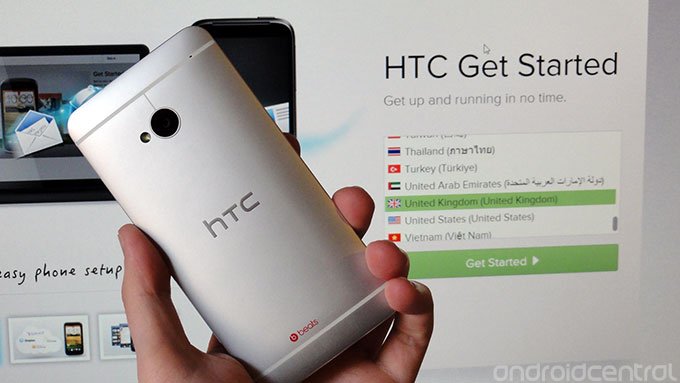
So you've unwrapped your shiny new HTC One and you're ready to get up and running. In this article we'll help guide you through the process of getting your accounts and preferences in order, in addition to showing you around the new home screen dynamic.
From the BlinkFeed home screen reader to new app drawer setup, there's a lot to get to grips with before you even look at the more advanced stuff. And even more important is the addition of a number of ways to move your data from your old phone to your new HTC One. You can even parse an old iTunes backup to get your stuff off the iPhone and onto your new Android phone.
Check past the break for our walkthrough of your first hour or so with HTC Sense 5 on the new HTC One.
HTC One setup
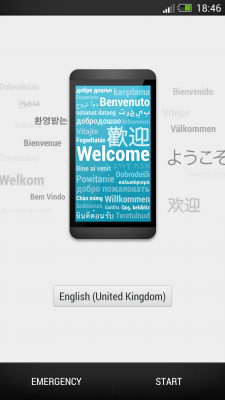
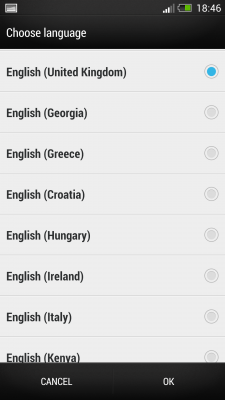
Getting started with the HTC One isn't much different than with other Android phones, HTC or otherwise. You're going to be asked to choose a language (that'll likely vary depending on region -- chances are the U.S. versions will skip this step and default to English). There are dozens of options from which to choose. You might also get asked which carrier you intend on using. (We had an AT&T SIM in the European version of the HTC One.)
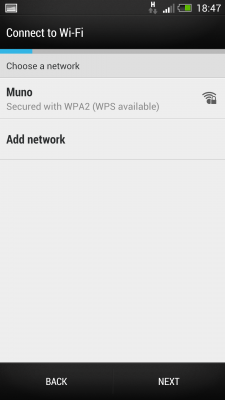

Choosing your Wifi hotspot is where we get our first look at the new HTC keyboard, either when entering your password, or choosing a hidden network.
Transferring settings to your new HTC One
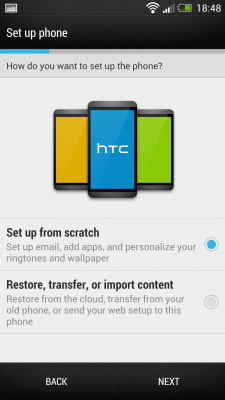
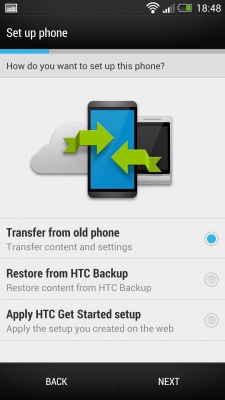
Now we're getting to the meat of the setup process. You've got a couple options -- set up from scratch, or restore, transfer or import content.
Get the latest news from Android Central, your trusted companion in the world of Android
Setting up from scratch does exactly what you'd expect -- you're starting from a blank slate. But HTC's been hard at work at making the process as smooth as possible. There are three main ways with which you can transfer settings from other phones:
- Transfer from an old phone
- Restore from an HTC backup
- Apply HTC Get Started setup, which applies settings and layouts built from HTC's new online tool.
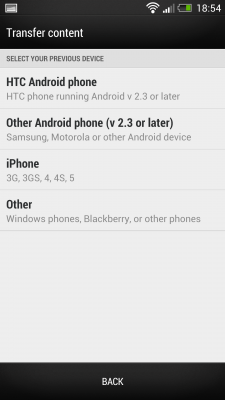
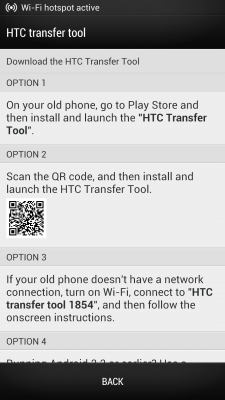
Transferring from an old phone is a pretty interesting endeavor. If you're moving data between an Android 2.3 (and up) device to the new HTC phone, it creates a Wifi Direct connection between the two two sync the data. If you're moving from an iPhone, HTC can transfer content from an iTunes backup locally, or over Bluetooth. (The amount and type of data will be more limited though.)
There also are options to transfer data from other types of phones, such as BlackBerry smartphones or Nokias.
HTC Get Started
Born from the now-defunct DashWire service, Get Started is an online tool that lets you set up the entire phone in a desktop web browser -- from settings to apps to BlinkFeed and home screens -- and then sync it all to the phone in one fell swoop.
HTC Account
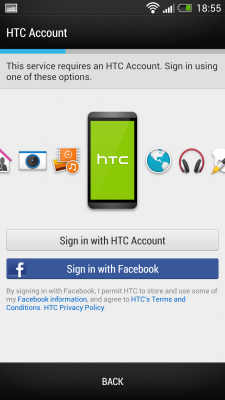
Even if you don't want to create an HTC account at setup and use it to back up your settings, you probably will when it comes time to sharing the new "Zoe" pictures on the HTC One. You can do it at initial setup, or you can do it later.
Dropbox on the HTC One
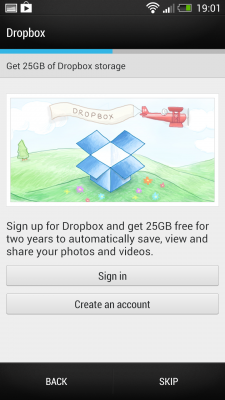
This will vary some by release and region, but you might end up with some free Dropbox space. Keep an eye out for that. (A word of warning, though -- HTC's new camera features may take up more of that space than you're used to if you turn on automatic uploads.)
Accounts on the HTC One
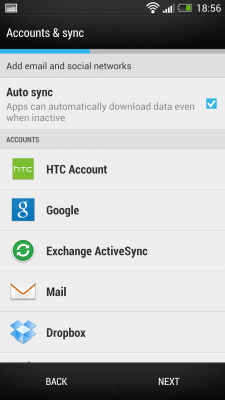
Adding accounts on the HTC One is the same as in other versions of HTC Sense, or other phones. This is where you'll sign into your Gmail account, using the "Google" option. And, yes, you can still add more than one Google account. If you prefer to use HTC's e-mail app, sign in with the "Mail" option.
As you add more applications, you may see more account sign-in options appear.
Personalizing the HTC One

Finally, give your phone a name, and you're done with the setup.
Customizations and getting around your new HTC One
HTC BlinkFeed
BlinkFeed is a scrolling grid of social updates news feeds and other stuff. For example, if you set up Sense TV you'll get program reminders here. If you take a lot of pictures, you'll spot video highlight reels from time to time. And HTC's own Tips and Tricks videos pop up occasionally, too.
If you used the online "Get Started" service, you'll have the option to add some stuff to your BlinkFeed before you begin. But changing what's there is as simple as hitting the menu button (drag up, then press the three dots) and heading to "Topics and services."
The HTC One will pull in posts from social accounts you've already added to your phone, but you can control which of these show up in the "Services and apps" section. News sources and topics have to be selected from the 1500 or so HTC has already added, but doing so is easy -- just tag 'em from the menu. (You can find Android Central and all the other Mobile Nations sites under Technology & Science > Smartphone.)
By default BlinkFeed is set to automatically update on Wifi only; if you've got unlimited data, you might want to set it to use both mobile data and Wifi -- you'll find this setting under Menu > Settings > Auto refresh.
More: BlinkFeed: Inside the HTC One's home screen reader
HTC One home screen
The other side of the home screen equation is -- well -- the home screen. Swipe to the left and BlinkFeed makes way for a standard Android home setup, complete with icons and widgets. Long press on any home screen (or pinch outwards) to bring up the Widget menu, from which you can add widgets to your screens. You can also use this menu to add or remove home screens, or control which home screen is the default one. Long press a home screen in the widget menu and drag it to "Set as home" or "Remove."
You can have up to five home screens, including BlinkFeed.
You can change your home screen wallpaper through Settings > Personalize > Wallpaper -- and you should do. There's a 18 great-looking images to choose from, and you can also select your own from the Gallery.
HTC One app drawer
The HTC One app drawer is quite different to anything you'll find on other smartphones. First off, if you want to see more apps in one go, hit the menu button under the weather icon and hit "Grid size," where you can choose between 3x4 or 4x5 icons at a time. You can also change the order of icons, and if you're using a custom order, you can arrange them into folders right there in the app drawer.
The dock (the bar at the bottom of the screen with app icons) is also considered part of the app drawer now, so to move stuff in and out of this, you should open the app drawer.
More: The HTC Sense 5 app drawer: Making simple complicated
HTC One lock screen
">
The new HTC lock screen is as customizable as ever. Head to Settings > Personalize > Lock screen style and choose between a basic wallpaper, productivity (calendar, email, messages and call data), photos or music. Unlike earlier versions of HTC Sense there's no dedicated weather lock screen, because the weather widget is shown at all times at the bottom of the screen.
The app shortcuts on the lock screen are based on the apps you've placed in your dock -- to unlock and jump straight into one, just drag it up.
HTC One shortcut keys
HTC Sense and Android include some really useful shortcut combos you can use on the HTC One. Here are a few you should know about.
- Multi-tasking: Double-tap the home key to bring up a screen showing the nine most recent apps. Then tap an app to switch to it, or swipe up to close it.
- Google Now: Google's predictive search app is available by long-pressing the home key.
- Take a screenshot: Press volume down and power at the same time to capture an image of whatever's on the screen.
- Three finger swipe: If you own an HTC Media Link HD add-on, swipe upwards with three fingers to push content to it.
HTC One help videos
HTC's included some really great (but very well-hidden) help videos detailing some of the more advanced features of the HTC One. You'll find them under Settings > About > Help > Tips & Help. There's also text-based help for various other features.
That's it for our introductory guide to the HTC One and HTC Sense 5. Be sure to check out our HTC One review for more info on the phone, and keep watching Android Central in the weeks ahead for more HTC One how-to features.

Alex was with Android Central for over a decade, producing written and video content for the site, and served as global Executive Editor from 2016 to 2022.