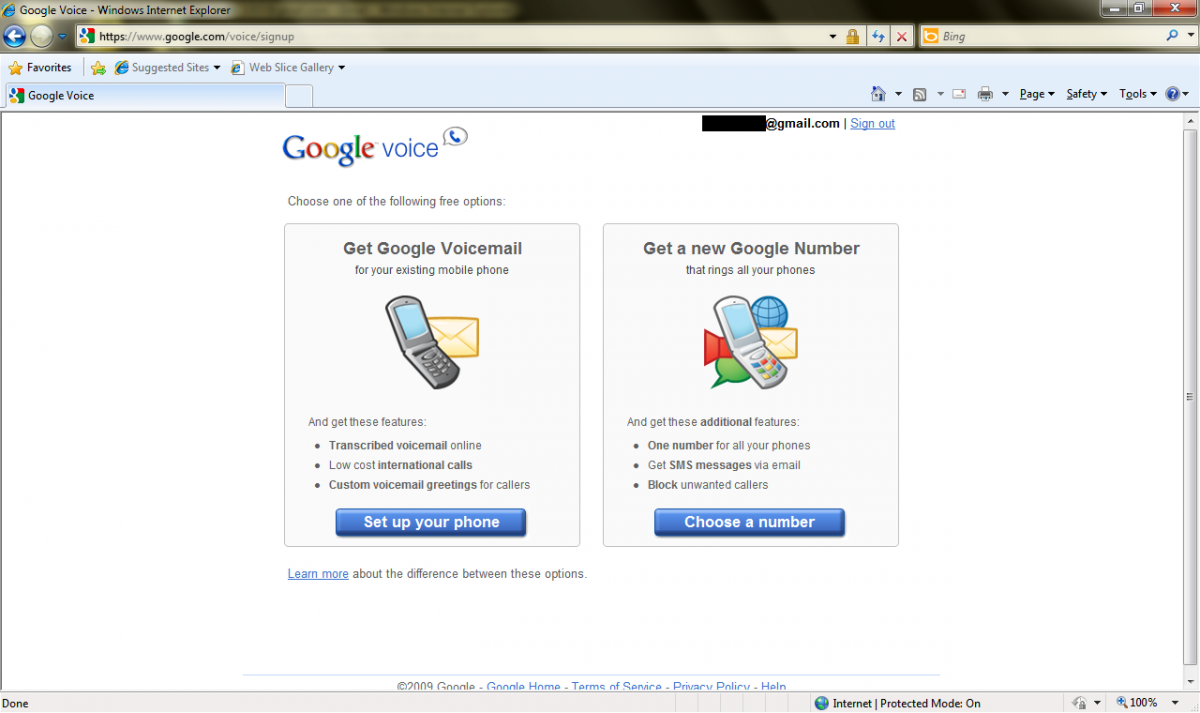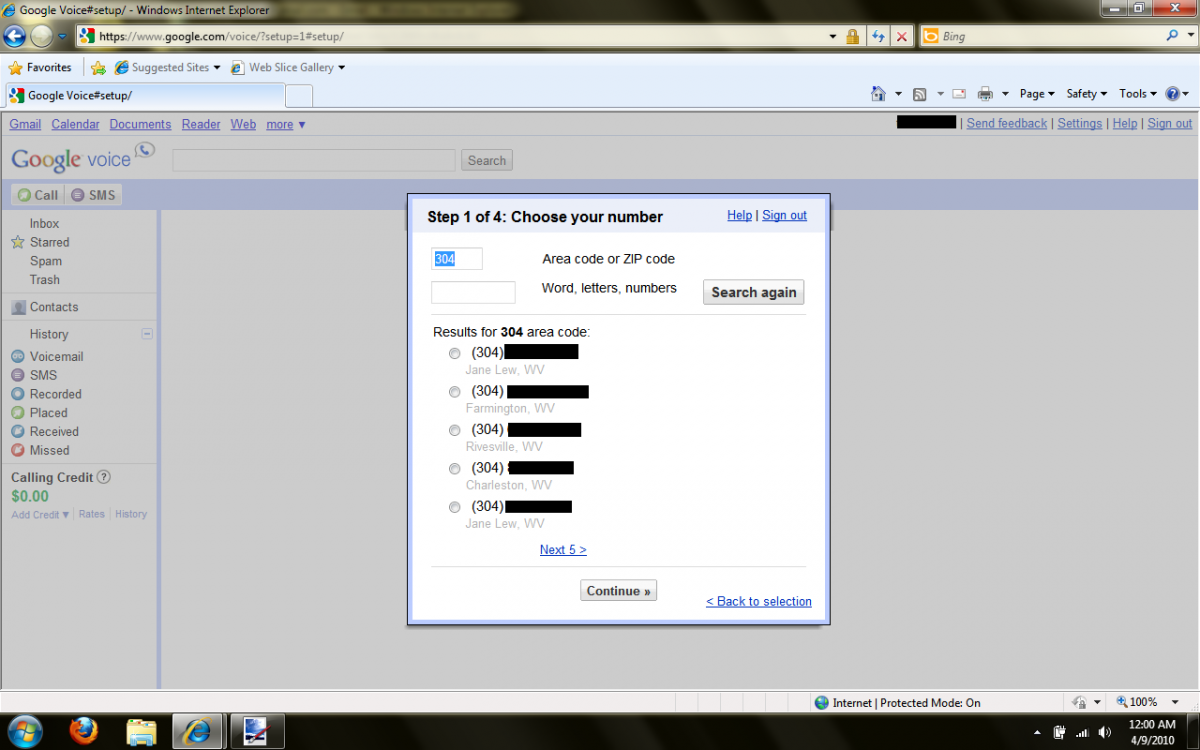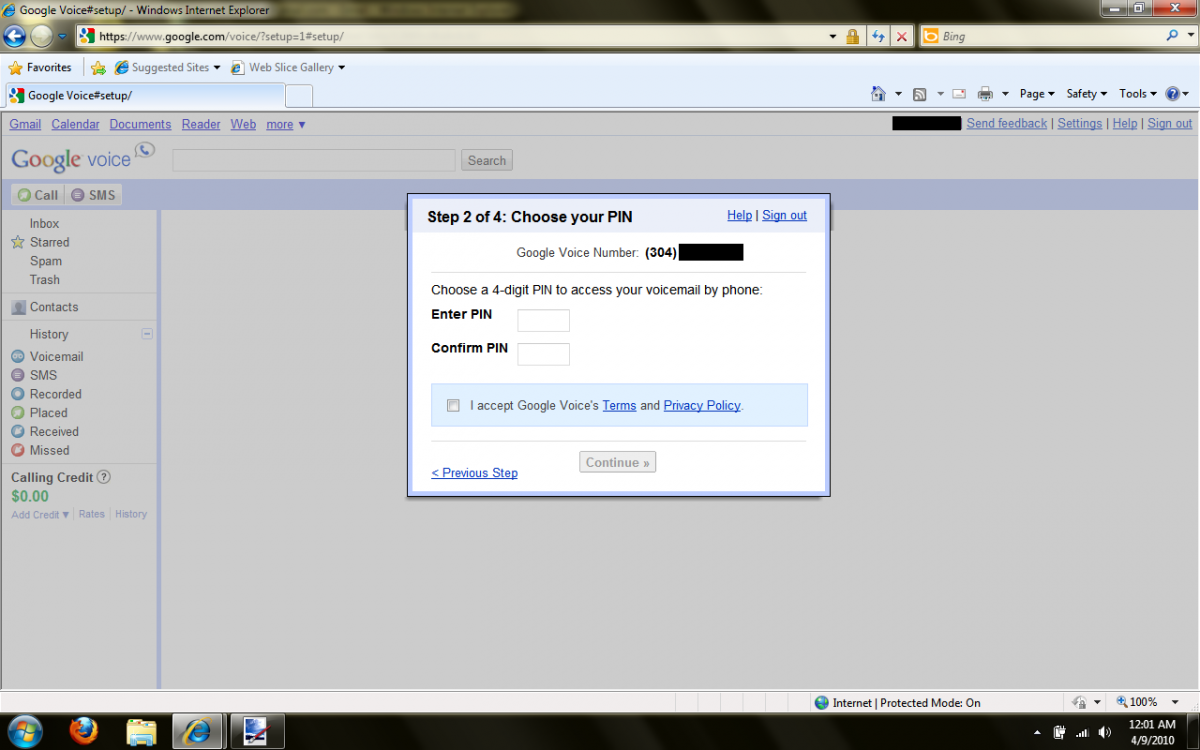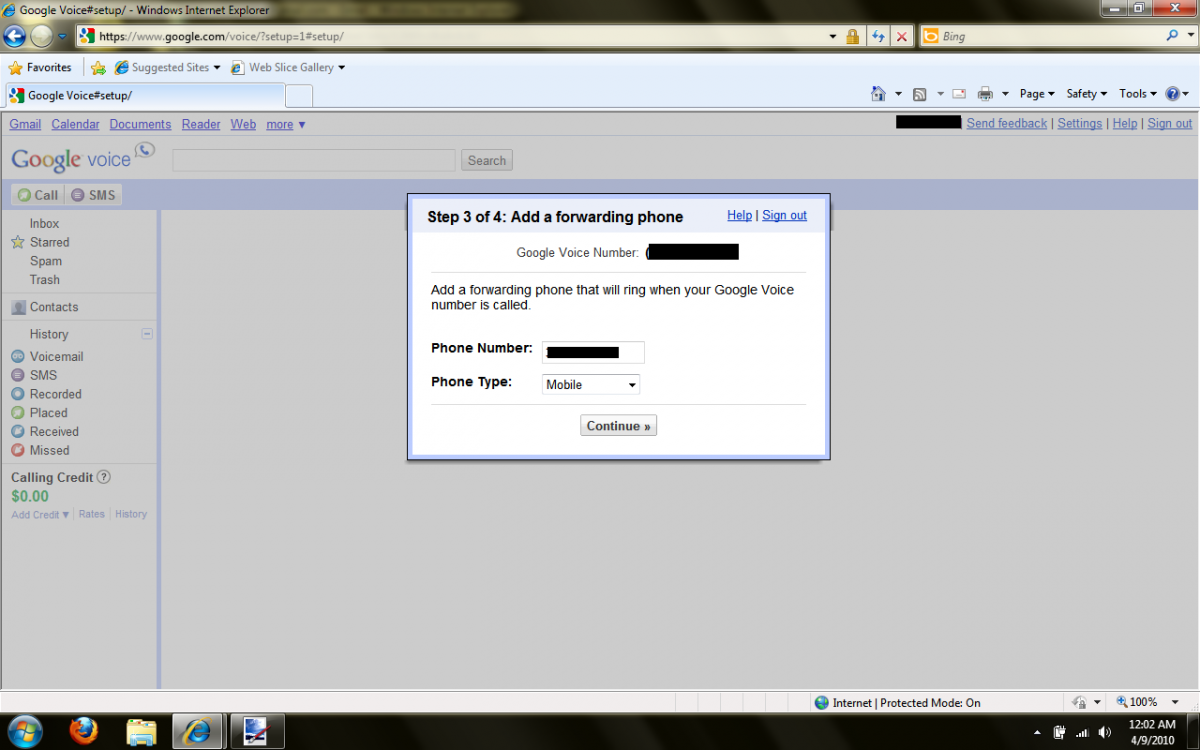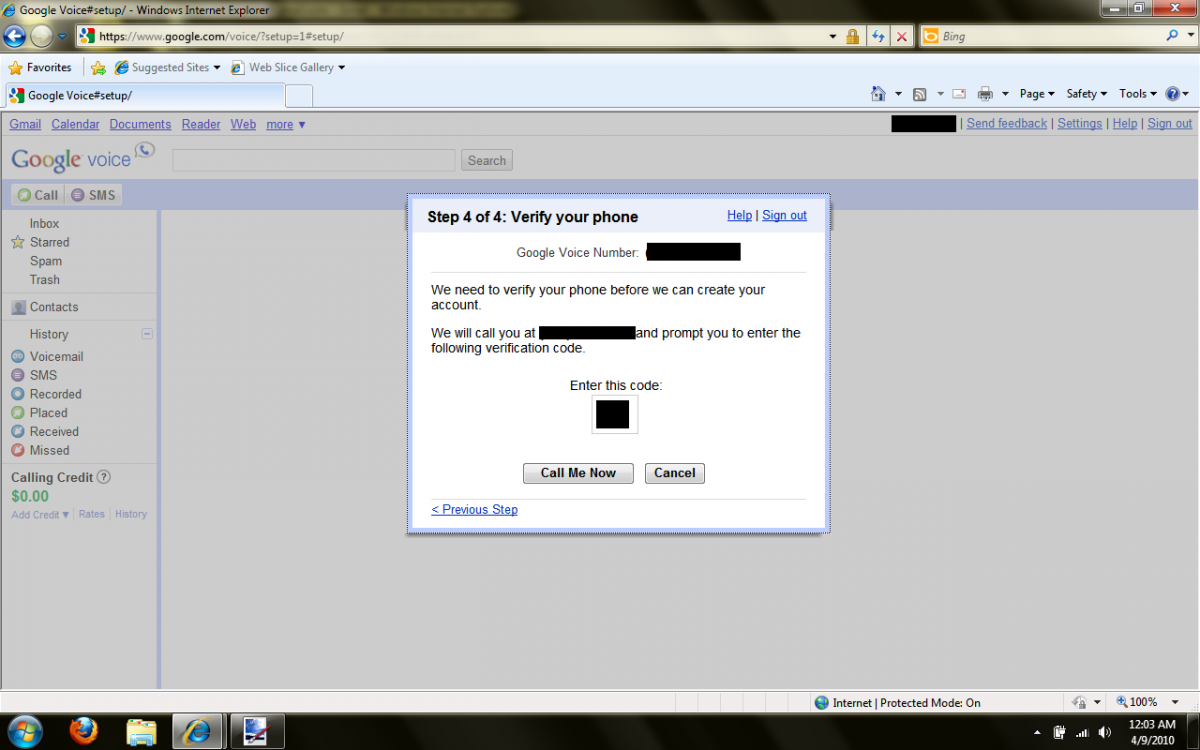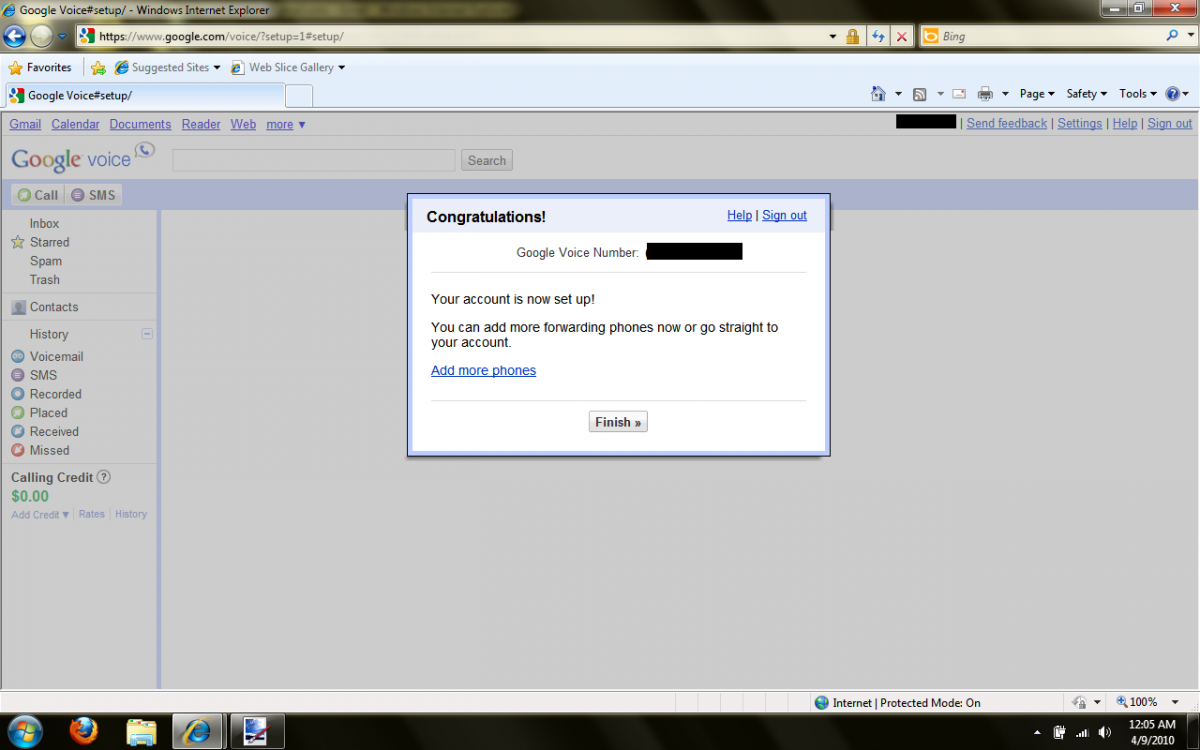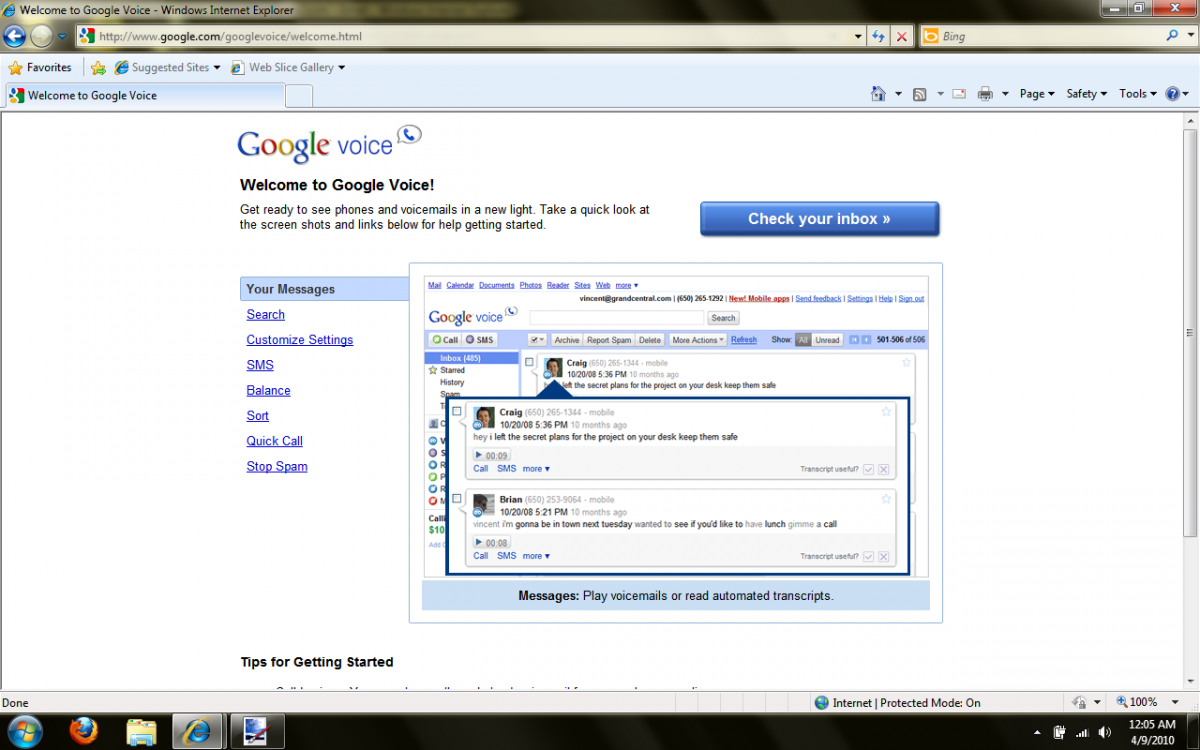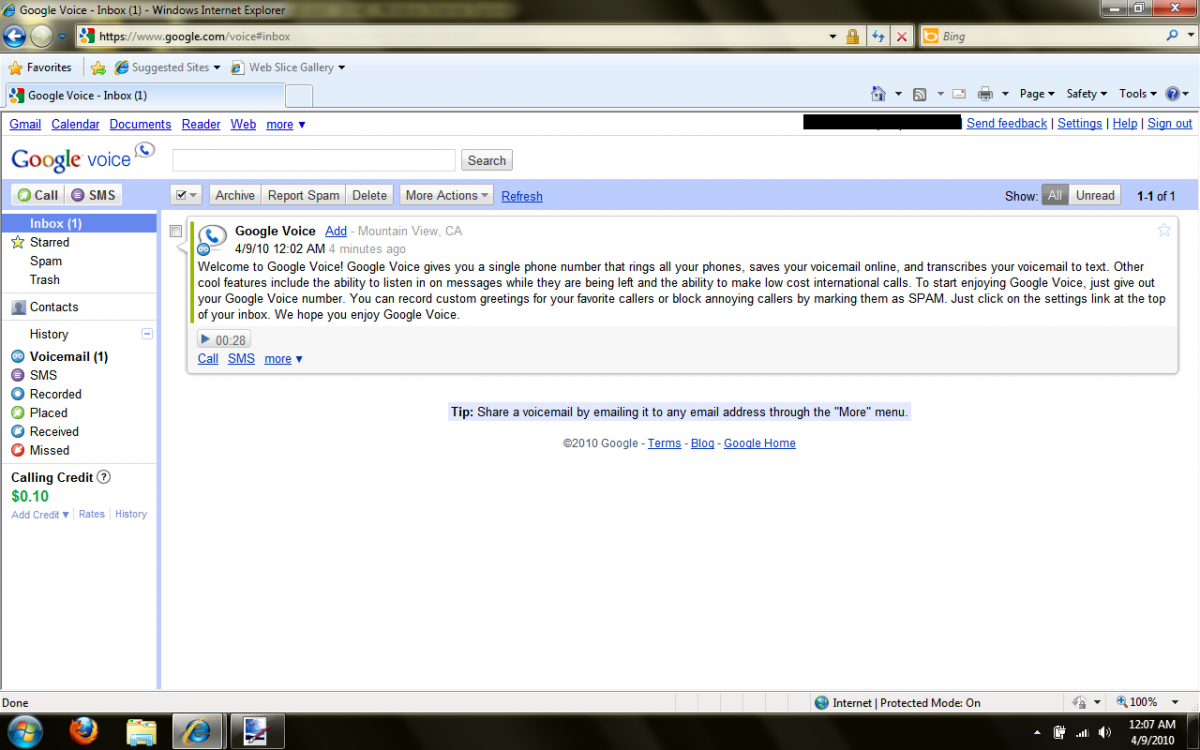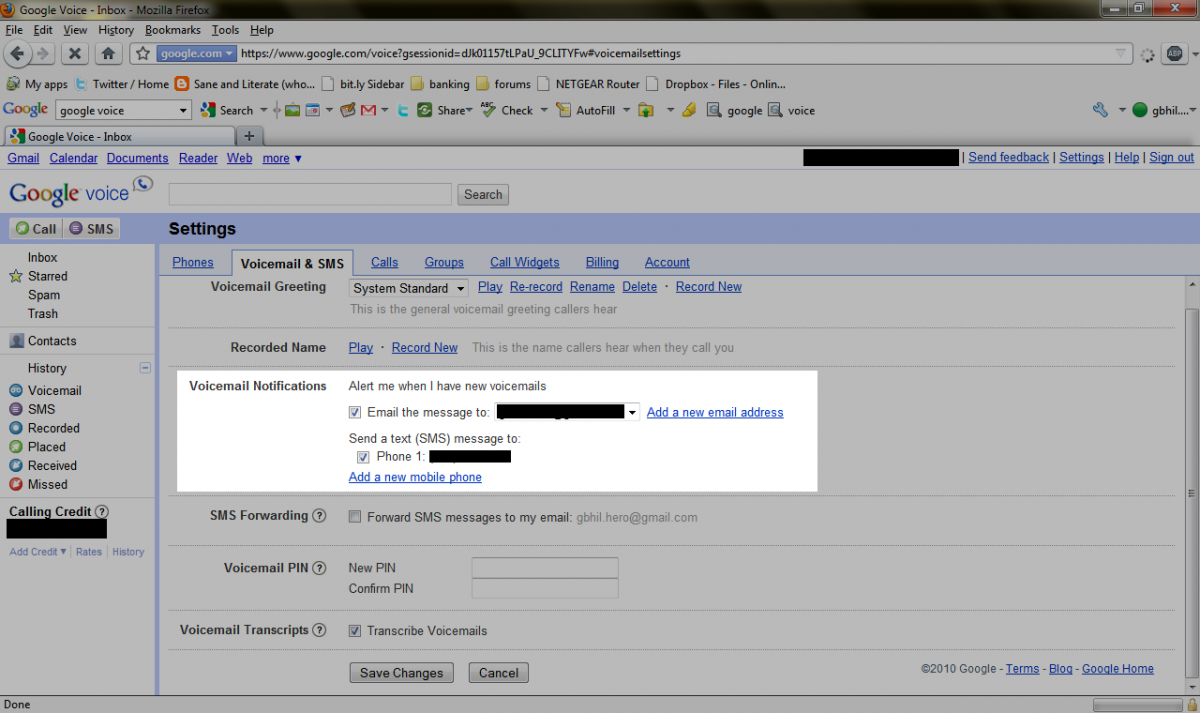Getting started with Google Voice
Hey everybody. Jerry back this week with with some tips for Google Voice. If you're not using Google Voice, you've surely heard people talking it up, with good reason. Google Voice runs great on most smartphones, and like most things Google, it runs incredibly well on Android phones.
Hit the break for some hints about getting an invite and setting it all up so you can enjoy the convenience of visual voice mail and a central number across multiple phones.
What exactly IS Google Voice?
Think of Google Voice as your own personal switchboard. You give someone the 10-digit number Google assigns to your Google Voice account, and when they call that number, it rings on your phone. Or phones. Or the one phone you specify. Oh, it has has a killer voice mail system too.
I know what you're thinking, and yes, it's very cool. Thanks, Google.
It's also a free service, but check with your phone company and mobile provider to make sure you know of any fees they have for call forwarding. Also, for now Google Voice is for US customers only. We're all waiting for Google to open things up for the rest of the world, here's hoping it's soon.
Sounds great. Sign me up!
Unfortunatley it's not that simple yet. Google Voice is still in beta, just like gmail stayed in beta for a million years or so. Like gmail used to be, it requires you to be invited. The good thing is that getting an invite isn't any harder than it was with gmail. Google isn't trying to keep it out of our hands, they just need to control the roll-out numbers.
Here's my patented guaranteed way to get a Google Voice invite. (Note: My guarantees are not guaranteed, and are not valid in any way. :p)
Get the latest news from Android Central, your trusted companion in the world of Android
- Go here: Google Voice Invites. Fill it out, use your gmail address.
- Go here: Google Voice invites thread at AndroidCentral. Read the thread, see if anyone has any to offer. Don't spam the thread or clutter it with requests please!
- Go here: Crackberry Forums and politely request one.
I'll answer the question before it gets asked. I'm sending you to CrackBerry, because they don't mind polite and friendly threads asking for invites to Google Voice, or other invitation only services. Besides, there's a lot of friendly and familiar faces over there, and you may even learn something. Just remember, when you get any invites to send out, spread the love if you can.
When you get the invitation in your inbox, click the link and you'll find yourself at a standard Google login page. I've put a pic below, in case you're the careful type and want to know that what you're seeing is the real deal.
Accepting your Google Voice invite
Fill out your password, hit the Sign In link and you're in. You now have a decision to make, but it's an easy one. In the image below, which is what you'll see as soon as you sign in, you have two choices. Just pick the one marked Choose a number. It's just as free, and offers so much more than just using your existing number for voice mail only, which you can still do anyway.
Choose wisely!
Now you need to pick a phone number. Consider any friends with landlines or expensive long distance fees, and pick a number that will be local to the people who would call you most. Just enter your desired area code, as well as any preferred phrase or set of numbers and search. When you find one that suits, click continue.
Choosing a Google Voice number
Enter a PIN number, and accept the terms. Go on and read them if you like, we'll wait.
Choosing your PIN
Now you have to enter a phone you will use for forwarding any incoming calls to your Google Voice number. Use the phone you want visual voicemail on if you're not going to use any of the advanced features of Google Voice. And that's OK. You can always go back later and change the settings.
Choose your forwarding number
Now Google needs to verify that you really are at the number you entered. They give you a code, call you at the number you gave, and have you enter it after the tone. You know the drill here, just like calling a business' switchboard and entering in an extension number.
Verifying your number
That's it. You now have a Google Voice number.
Ready to go!
You'll be sent to a welcome page, be sure to read the Tips for Getting Started section near the bottom.
Welcome to Google Voice
When you're done reading, jump to your inbox to see a sample Google Voice message welcoming you. This is what your voicemail is gonna look like too. Tres Cool.
Google Voice inbox
Putting the Google Voice app on your phone
Hit the market, and search for Google Voice. Make sure you install the official Google Voice client written by Google. Double check if you like by looking at the pic below.
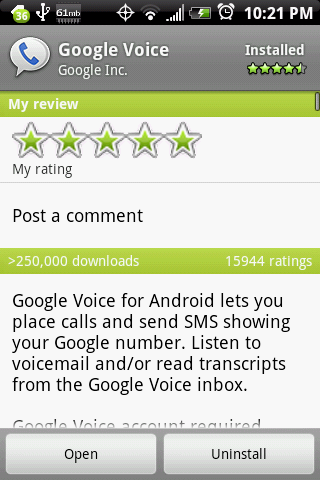
The official Google Voice client
Install it, then find it in your app drawer and run it. It walks you through, and is really easy to set up. Depending on your carrier, you may have to go back to your computer to set your voice mail. Don't worry, that's easy too. There are no screenshots for this section, because all my numbers are already set up and Uncle G only lets you use a number once. Honestly, you won't need any - Google walks you through each step and it really is easy.
Next you should set up your notifications, both from the Google Voice website and the phone app itself. Lets tackle the phone app first. Open the settings, look through them then look at the two images below. Copy them exactly to get real time notifications from the Google Voice app when you get a voice mail. Of course choose your own notification sound.
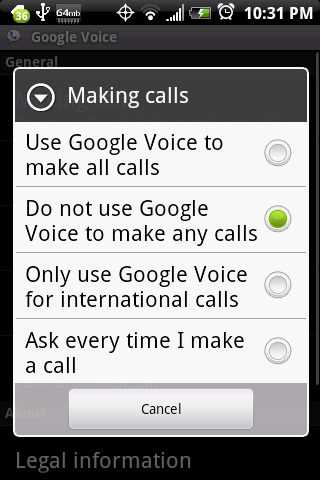
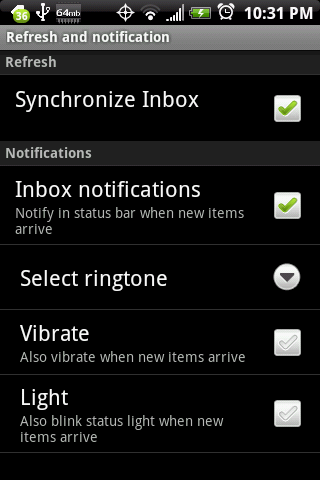
Google Voice settings for the Android Client
With this set up, you never use your Google Voice number to initiate an outgoing call, and missed calls are sync'd with the app and you get a real time push notification when someone leaves you a voice mail.
With this set up you also can give out your Google Voice number for people to SMS you. Yep. A friend can text your Google Voice number, and you'll get a push notification and the message appears in your inbox in the Google Voice app. You can just reply right from the app, and your Google Voice number is the number the SMS was sent from. Perfect for giving out a number to receive messages, while keeping the number from your carrier private. And can you say FREE TEXTS? I <3 free. This just gets cooler and cooler. Well worth rounding up an invite.
We're not quite finished. You need to hit the settings at the Google Voice website and decide how and/or if you want Google to notify you directly when you receive a message in your inbox. Open the settings, and hit the Voicemail & SMS tab. Now look at the image below.
Google Voice website settings
The highlighted area is what we're concerned about. The way it's set up in my example, I get a regular SMS through my carrier as well as an email to my GMail account. Yeah, that's stupid, but this is an old Google Voice number I don't use anymore and I'd like to be notified if someone still tries to call or message me on it. You can just uncheck the respective box to halt notifications and set it as you like.
Some advanced nerd-approved functions
Everyone meet Duvi. He's a total cell phone guru and probably has his own SAR rating. He's also one of those Crackberry army moderators we talked about, and is an active member all across the Smartphone Experts spectrum.
I'll bet Duvi has at least a gazillion active numbers at any time. OK, maybe not a jazillion, but I'll bet he has more than one. He can set up Google Voice so that any calls that come in via the Google Voice number will ring the particular phone he specifies. If you have more than one number, or are running your own business, I don't have to tell you how handy that could be.
But wait. It gets cooler. The benefit of using a Google powered phone with Google's services are the special ways things can get tied together.
Just have a look at a Quick app from Phil about Google Voice Locations .
And check out what Jared has to say about a Google Voice desktop app!
Wowza. Pardon my French, but Google Voice kicks butt.
As always folks, hit the comments or the forums with any questions, and I'll see ya next week!

Jerry is an amateur woodworker and struggling shade tree mechanic. There's nothing he can't take apart, but many things he can't reassemble. You'll find him writing and speaking his loud opinion on Android Central and occasionally on Threads.