How to sync your Quest 2 photos and videos to your smartphone
Share your videos and pictures with your Android or iPhone without taking off your headset.

You've spent several nights staying up just so you can master all the moves for Camellia's "Crystaline" on Expert+ mode in Beat Saber on your Oculus Quest 2. You've been promising your friends that you will be able to provide them with documented proof that you could learn to master one of the most difficult tracks in the game. Then one night, it happens. You ace the level and you even remembered to keep the record mode in the "on" position.
Now you're ready to show the world how you've mastered one of the hardest songs in the game with nothing but your sweat and a steady lack of sleep. However, not everyone in your circle has an Oculus Quest headset and you'd rather not send it through Facebook and risk earning an unfair copyright strike on your account.
Fortunately, there's a quick and efficient way to sync your Oculus Quest 2 photos and videos to your smartphone and you don't even need a cord to do it.
Last year, Meta released the v32 update with lots of neat, new features like guardian intrusion detection and hand tracking. It also came with a quick and easy way to sync your Oculus Quest 2 photos and videos directly to your iPhone or Android smartphone. You don't even need to take off the headset to sync it. All you'll need is the Oculus app from your phone's app store.
How to automatically sync photos to the Oculus smartphone app
1. Make sure that you've downloaded the Oculus app to your smartphone and that it's synced to your Oculus Quest 2. You can find out if it's linked by clicking the VR headset icon in the top right corner of the app.
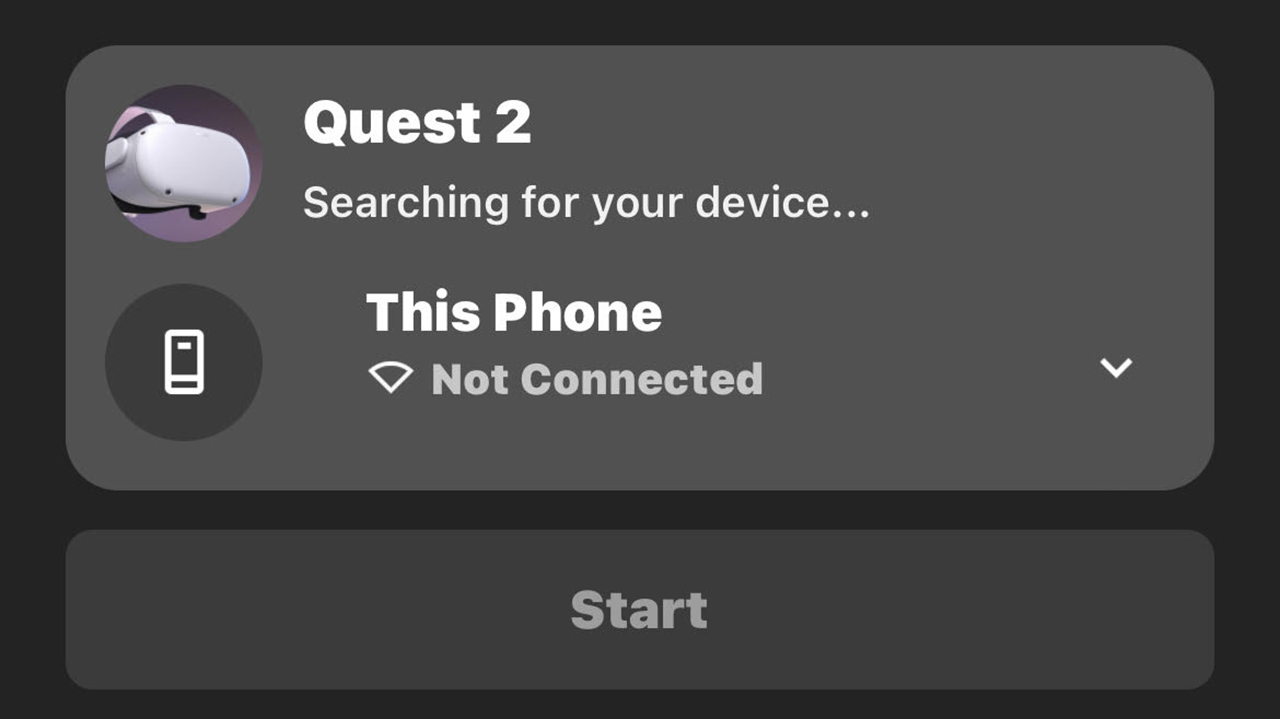
2. Put on your Oculus Quest and click on the Apps icon.
3. Open the Files tab.
Get the latest news from Android Central, your trusted companion in the world of Android
4. If the sync feature is not already turned on, a prompt will appear: Sync Headset Media to Your Phone. Select Turn on Syncing.
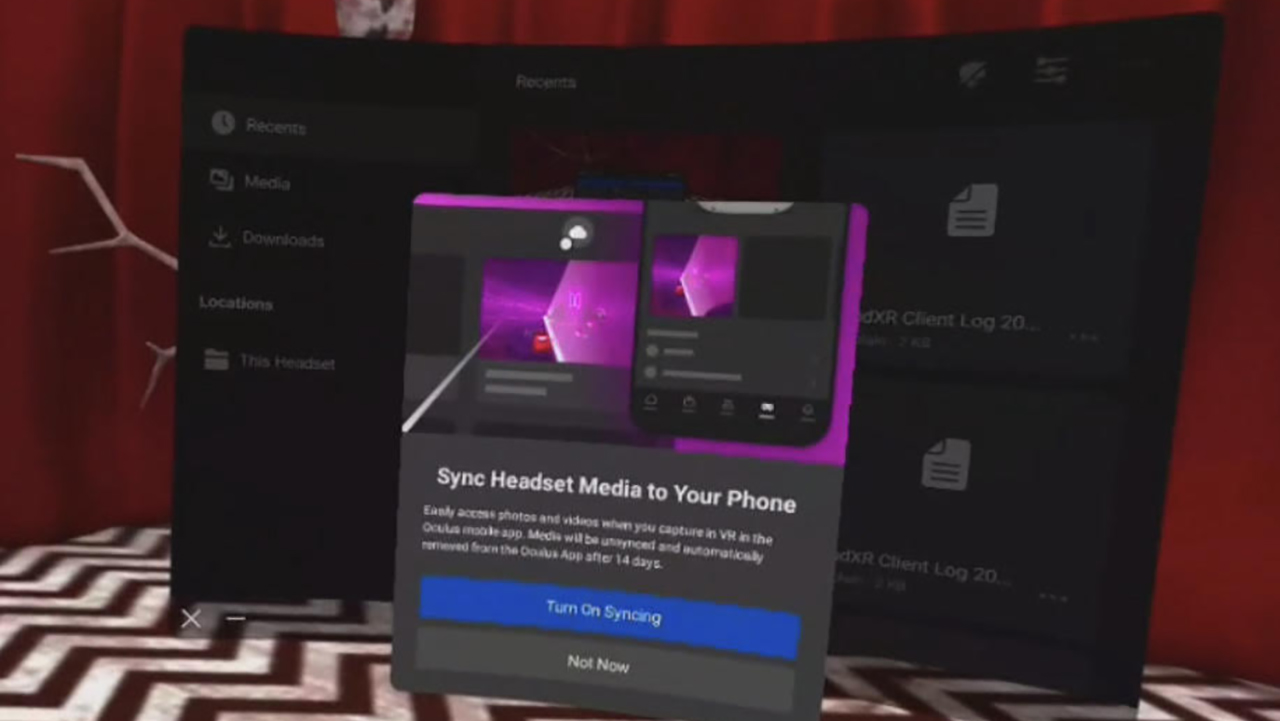
5. If the device doesn't provide an automatic prompt to start syncing to your phone, click the Recents tab on the left side of the window and click the cloud icon located in the upper right corner.
How to individually upload photos and videos to the Oculus smartphone app
If you're the type who doesn't like to clog up their phone with a lot of memory-eating media, there's a way to individually sync photos or videos instead. The process is pretty much the same except for the final step.
1. Navigate to the photo or video you want to individually sync to your phone in the Files tab.
2. Click the three dots in the lower right corner of the images you wish to sync.
3. Click Sync.
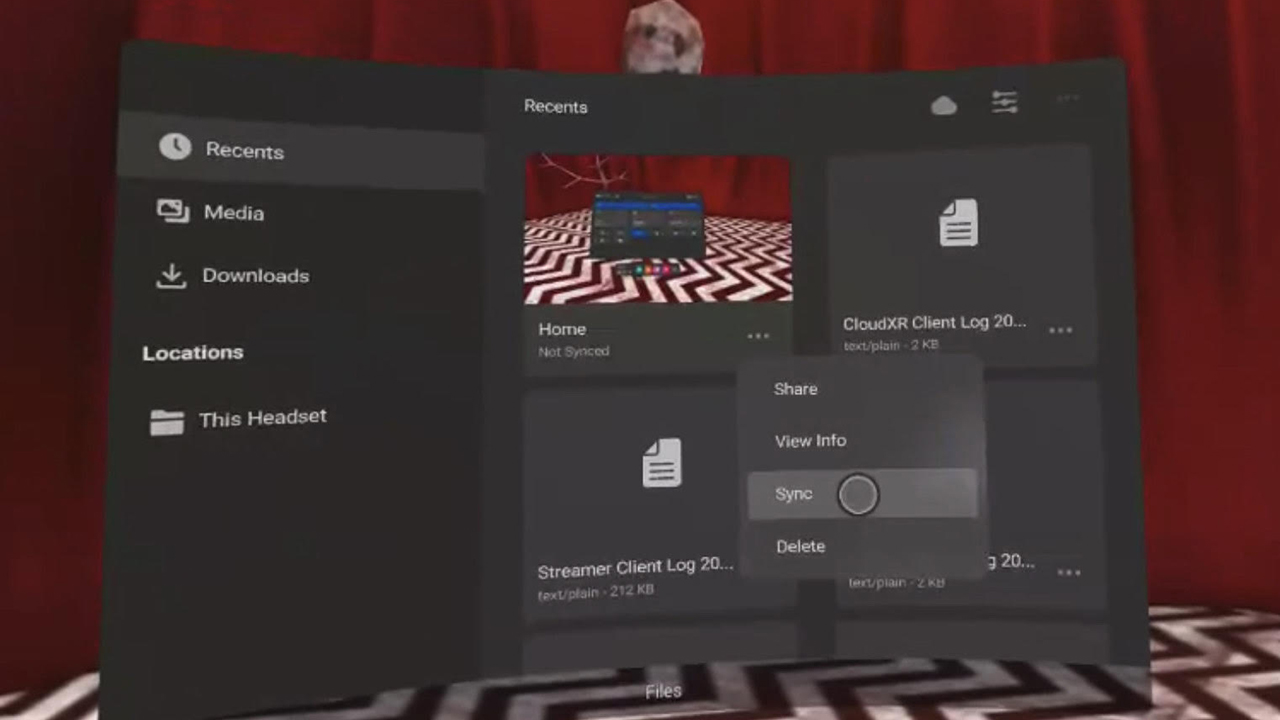
4. Go to the Oculus smartphone app.
5. Open the photo or video in the Gallery section in the lower toolbar to find your media.
Share and Show
Now you can share your virtual gaming achievements with actual video proof. This method is also useful if you need a quick way to share videos of or snapshots from virtual meetings and presentations in workspace apps like Horizon Workrooms if they don't have the app or a headset.

The all-in-one VR headset offers immersive games and media with some of the best augmented reality you'll ever experience.

Danny Gallagher is a freelance tech, game and comedy writer based out of Dallas, Tex. He's written features for places like CNET, Cracked, Maxim, Mandatory and The Onion AV Club. He's also written material for games produced by Jackbox Games and SnapFingerClick.
