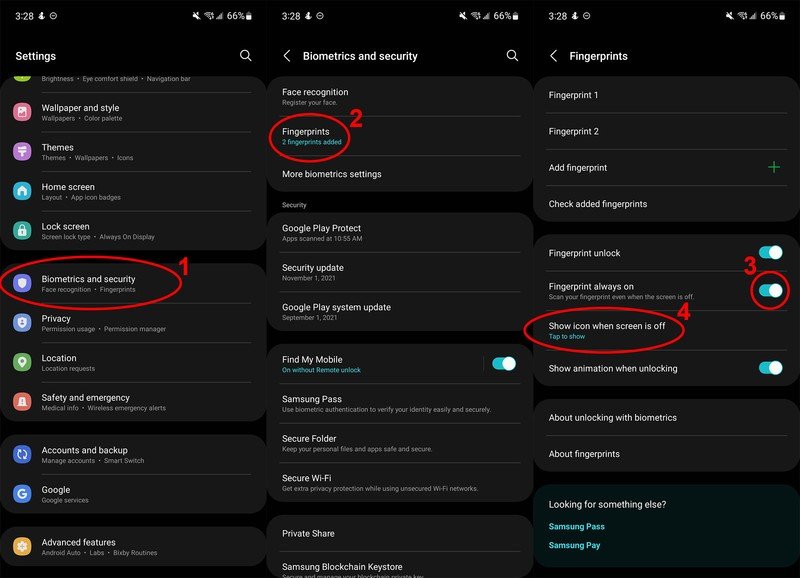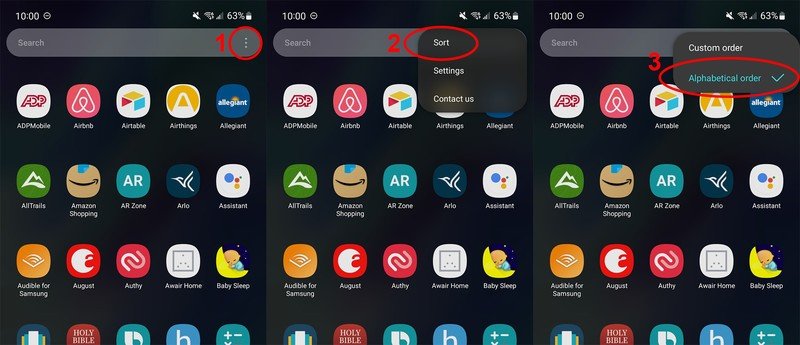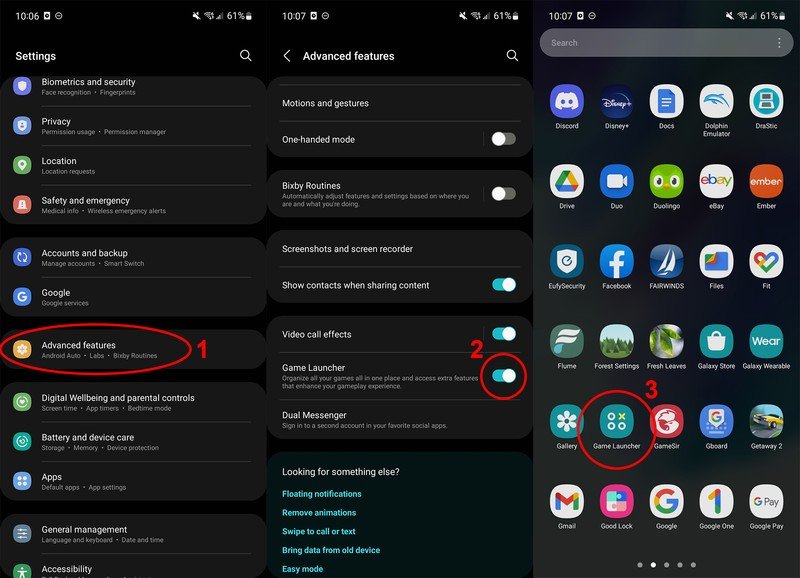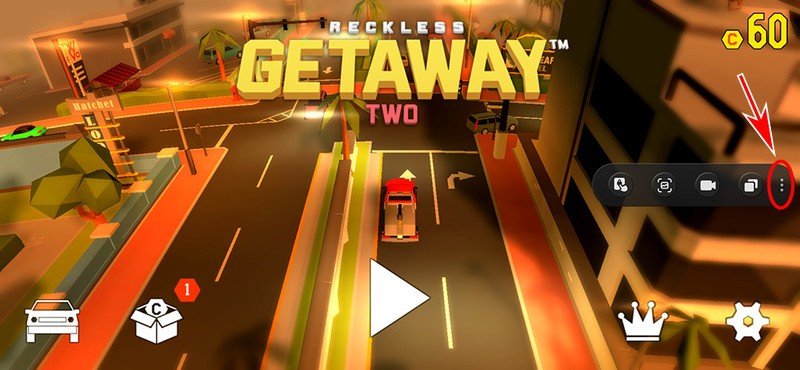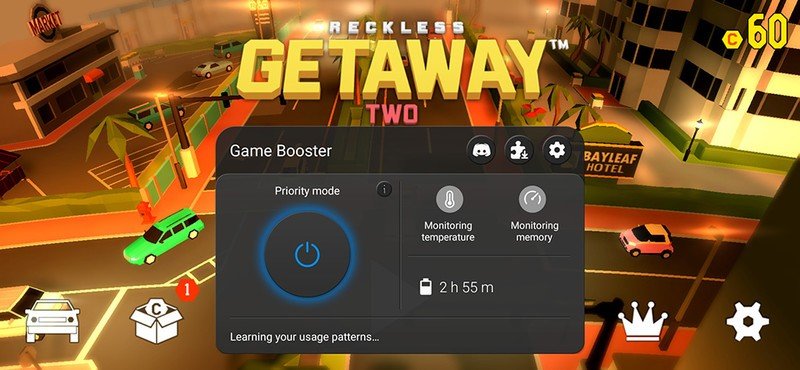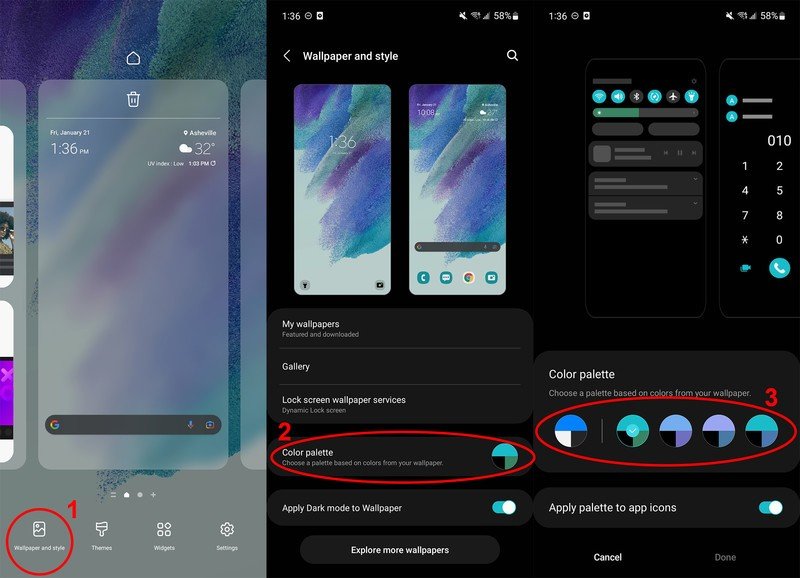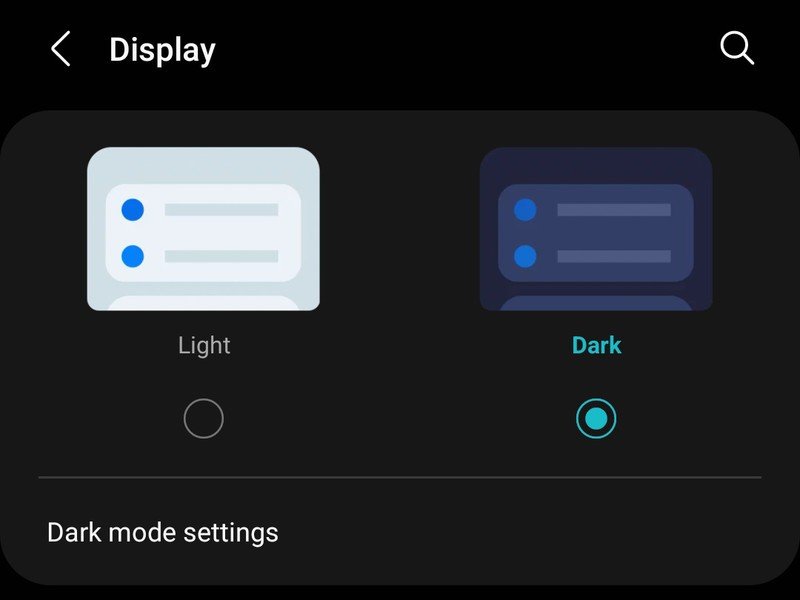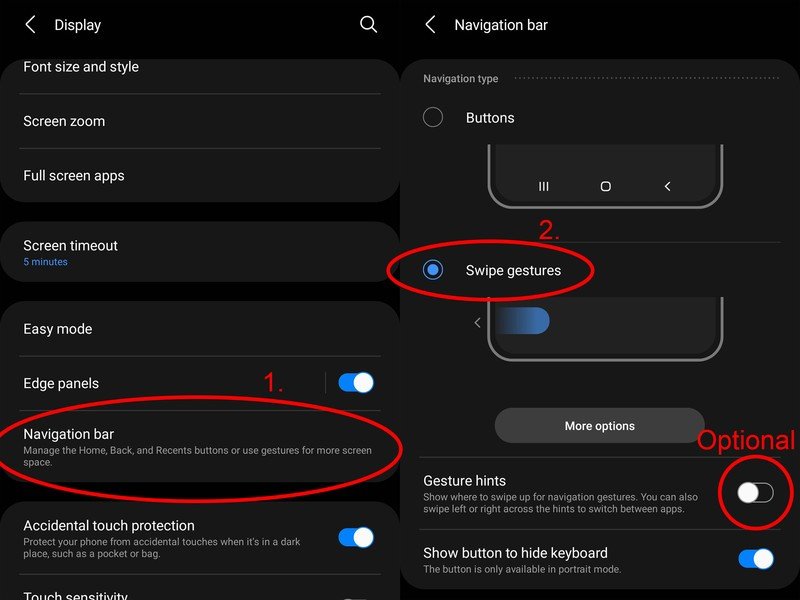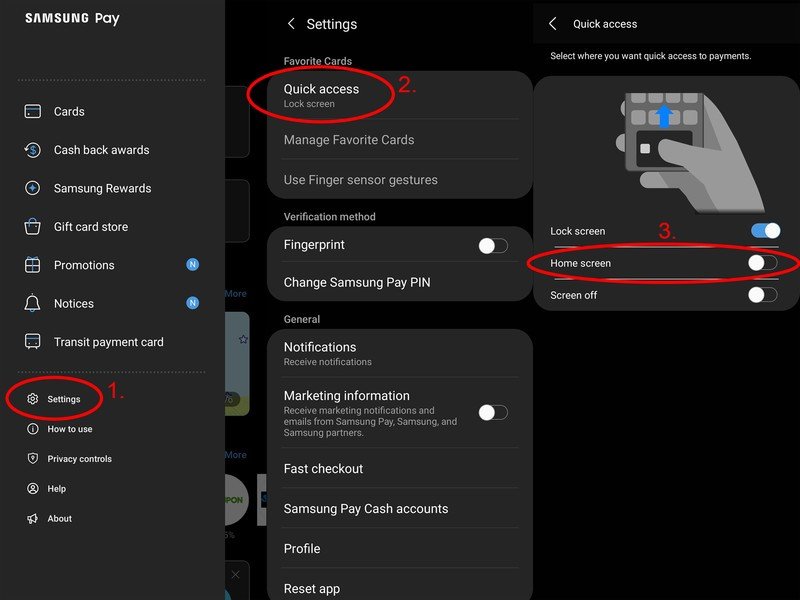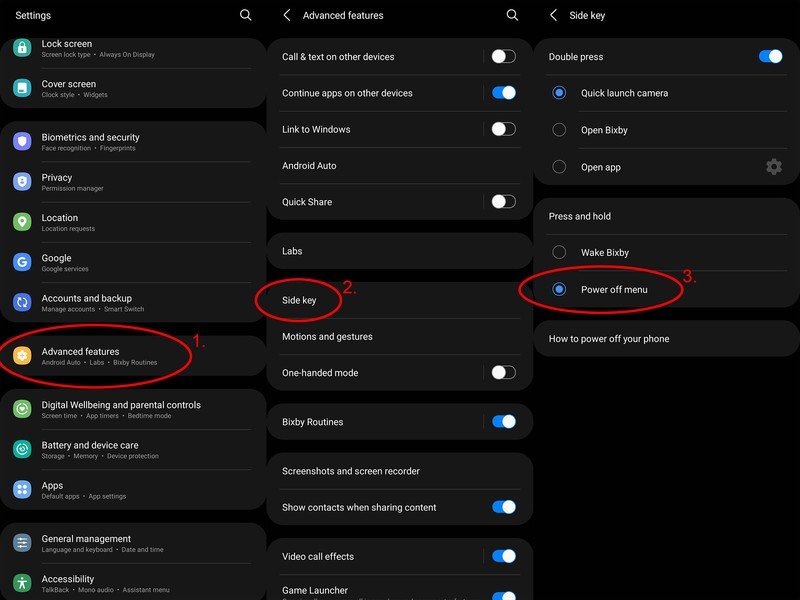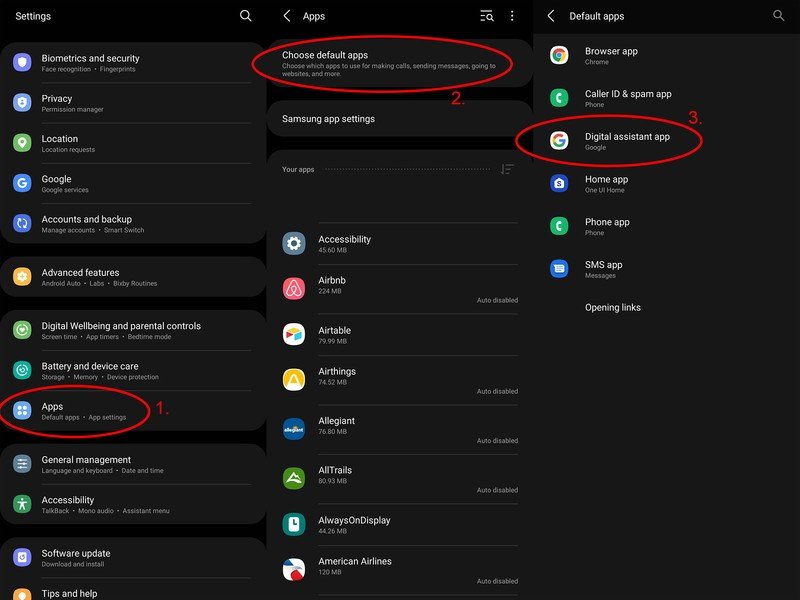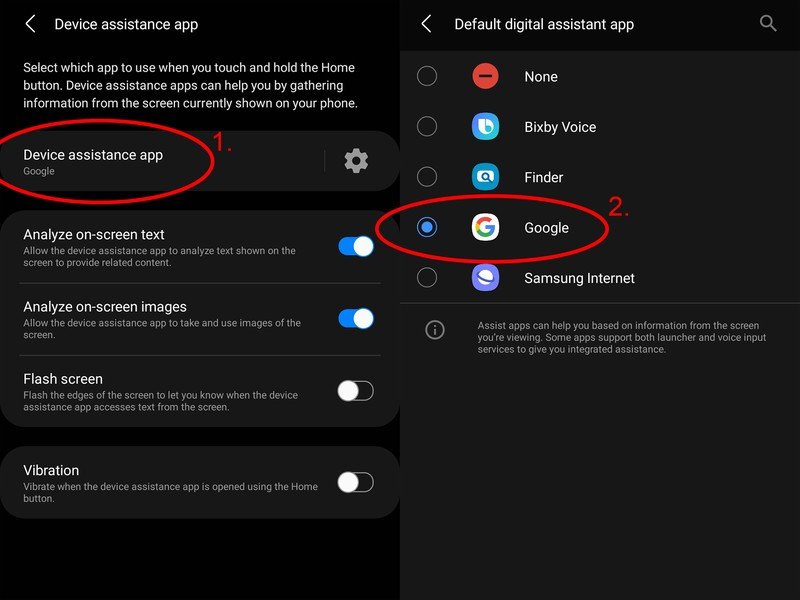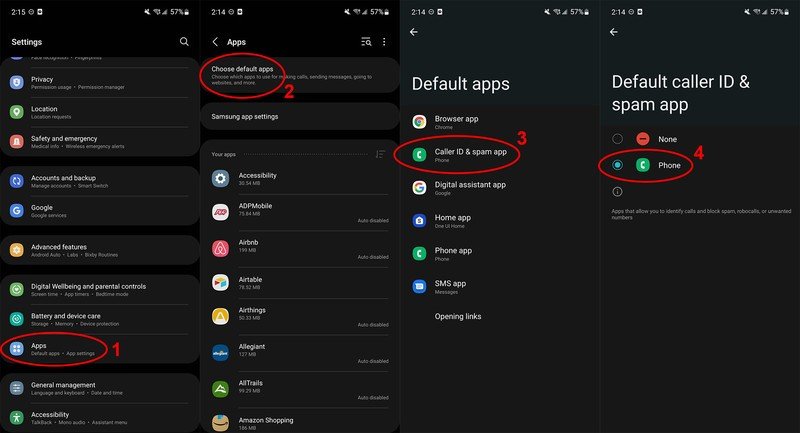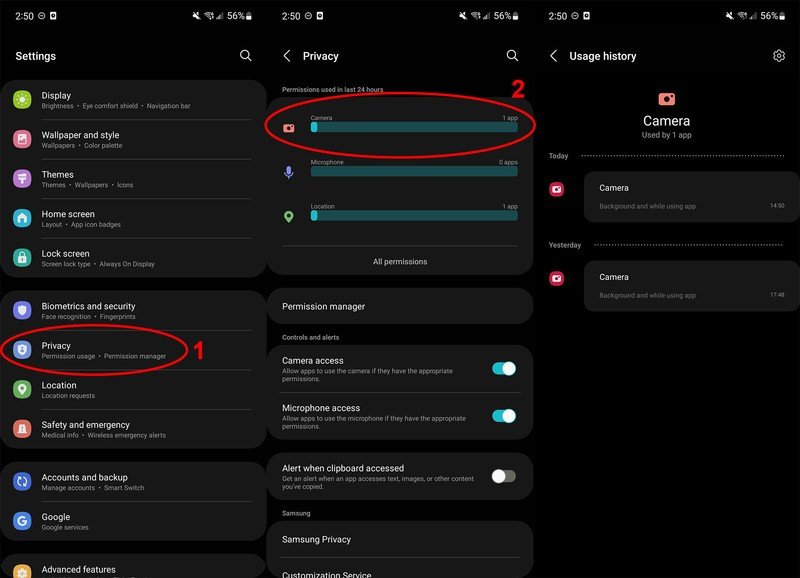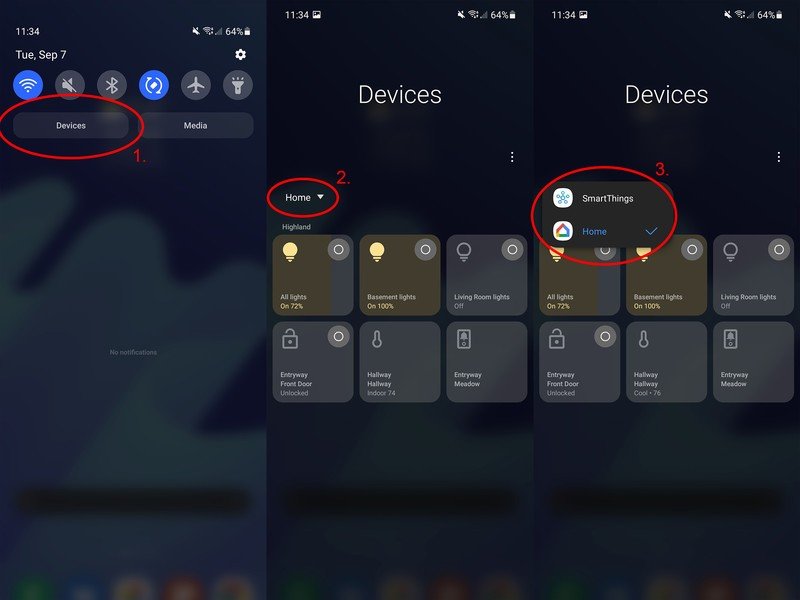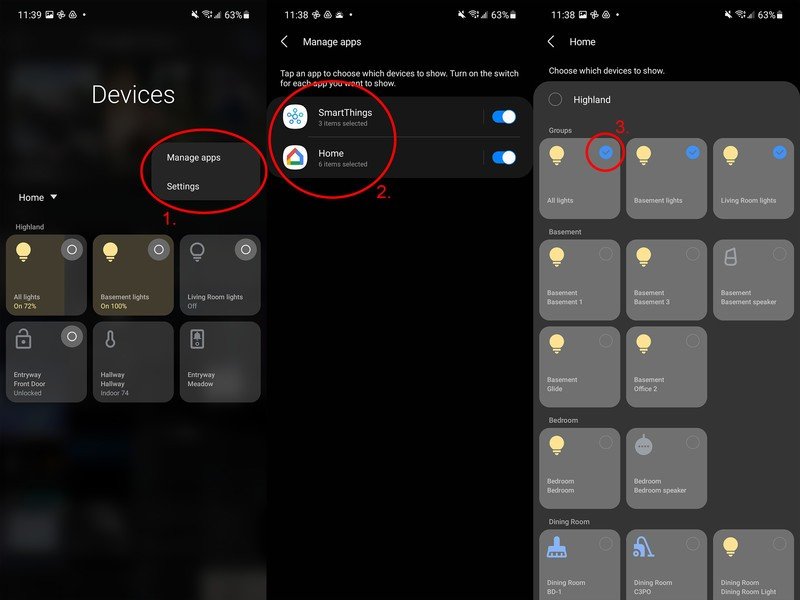First 14 things to do with your new Samsung Galaxy S21 FE

If you're the proud new owner of a Samsung Galaxy S21 FE, congratulations! You just saved a bunch of money versus the Galaxy S21. One of the biggest perks of the Galaxy S21 FE is the inclusion of all the great software features from the Galaxy S21, meaning you get all the best parts without spending the extra cash. Best yet, the S21 FE launches with One UI 4 — that's Samsung's flavor of Android 12 — meaning you've got all the latest and greatest features to try out.
If you're just getting started with the phone, we have several suggestions to make the experience even better. Here's how to get the most out of your shiny new phone.
Unlock your phone faster
The under-display fingerprint sensor on the Galaxy S21 FE is great, but you usually have to wake the screen up first to unlock your phone. That gets annoying pretty quickly, but there's a solution for this. Samsung's always-on fingerprint feature doesn't keep the fingerprint icon there all the time — despite the feature name — but, when enabled, all it takes is a tap on the screen to unlock your phone.
- Open system settings by pulling down your notification bar at the top of the phone and clicking the gear icon on the top-right. Alternatively, you can launch settings from the app drawer on your home screen.
- Scroll down to and select biometrics and security.
- Tap fingerprints and enter your PIN or password.
- Enable fingerprint always on.
- Select the show icon when screen is off setting, then select the tap to show option.
Now, when your Galaxy S21 FE's screen is off, all you'll need to do is tap the display when you pick up the phone, and the fingerprint scanner will show itself.
Alternatively, with this feature enabled, you can unlock your phone even without the screen being on. It's a bit tricky to get the placement right since there's no physical indication, but placing your thumb in the exact location of the fingerprint scanner will unlock your S21 FE.
Find apps easier
For some bizarre reason, the app drawer on the default Samsung home screen launcher isn't sorted logically — at all. Thankfully, getting them alphabetically sorted is an easy fix. After all, you have the home screen for customizing folders and other shortcuts.
- Swipe up anywhere on the home screen to pull up the app drawer.
- Tap the three dots in the top right corner to open the overflow menu.
- Select sort.
- Select alphabetical from the list.
Now your app drawer is automatically sorted alphabetically. Any new apps you install will have their icons placed in logical, alphabetical order, making it easier to find them.
Get the latest news from Android Central, your trusted companion in the world of Android
Additionally, you may want to remove any folders in the app drawer to keep things as alphabetical as possible. Any icons placed into folders no longer appear in the main group, making finding apps confusing. Deleting a folder in your app drawer will not delete the app, so feel free to remove any folders and get everything back in order quickly!
Get better game performance
Samsung's Game Dashboard is a feature so good that Google officially adopted it on Android 12. Enabling it will give you quick access to taking screenshots, recording videos, sharing to Discord and other streaming apps, turning on gaming Do Not Disturb, and even providing an easy way to monitor your phone's temperature and other performance metrics. Here's how to enable and use it.
- Open system settings by pulling down your notification bar at the top of the phone and clicking the gear icon on the top-right. Alternatively, you can launch settings from the app drawer on your home screen.
- Scroll down to and tap advanced features.
- Scroll down to and flip the switch next to game launcher to enable it.
- Go back to your home screen, open your app drawer, and select game launcher.
Game launcher is an easy way to find any installed games. Any games found in the launcher can be further optimized by enabling game prioritization while playing. To do that, open any game of your choice located in the game launcher and follow these steps:
- Pull out the game dashboard dock on the right side of the screen by tapping or dragging the icon inward toward the center of the screen.
- Tap the 3-dot menu to open game dashboard controls.
- Tap the power button to turn on game prioritization.
Game prioritization will disable incoming heads-up notifications — to keep you focused on your game — and prioritize the app itself so that performance is at its best.
Add a little color
Android 12 introduced a new concept that changes the phone's user interface to match the wallpaper color. It's a neat little trick that helps make your phone look more like your phone and nobody else's. But what if you want to just change the color without changing your wallpaper? Here's how to do that.
- Long-press on any blank space on your home screen.
- Select wallpaper and style from the options at the bottom of the screen.
- Select color palette from the next screen.
- Choose one of the five color options available under the color palette section.
- If you want more color matching, you can also enable apply palette to app icons.
When choosing to theme app icons and the UI color, note that only supported apps will see an icon color change. For the most part, this list contains mostly Samsung apps and fewer third-party apps. For instance, as of this writing, the Google Chrome icon doesn't receive a color change to match the theme.
Customize the display
Samsung's phones are designed to look a certain way out of the box. Normally, this means the incredibly bright light mode, larger text, and cartoonishly vibrant colors. While those settings will certainly make some people happy, you might want to tweak your display to fit your style a bit more. So here's how you can adjust the display and text size, tone down those colors, and make the display a bit more friendly on the eyes (and battery) with dark mode.
- Open system settings by pulling down your notification bar at the top of the phone and clicking the gear icon on the top-right. Alternatively, you can launch settings from the app drawer on your home screen.
- Select display from the list of options.
- Select screen mode from the list of options to adjust the color.
- Selecting natural color makes things look more realistic.
- The vivid color setting allows you to customize the look with warmer or cooler tones and deep color customization found under advanced settings.
- Navigate back to display settings and select font size and style to adjust the font to your preferred size.
- Navigate back to display settings and select screen zoom to resize all UI elements. Pulling the slider to minus fits more on the screen, while pulling the slider to plus will make things easier to read.
- Open system settings by pulling down your notification bar at the top of the phone and clicking the gear icon on the top-right. Alternatively, you can launch settings from the app drawer on your home screen.
- Select display from the list of options.
- Right at the top, select dark to enable dark mode.
- To schedule dark mode for certain times of the day, select dark mode settings below the light and dark mode selections.
- Flip the turn on as scheduled option and configure the times you want dark mode enabled. Otherwise, leave this slider off to keep dark mode on at all times.
Gestural navigation
Over the years, smartphone navigation has evolved from physical buttons to virtual buttons. Now, gestural navigation is akin to the latest and greatest way to control your phone. While Samsung doesn't enable this out of the box, it's easy enough to get a quick upgrade and begin swiping your way through your phone instead of pressing those buttons at the bottom.
- Open system settings by pulling down your notification bar at the top of the phone and clicking the gear icon on the top-right. Alternatively, you can launch settings from the app drawer on your home screen.
- Select display from the list of options.
- Scroll down to and select the navigation bar option in the list.
- Select swipe gestures to enable gestural navigation.
- For an even slicker experience once you get used to using gestures, turn gesture hints off to remove the always-on button navigation bar.
Remove Samsung Pay from the home screen
If you've enabled gestural navigation in the above step, you might consider removing the Samsung Pay shortcut from the home screen. When that shortcut is enabled, swiping up on your home screen to open the multitasking overview screen is basically impossible, as it's the same gesture that opens Samsung Pay. Thankfully, you can turn off this function and still use Samsung Pay as your payment app, even on the lock screen.
- Open up the Samsung Pay app.
- Select the menu button on the top-left corner of the app.
- Select settings from the list of options.
- At the top, click on quick access.
- Deselect home screen to turn off quick access on the home screen.
- Follow suit with turning off quick access anywhere else you might not want it.
Swap out Bixby (and fix the power button)
Samsung has worked hard to make Bixby a great tool for many things, but overall, Google Assistant is still the best choice for most people. Additionally, the power key is used to launch Bixby out of the box instead of bringing up the power menu. So let's fix those two things and get a better experience.
- Open system settings by pulling down your notification bar at the top of the phone and clicking the gear icon on the top-right. Alternatively, you can launch settings from the app drawer on your home screen.
- Scroll down to select the advanced features option from the list.
- Select side key.
- Change the press and hold option to power off menu instead of wake Bixby.
- Navigate back to the main system settings menu.
- Scroll down to and select apps from the list.
- At the top, select choose default apps.
- Select the digital assistant app option.
- Select the device assistant app option.
- Select Google from the list of options**.
Enable call screening
While Google made a name for itself with Google Assistant-based call screening on Pixel phones, Samsung hasn't sat back idly and done nothing. If you're sick of dealing with spam calls, Samsung's caller ID and spam protection are easy to enable and will help better filter junk calls throughout the day.
- Open system settings by pulling down your notification bar at the top of the phone and clicking the gear icon on the top-right. Alternatively, you can launch settings from the app drawer on your home screen.
- Scroll down to and select apps from the list.
- At the top, select choose default apps.
- Tap caller ID & spam app.
- Select phone from the list. It's the one with the green and white icon.
Get a better keyboard
As with many apps and services, Samsung makes its own keyboard that's enabled when you first turn on the phone. While Samsung Keyboard has improved dramatically over the years, Google still makes the best keyboard you'll find anywhere. GBoard, as it's called, is a free keyboard that can be downloaded from the Google Play Store and easily enabled, giving you much better text prediction, customization options, and even nicer haptic feedback while typing.
- Download the free GBoard app from the Google Play Store.
- Open up Gboard after it has been installed.
- Follow the prompts to set GBoard as your default keyboard.
Time for a privacy check-up
Android 12's other big feature is the privacy dashboard, a new settings section that will help you better manage your privacy across all the apps you have installed. Privacy dashboard alerts you whenever an app has accessed your camera, microphone, or location and keeps a historical record of any time an app has accessed any of these permissions.
Any time you open an app, and it accesses your location, camera, or microphone, a small green icon will appear at the top right-hand corner of the screen. This icon will disappear after a moment, but a tiny green dot will remain while these permissions are still being accessed. So be on the lookout for it any time you open an app!

To find out which apps have accessed any of these permissions — plus several more — you'll need to head to the privacy dashboard. Privacy dashboard on all Samsung phones stores permission access history for seven days, six full days longer than the default setting in Android 12 on Pixel phones. Here's how to find privacy dashboard:
- Open system settings by pulling down your notification bar at the top of the phone and clicking the gear icon on the top-right. Alternatively, you can launch settings from the app drawer on your home screen.
- Scroll down to and tap privacy.
- At the top, tap any permission that you want more information about.
- Each permission section will give you a timeline view of the apps that accessed that specific permission and an exact timestamp of when it was accessed.
Smart home control
If you've got smart home devices, you're likely using a service like Google Home or Samsung SmartThings to keep things organized. If so, there's a quick and easy way to control all your favorite smart home devices right from your notification shade, making it just a few taps to turn lights on or off, unlock doors, or set the thermostat.
- Open the notification shade by pressing and dragging down on the bar at the top of the phone.
- Select the devices button underneath the quick settings buttons.
- Click the drop-down arrow to select your service of choice, either Google Home or SmartThings.
- Now, you'll see a selection of quick tiles that represent smart home gadgets. Select a tile to interact with each device.
- To arrange the order of the tiles, press and hold on a tile, then move it around to the preferred location.
- To manage this list, select the overflow menu icon on the top right of the devices screen and select manage apps.
- Select your smart home service of choice.
- Click the check box next to any smart home devices you want to appear in the quick tiles list.
Good Lock for the win
The Good Lock app is the best way to customize your Samsung phone in many ways. Good Lock can help you multitask better by fitting more app tiles on Overview — that's the multitasking screen that appears when you swipe up and hold or press the multitasking navigation button — which makes it easy to swap between several apps at once without ever having to scroll over.
- Open the Galaxy Store from your app drawer.
- Search for Good Lock and install it.
- Open Good Lock and select Home Up from the list. Install it when prompted.
- Go back to the Good Lock app and select Home Up from the list.
- Slide the switch to activate Home Up.
- Select Task Changer from the Home Up section.

- Choose your preferred layout type. Grid is the best one-handed multitasking solution, as it displays six app thumbnails at once.
- You can further customize your Overview screen from this section.
Good Lock can help with many other things, but we also love the notification history feature enabled by NotiStar. Few things are more frustrating on an Android phone than accidentally swiping away a notification you haven't read yet. There's normally no way to undo this action or find a notification history in Android, but Samsung has developed an app called NotiStar that does precisely that. You can easily pull up your entire notification history and view it at any time, including on the lock screen.
- Open the Galaxy Store from your app drawer.
- Search for Good Lock and install it.
- Open Good Lock and select NotiStar from the list. Install it when prompted.
- Go back to the Good Lock app and select NotiStar from the list.
- Slide the switch to activate NotiStar.
- To view a history of all notifications on your lock screen, select the using on lock screen option.
- A history of all notifications will now appear in the NotiStar section of the Good Lock app.
- On your lock screen, you can swipe up on the double arrows to view your notification history.
- If you're getting too many notifications and can't keep track, try options to filter out apps or keywords you don't care about.
Kids mode
The last tip is for families with children. Sometimes, letting your kids use your phone is a necessity. Of course, this isn't desirable for several reasons, but the worry of kids seeing or interacting with something inappropriate is top of the list. Thankfully, Samsung Kids Mode is a quick setup and is totally free. So now you don't have to worry about what your kids are doing.
Keep it safe
Once you've got your Galaxy S21 FE set up, it's time to keep it safe and clean with one of the best Galaxy S21 FE cases, which are sure to keep it protected while still looking and feeling great. You just picked up an awesome phone, so enjoy it!