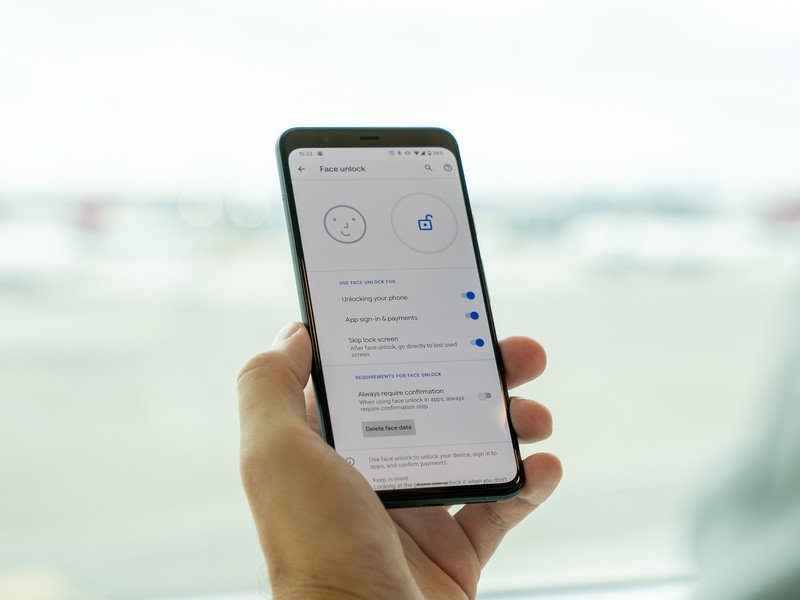Common Google Pixel 4 problems and how to fix them

Every Pixel seems to have its fair share of issues and problems that crop up in the weeks and months after launch. The Pixel 4 is pretty solid so far, but no phone is free from issues. We're here to help you troubleshoot and solve your Pixel 4 problems, big or small.
Motion Sense doesn't work
No matter how good you get at Motion Sense gestures, they just aren't going to have a 100% acceptance rate. But you can do yourself a favor by at least knowing the right way to hold your hand and swipe. The natural instinct for most of us is to wave with our palm facing the screen, but Motion Sense is designed to expect your palm to be perpendicular to the screen. You should be able to just casually wave your hand over the screen without rotating your wrist to hit an exact angle.
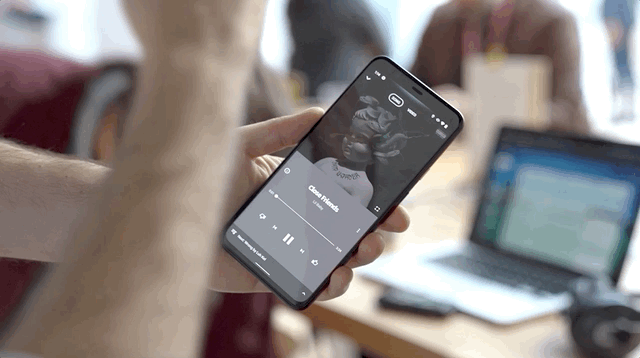
You also don't need to try and get your hand to go over the top bezel of the phone where the Soli radar sensor is. Getting your hand over the top half of the screen is just fine; the phone doesn't expect you to be that precise.
If you're finding Motion Sense tough to use, you're not alone. Despite their best efforts and training, many people have found it to work a majority of the time but nowhere near 100%. If you find it isn't working at all, it's worth making sure Motion Sense is actually enabled. Go into Settings, System and Motion Sense. This is where you can also make sure that the individual settings for skipping songs and silencing notifications are turned on.
You should also be aware that Motion Sense only works in certain countries. As of October 2019, those countries are the U.S., Canada, Singapore, Australia, Taiwan, and most European countries. If you travel to other countries, Motion Sense is not guaranteed to work — no matter where your Pixel 4 is from originally.
Face unlock doesn't recognize me
Google's face unlock technology is really good, and is able to securely identify your face in a variety of lighting conditions. It can even handle when you're wearing glasses, a hat, a scarf or a different hairstyle. It's a pretty robust system — so if you're having issues with face unlock recognizing your face, that's not to be expected.
The simplest way to address this issue is to un-enroll and re-enroll your face. Just like with using a fingerprint sensor, the second time you enroll your face will usually be a bit more methodical and measured — not to mention done with the understanding of the situations in which the phone has failed to register your face in the past.
Get the latest news from Android Central, your trusted companion in the world of Android
Go into Settings, Security, Face unlock and tap "Delete face data" and start over. Now it's important this time around to give the phone the best-possible scan of your face. Do the scan when you have a few moments so you're not in a rush, in a room with good lighting, and without a hat or sunglasses on. The on-screen prompts will do the rest when it comes to how you should position and tilt your head.
Face unlock doesn't work in apps
This is a separate issue from face unlock not working to unlock your phone — you're not alone in finding that most apps that used to require a fingerprint sensor won't work with face unlock instead. Unfortunately, any app that was specifically designed to use a fingerprint sensor won't automatically use face unlock — the developer has to update their app to the latest API that supports both.
The number of apps supporting Face unlock is dismal, and Google can't force developers to adopt it.
Since very few people have a Pixel 4, and Google can't force developers to use the latest API, that means there's going to be a frustrating (and potentially long) period where apps won't use face unlock. Some apps jumped on the new API, but it's notable that most banking and financial apps are taking their time in switching over.
So in the meantime, you can at least know that it isn't just you. When an app does add face unlock support, it'll be clear — you'll be able to enable it right in the settings of the app just like fingerprint, and when you do it'll work just like the lock screen does. And a miniature workaround for this issue is to at least use a password manager that does have face unlock support, and use its autofill service to put in usernames and passwords into your other secure apps. It's annoying, and we wish Google had a way to force developers to make the change, but this is what we have to deal with right now.
Bad battery life
This is easily the most common "problem" with the Pixel 4; so no, you're not alone in having bad battery life. We go into much deeper detail with battery life improvements in a dedicated article, but here's the condensed version:
- Make sure Adaptive Battery is turned on: It's turned on by default, but it's worth double checking in Settings, Battery, Adaptive Battery. The system watches how you use your phone and makes tweaks to extend battery life. It will also permanently sleep apps you don't use for a long time, and show them in this settings screen.
- Use Battery Saver mode: Toggle it on at any time from the notification shade, and when you do the phone makes a bunch of battery-saving changes. It restricts apps from refreshing in the background, turns off location services when the screen is off, turns off "OK Google" hotword detection, and turns on the system's dark theme. You can also set Battery Saver to come on automatically based on your usage, or at a specific battery percentage.
- Uninstall unused apps: This is dead simple: apps can't drain your battery if they aren't installed. Android 10 does a fine job of restricting apps it notices you don't use often, but you can go a step further and uninstall them completely. You can always reinstall one later if you find you need it!
- Restrict background location access: Android 10 lets you give location access to apps only when you're using them, which is great for privacy but also helps battery life. Go to Settings, Privacy, Permission manager and then Location to see every app that has access to your location — restrict the ones you don't want to have full background access.
- Charge faster, charge easier: No matter what you do, the Pixel 4 is going to need to be charged. The least you can do is make it convenient to charge throughout the day, and make that charging faster. That means making sure you have a good full-speed wall charger, a wireless charger, a car charger, and a portable battery.
- Turn off Motion Sense: You can turn off Motion Sense entirely, but there are downsides — the phone won't be able to sense when you're reaching for it, and will be slower to respond to your presence to enable face unlock. You can specifically turn off the "skip songs" and "silence interruptions" options, though, if you don't find them useful anyway.
- Change your Ambient Display settings: Ambient Display doesn't use as much battery as you'd think, but it uses some. You can turn it off entirely by toggling all of the options in Display and Lock screen display settings, but a good middle ground is to turn off "Always on" and leave the others enabled — that way it still comes on when a notification arrives, you tap your screen, or you pick up your phone.
- Turn off Smooth Display 90Hz refresh: The Pixel 4's display looks great, but there's a cost: refreshing the screen 50% more often than other phones requires more battery. Turning it off, if you choose to do so, is easy. Go into your Settings, Display and Smooth Display — there's a single toggle, and that's it.
Bluetooth, Wi-Fi and GPS connection problems
The Pixel 4 doesn't seem to have any notable or widespread issues with radios, but it seems like there are an unlimited number of ways Bluetooth, Wi-Fi and GPS can be broken on any phone.
- Bluetooth problems: Hop into the Bluetooth settings and make sure the device you want to connect to is paired. If it is, tap the gear icon and make sure it has the profiles selected that you need. If all else fails, unpair and re-pair each device you're having issues with. You can also rename devices if you feel there's a conflict between multiple headphones or speakers.
- Wi-Fi problems: It's far more likely that any Wi-Fi issues you're experiencing are on the router's end, but it doesn't hurt to forget and re-authenticate the network with its password. In the Wi-Fi settings you can tap the network you're connected to and actually see your signal strength, network usage, MAC address, IP address and more that can be helpful if you're troubleshooting from the router side.
- GPS problems: If you're having issues with location accuracy, it may be related to having restricted background location access to that app. Some navigation, fitness and other apps really do need background location access to work properly, and you may have to whitelist them. Thankfully, you can do this on a per-app basis. You can also go into the Location settings to make sure your phone is using Google Location Accuracy and Wi-Fi and Bluetooth scanning.
If you feel like there are some serious radio demons in your phone, or you just can't get things to work properly no matter what troubleshooting steps you take, it can be smart to reset the network options for Wi-FI, Bluetooth and mobile networks. Go into Settings, System, Advanced and Reset options — tap "Reset Wi-Fi, mobile & Bluetooth" to completely blow away the settings for all of these back to their defaults. You'll lose your paired Bluetooth devices and Wi-Fi networks, but that's a small price to pay if it happens to also clear out whatever issues you were having.
90Hz Smooth Display isn't ... smooth
You may have noticed — or, more likely, been told to notice — that the Pixel 4's "Smooth Display" 90Hz refresh rate isn't always enabled. Specifically, when the screen brightness is low and/or the ambient lighting conditions aren't bright. You aren't imagining things, this is happening — Google reduces the refresh rate in certain conditions. It has good reasons for doing so, not the least of which being reducing eye strain and reducing battery drain.
You aren't alone — the display isn't always at 90Hz.
But its implementation may be ... a bit off. People have rightly pointed out that Google's threshold for when to turn off 90Hz is very conservative, and it probably should stay on more often than it does. Google says a fix is on the way that will change the parameters of when the screen refresh rate changes, but until then you have two options: you can leave it as is, knowing the refresh will drop to 60Hz regularly, or you can hop into the Developer options and force it to be 90Hz all of the time.
We highly recommend staying out of the Developer options in general. But if you're willing to proceed carefully, you can do it. Go to Settings, About phone and scroll down to "Build number" and tap it 7 times. Now go back, go to System, Advanced and Developer options — find "Force 90Hz refresh rate" and toggle it on. This is likely to affect battery life, and could cause other problems. But it's there, and may tide you over until Google addresses this problem officially.
Andrew was an Executive Editor, U.S. at Android Central between 2012 and 2020.