How to use Google Chrome Task Manager
You probably shouldn't be doing this.

Chrome's resource management is something the internet loves to complain about. We probably shouldn't because it's designed for security and actually does a good job at more than eating up as much system memory as it can. But of course, everyone thinks that RAM is best left unused and free to do nothing because for operating systems like Windows it just works better than way.
Why it works the way it works is one thing, but knowing what it's actually doing is another. That's why Chrome has its own built-in task manager that shows how it is using your resources. Opening it is easy-peasy.
How to open Google Chrome Task Manager
- Open the Chrome browser. This works for Chrome on a Chromebook, Windows, MacOS, Android, and iOS. It also works for most Linux distributions that allow an official Google Chrome installation.
- In the upper right corner, open the menu and tap or click the More tools section.
- You'll see Task manager in the list and clicking or tapping its entry will open the Task Manager.
- On a desktop version of Chrome you can press Shift + Escape as a shortcut.
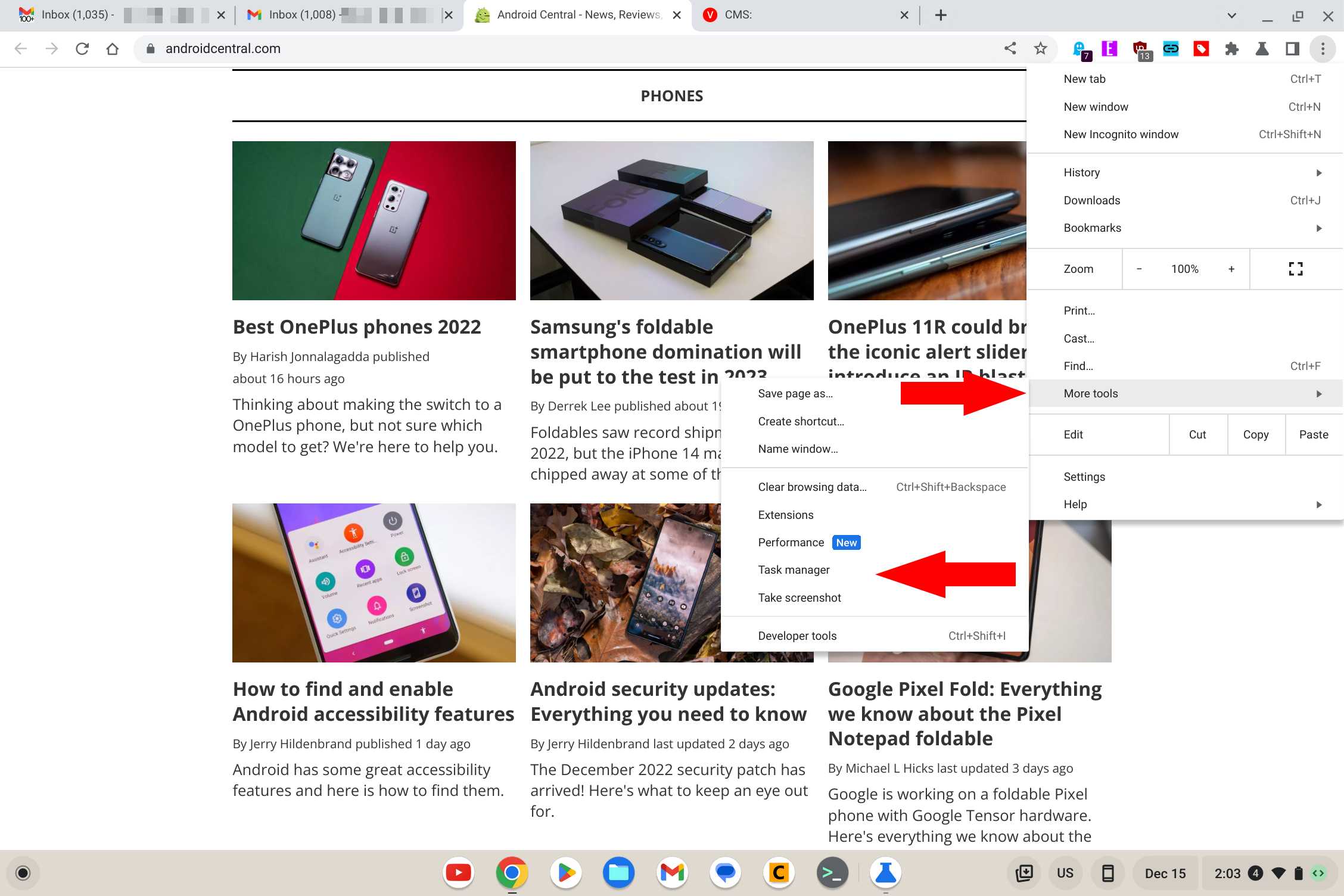
Using the task manager
Now that you have the task manager open you'll be tempted to start closing anything that looks like it doesn't need to be open. You can do that by selecting the process you want to close and clicking or tapping the End process button. But you shouldn't.
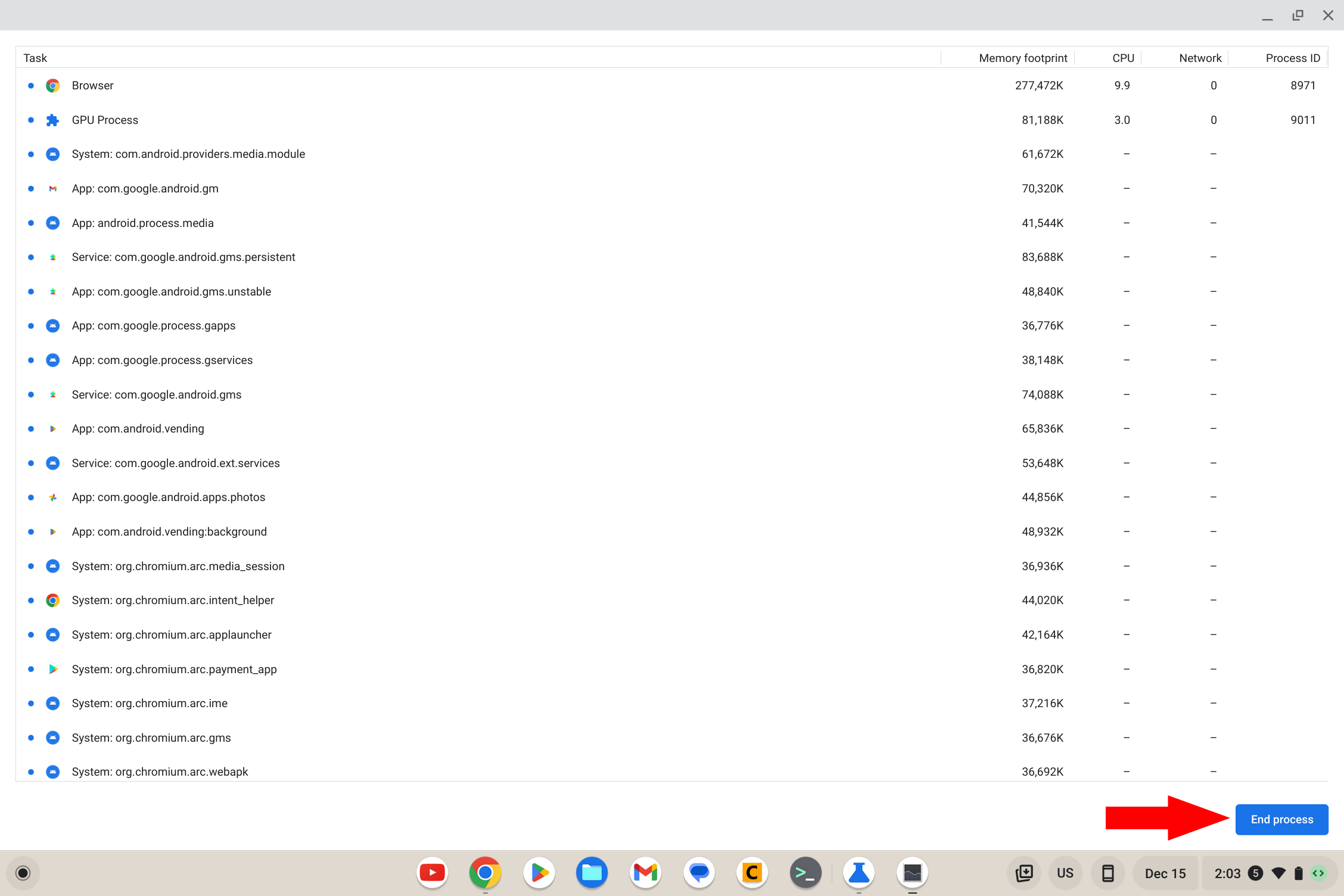
I don't want to sound like some sort of computer elitist snob, but if you're reading an article like this you should probably never end a Chrome process because you're not going to know everything it does. Some things, like the process that has a browser tab open, are easy to understand but you can also close those by just closing the tab itself.
When it comes to service workers, intents, system providers, and the like killing them is as likely to crash your browser as it is to do anything else. This goes double for Chrome on a Chromebook because there are plenty of Android processes running, too. Luckily you'll find Chrome runs a lot better on even the cheapest Chromebook than it does on a computer with a different operating system.
If you do know what you're looking at here, it's a fast way to close a runaway process without quitting the entire browsing session. Just be careful.
Get the latest news from Android Central, your trusted companion in the world of Android

Jerry is an amateur woodworker and struggling shade tree mechanic. There's nothing he can't take apart, but many things he can't reassemble. You'll find him writing and speaking his loud opinion on Android Central and occasionally on Threads.
