Google Maps is now bringing 3D buildings during navigation to more Android Auto users
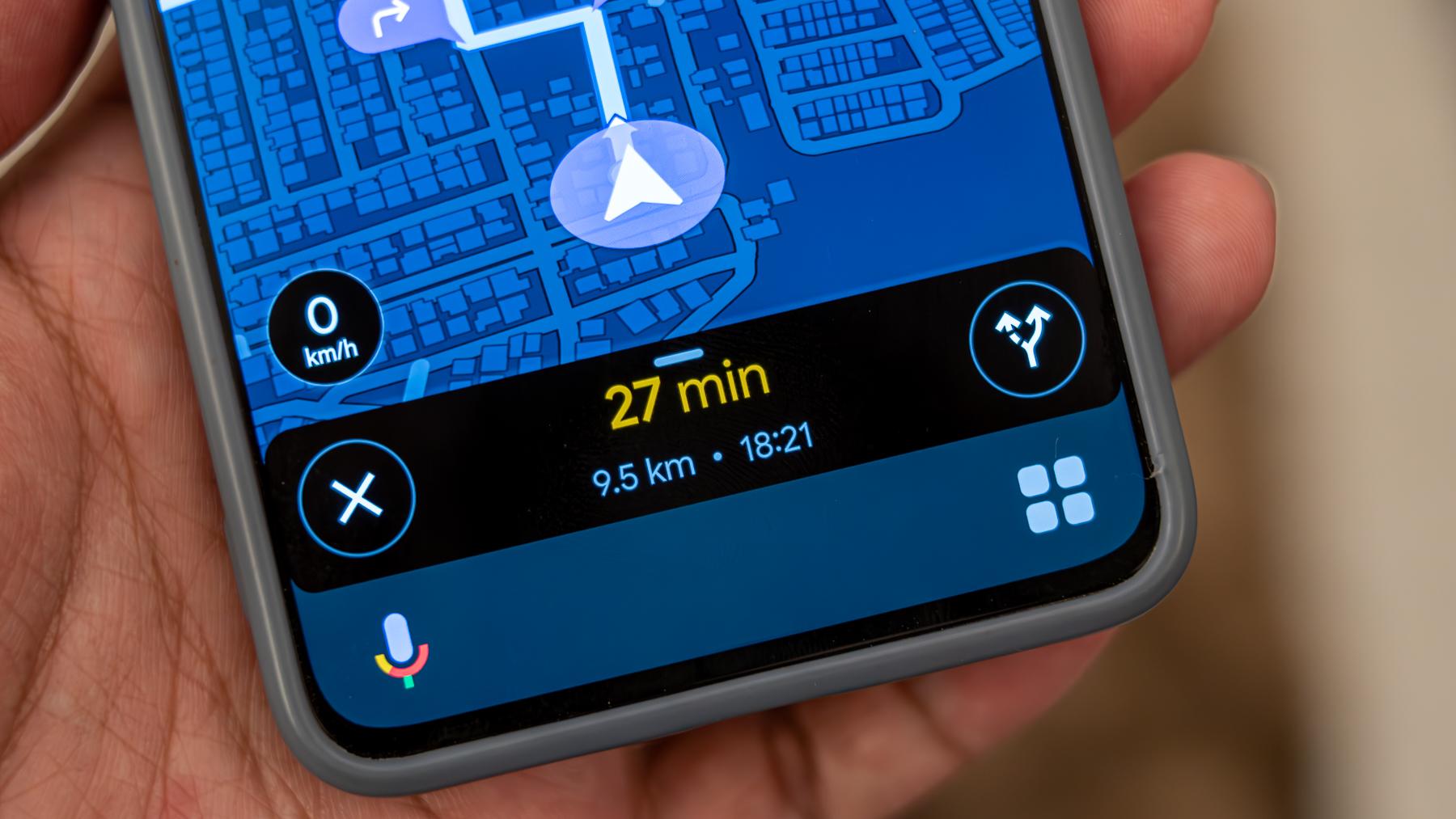
What you need to know
- Android Auto now automatically displays 3D buildings, unlike Google Maps on phones where you need to manually toggle the feature.
- Google Maps has showcased 3D buildings in select cities for over a decade, but previously, they were absent during point-to-point navigation.
- 3D buildings in Android Auto only appear when the system is in light mode, and switching to dark mode makes them vanish.
The new Android Auto update that amps up the navigation experience with 3D buildings is hitting more cars now.
9to5Google noticed that Android Auto is displaying 3D buildings now, and the feature is turned on by default. Unlike Google Maps on your phone, which makes you toggle the 3D buildings manually, Android Auto just flaunts them from the get-go.
Google Maps has been showing 3D buildings for select cities for over a decade, and you could toggle them on. However, they've been missing in action when you're navigating from point A to point B—until now.
This immersive view is a game-changer, especially when you're exploring a new city. It's been available on the Maps app for Android and iOS, but Android Auto was missing out on the action prior to today.
However, it seems like 3D buildings in Android Auto only pop up when it's in light mode, as per 9to5. Go into dark mode, and they vanish. But if you switch back to light mode (assuming it's an option in your car), 3D buildings show up again. Interestingly, when this feature first dropped, those 3D buildings were still hanging around in dark mode.
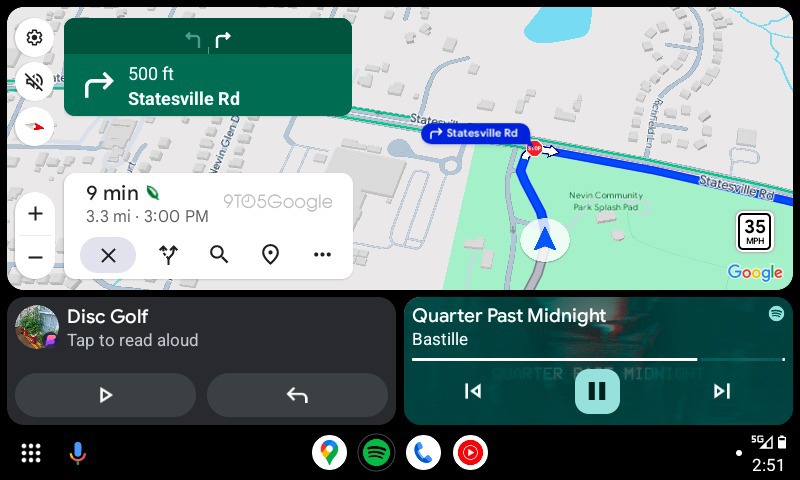
It's not a total makeover for Google Maps navigation, but throwing in those 3D buildings is pretty nifty, especially for navigating around the city. The building outlines are kind of to scale, and they're transparent, so you won't be totally blocked by skyscrapers in bustling cities while you navigate.
If you want to disable the 3D buildings, just head into your Google Maps settings and flip the switch to turn off the feature.
Get the latest news from Android Central, your trusted companion in the world of Android

Jay Bonggolto always keeps a nose for news. He has been writing about consumer tech and apps for as long as he can remember, and he has used a variety of Android phones since falling in love with Jelly Bean. Send him a direct message via X or LinkedIn.
