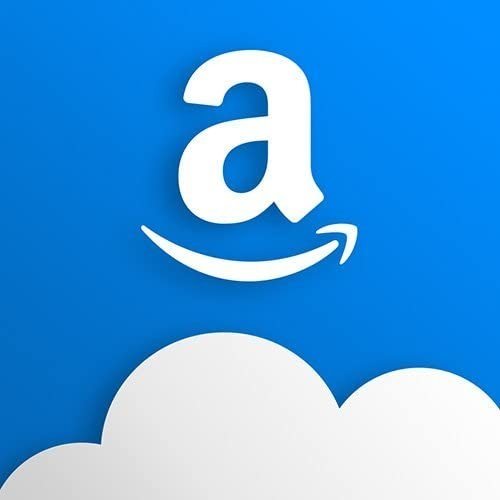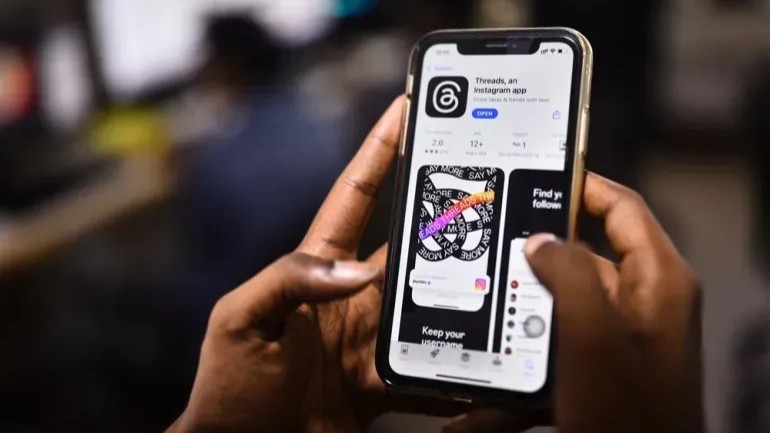How to use Amazon Drive to backup photos and files from your Android phone
Keep everything backed up with Amazon
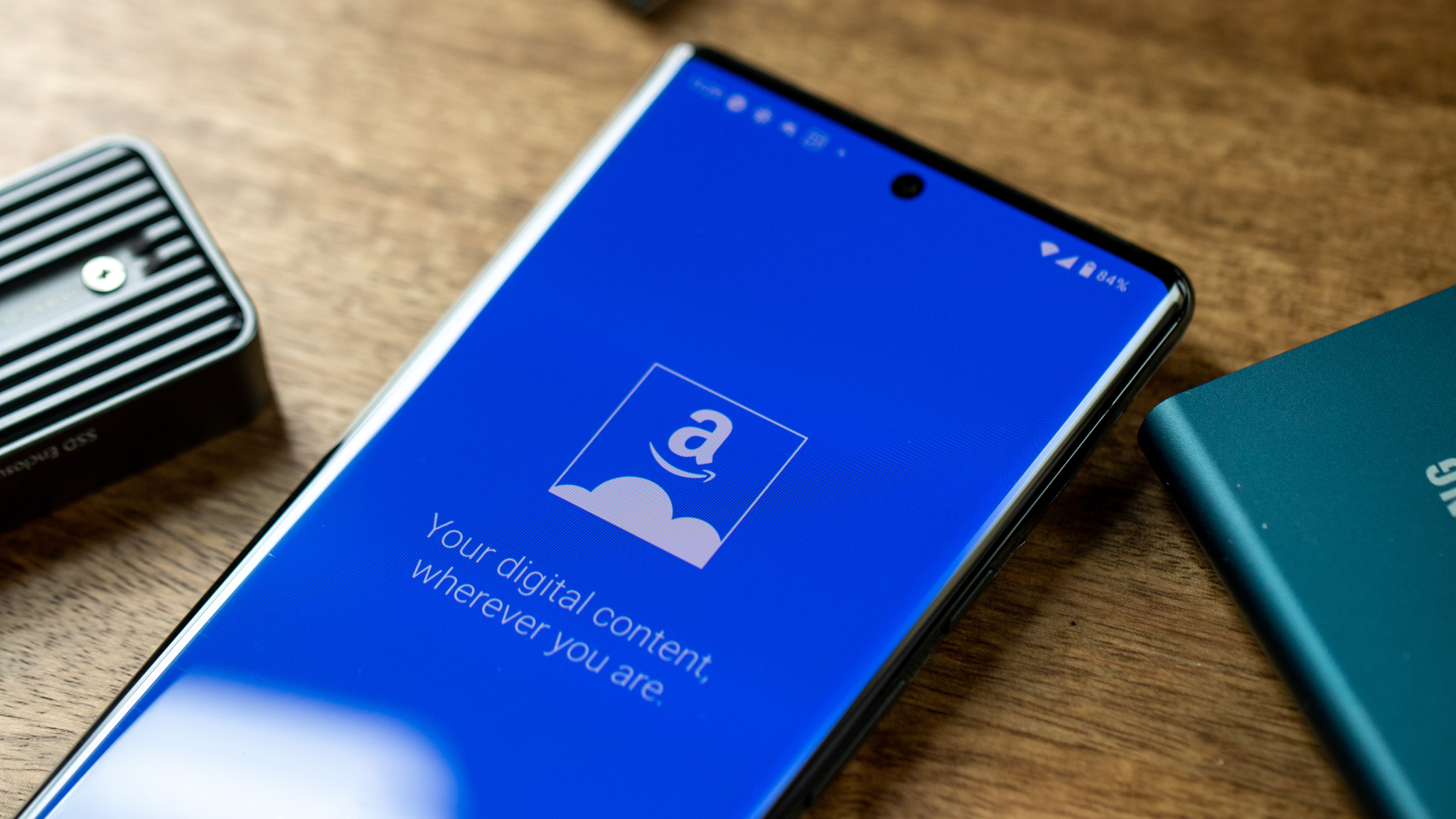
When you think about Amazon, you probably assume the company primarily focuses on its online storefront and various smart home products. But there's a lot more that goes into the Amazon ecosystem, and that includes making sure that your files are backed up. The company actually has two different apps on the Play Store that you can use to keep all of your important files from being lost.
Use Amazon Drive to backup photos and files from your Android phone
If you have an Amazon account, then you already have an Amazon Drive account, even if you didn't know it. By default, Amazon provides up to 5GB of free storage that you can use in conjunction with Amazon Drive and Photos. However, there are also additional options if you need more than the included storage, making this quite an impressive alternative to some of the best cloud storage solutions. If you're interested in test-driving this, here's how you can use Amazon Drive to backup your photos and files.
1. Open the Amazon Drive app on your phone.
2. Log into the app with your Amazon account information.
3. Tap the three vertical dots in the top right corner.
4. Tap Upload.
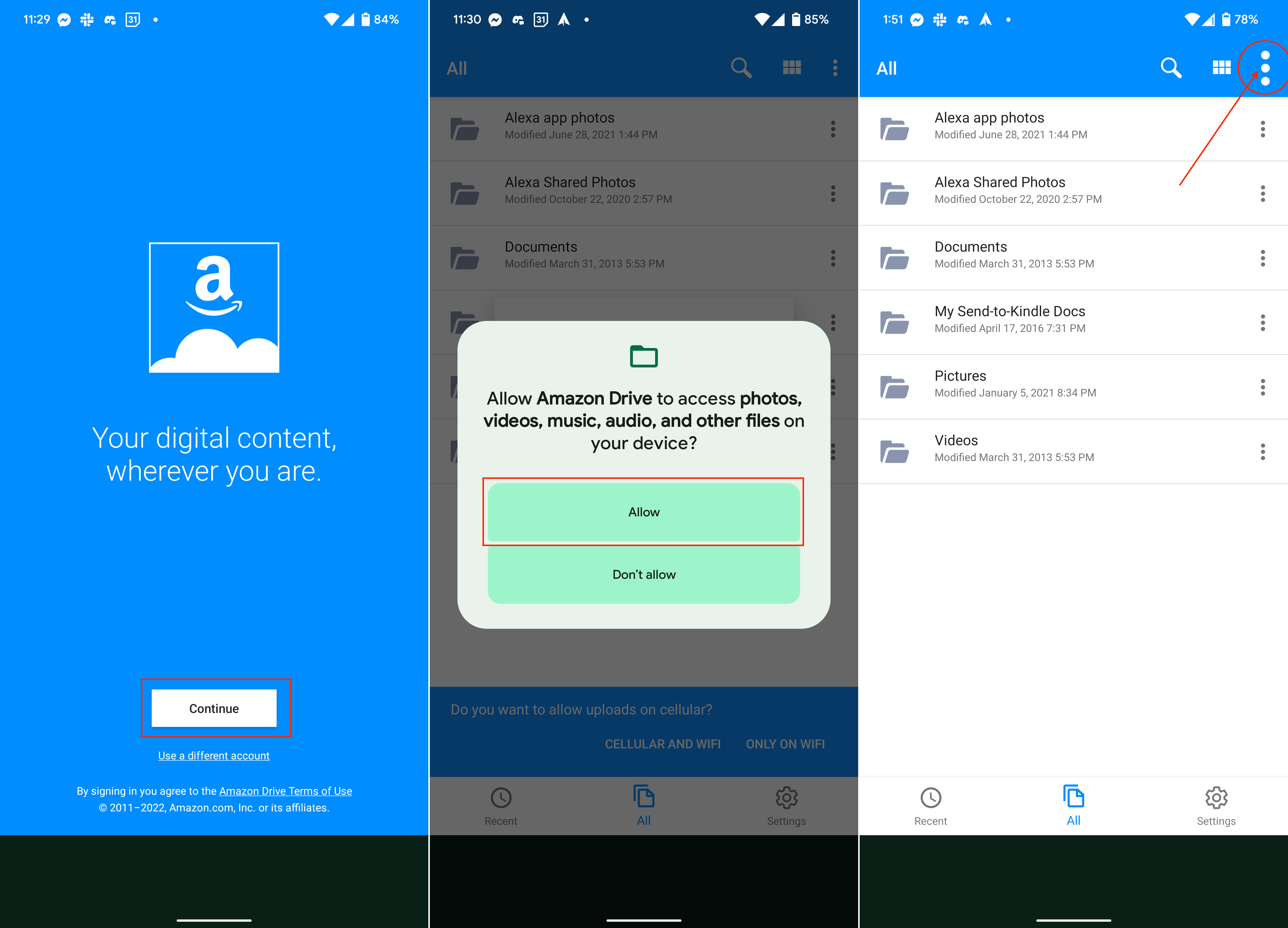
5. Select one of the following: Take a photo, Take a video, Files, or Add Photos and Videos.
Get the latest news from Android Central, your trusted companion in the world of Android
6. When prompted, tap Allow to give Amazon Drive access to your files.
7. Select the files that you want to upload.
8. Tap the Upload button in the bottom right corner.
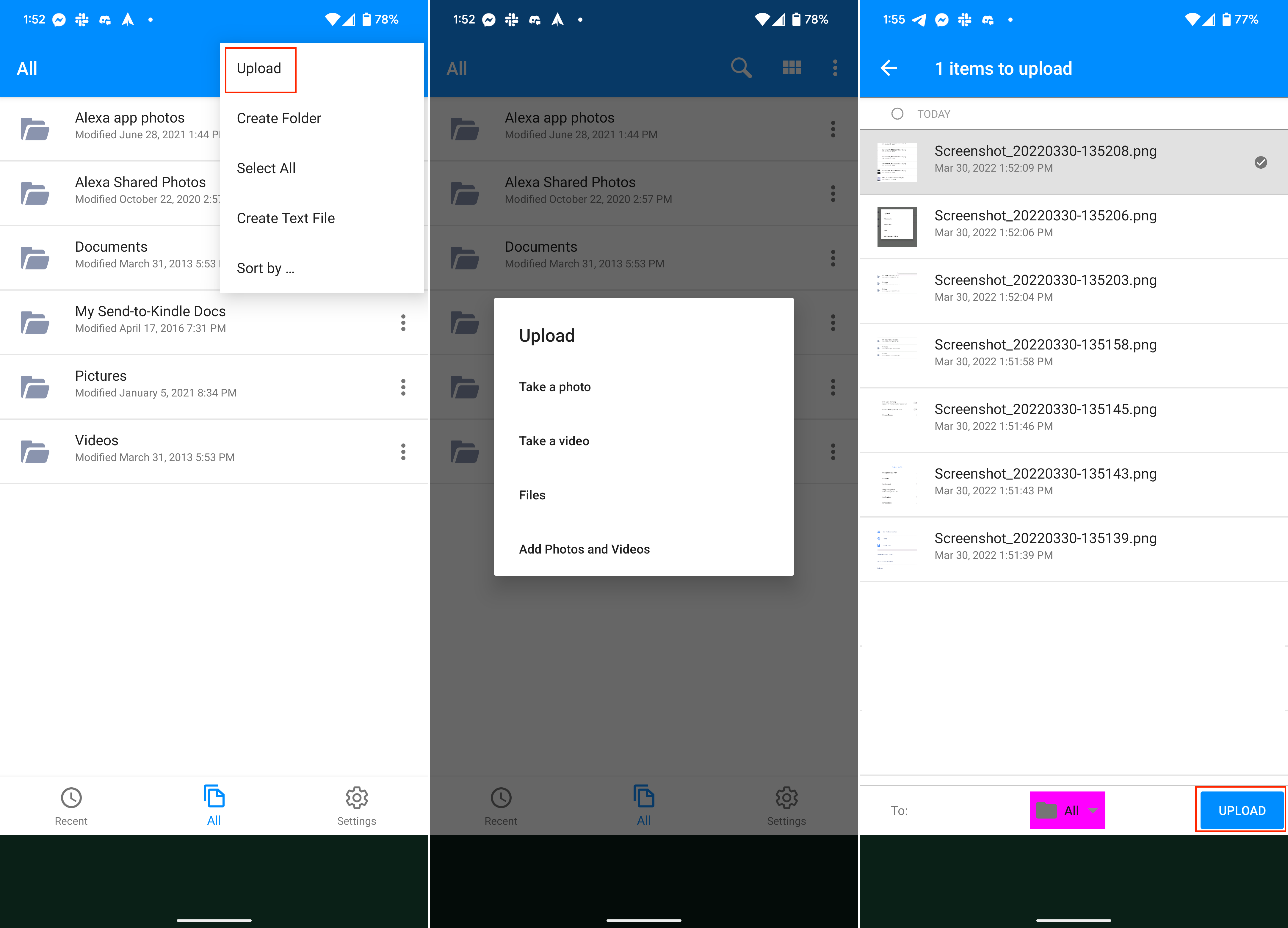
We recommend leaving the Amazon Drive app open while you're uploading files. Sometimes, Android can "kill" apps that are running in the background and you definitely wouldn't want that to happen in the middle of an upload.
Automatically upload photos and videos to Amazon Photos
Amazon Drive isn't the only cloud storage solution that Amazon has to offer, as there's an Amazon Photos app too. This is slightly different from the Drive app, as you won't be able to upload documents. But the added benefit is that you can sync the Amazon Photos app with your Fire TV or Echo and see a gallery of your pictures as opposed to the stock images Amazon provides.
1. Open the Amazon Photos app on your phone.
2. Log into the app with your Amazon account information.
3. Tap the OK button to get started.
4. When prompted, tap the Allow button to provide the app with access to your photos and videos.
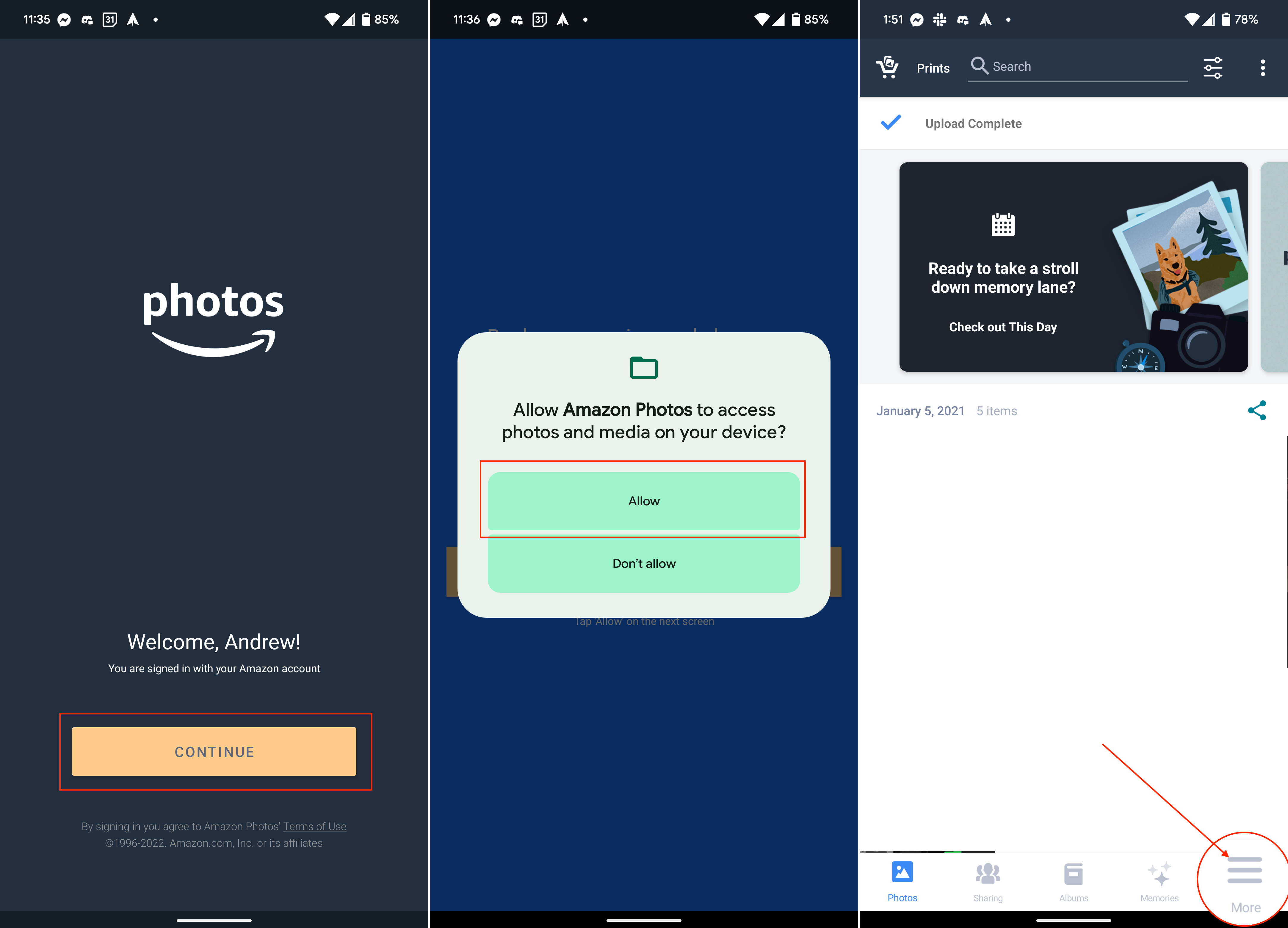
5. In the bottom toolbar, tap the More button.
6. Tap Settings.
7. Select Auto-Save near the top of the page.
8. Tap the toggles next to Photos and Videos.
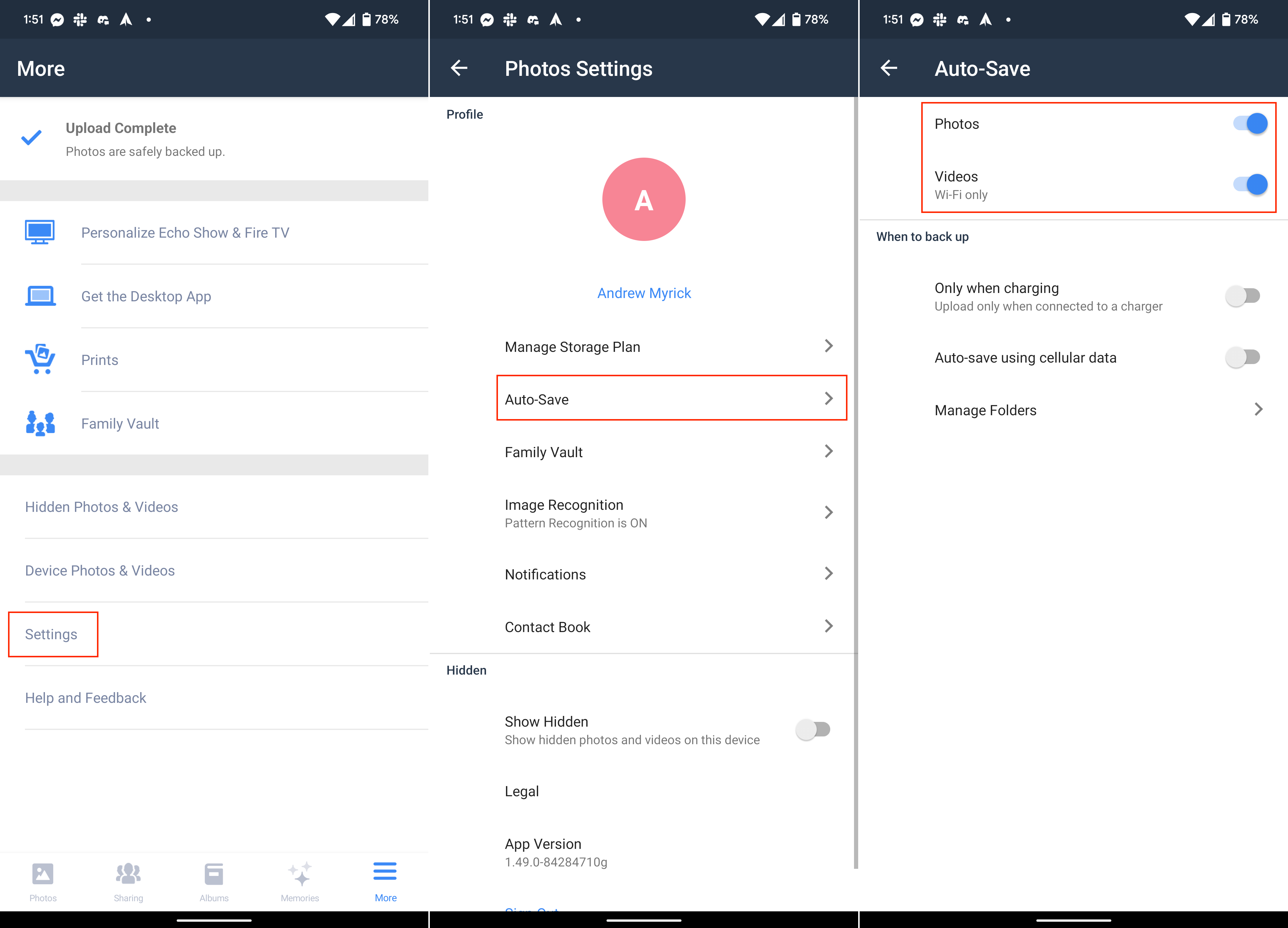
From this settings panel, you can also adjust different "when to back up" settings. These include things like only backing up when you're connected to a charger, and toggling whether you want to use cellular data to back items up instead of only relying on a Wi-Fi connection.
Don't forget to back everything up
No matter what cloud storage solution you end up using, whether it's Amazon Drive or something else, we strongly recommend backing up your devices whenever possible. By doing so, you'll never have to worry about losing those precious pictures and videos of moments that you just won't get back.
There's also the added benefit of being able to access those backed up files from pretty much anywhere. This includes accessing and organizing your photos, videos, and other files from the web, or when you ultimately get a new phone.

Andrew Myrick is a Senior Editor at Android Central. He enjoys everything to do with technology, including tablets, smartphones, and everything in between. Perhaps his favorite past-time is collecting different headphones, even if they all end up in the same drawer.