Samsung Galaxy Note 5 camera tips and tricks

Measuring a phone's camera quality isn't just about photo output. The interface, ease of use and availability of advanced features are all important parts of a great camera experience — and anyone who has a Galaxy Note 5 probably knows it checks most of the boxes. It's amazingly easy to launch the camera and take great shots right away, but also has a high ceiling of what you can do if you hop into the settings and tweak a bit.
We're going to help you get the most out of your Note 5's camera with a handful of great tips, ranging from simple to a bit more advanced. Use one, or use them all — you'll get better photos and videos out of your phone no matter what.
Read now: Galaxy Note 5 camera tips and tricks
Quick launch the camera with the home button

You probably already know this if you've researched the Note 5 at all, but Samsung includes a great feature called "quick launch" for opening the camera at any time. You just quickly press the home button twice, at any time (even when in apps) to launch the camera. It'll take about one second to launch, and you'll be right into capturing great photos.
If for some reason you don't want this feature you can turn it off in the settings, but chances are you'll really like having the ability to open up the camera this quickly and easily.
Jump into the settings
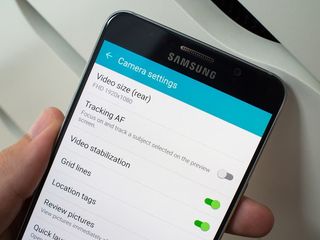
The main camera interface surfaces the most basic of controls, including picture aspect ratio, flash and HDR, but if you want to tweak your camera experience, it's all about the settings. You can find them with a tap of the gear-shaped icon, found on the side of the viewfinder.
In the settings you'll find tweaks for video size and features, tracking autofocus, location tags, quick launch for the camera, and more. As you tweak don't worry about losing anything, as you can always reset the settings back to default with two taps down at the bottom of the list.
Be an expert in 5 minutes
Get the latest news from Android Central, your trusted companion in the world of Android
Consider not using 4K video, actually
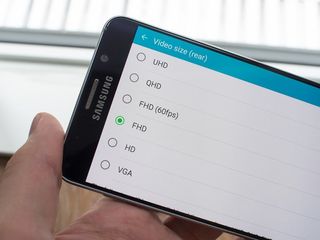
The Note 5 can capture great 4K video — as can other phones of the past couple years — but we still aren't to the point where the phone's processor can handle capturing 4K and also adding extra features and effects. If you choose to raise the video quality of your Note 5 above 1920x1080, you'll lose out on quite a few features: HDR video, video effects, video stabilization, pictures while taking video, and tracking autofocus.
Now there may be some situations in which you'd prefer the raw resolution over having those features, but for most cases we'd guess you'd rather have the extra software stabilization, tracking autofocus and even HDR video over the boosted resolution. 1080p still looks great, and having those extra features enabled means you may get an overall more pleasing video in the end.
You can toggle between video resolutions and change the video features at any time through the camera settings.
Check out Pro mode

The Note 5 can take fantastic pictures in fully automatic settings, but if you want to tweak things and get the best possible shots, you'll want to venture over into the "Pro" mode. When you switch to Pro mode (just tap the "Mode" button in the viewfinder) you'll see the viewfinder change a bit, giving you new options to tweak the camera before you take a shot.
In the Pro mode you'll have access to manual metering selection, EV, shutter speed, ISO, white balance, focal distance and filters. Tweak them as you see fit for the shot you want to take — or just experiment to find the right mix. If you find something that's just right for a certain situation, tap the "C" button to save it as a custom preset. You can always call the preset back the next time that situation comes about, and you won't have to re-set all of the manual settings just right.
While in the Pro mode you can also tap the settings button and turn on RAW capture, which is a big feature if you want to edit your pictures after the fact with more professional tools. The phone will save both a JPEG and RAW file with each shot, with the former for viewing on the phone and the latter for future editing when you offload it.
Play with slow motion

You can capture great slow motion video with the Note 5, and the way the interface has been done means you have some options when it comes to editing and slowing the video you take. Just tap the "Mode" button and switch to slow motion, then start recording — you can do all of the tweaks on the video after it has been captured, meaning you can just record what's in front of you rather than fiddling with settings.
After you've recorded, tap the preview in the viewfinder to go view the video. Tap it once again to get into editing mode. You'll see a standard timeline scrubber where you can shorten up the overall length of the clip, but you'll also see a secondary yellow timeline that indicates where the slow motion portion will be. By default the video will play for a couple seconds at regular speed, then slow down, and resume to normal speed for the last couple of seconds. Moving the yellow sliders will shorten or lengthen the portion that is slowed.
Beyond that, you can also tap the yellow selection to change the speed of the slow motion — to 1/2, 1/4 or 1/8 speed — as well as to cut up the slow motion portions into multiple segments. Once you're all done with the edits just tap "export" at the top to send the finished video out to the Gallery where it can be shared everywhere.
Use the 'Wide selfie' mode for groups or bigger backgrounds

Samsung introduced its "Wide selfie" mode with a previous iteration of its camera software, but it's alive and well on the Note 5. And while we're not always the biggest fans of selfies, we can't deny they're a "thing" — and for selfies of larger groups (or even just you with a nice background) this wide selfie mode is actually great.
You have to switch to the front camera first, then tap "Mode" and switch to wide selfie, but once you do the process is pretty self explanatory. It's basically just a panorama, but for a selfie — tap the capture button, then sweep the phone left and right until it's filled the full picture (you get a visual indication in the top-right of the viewfinder). It works particularly well if you don't move your arm as much as just twist your wrist, just as is the case with a rear-facing panorama.
If everyone in the picture holds still and the camera rotates rather smoothly, you'll get a nice super wide-angle selfie, which means you'll never have to leave out the background or people in the foreground. It also has the added bonus of letting you take wide aspect ratio shots with the phone being held in portrait — a nice trick.
Broadcast to YouTube Live ... but set it up ahead of time
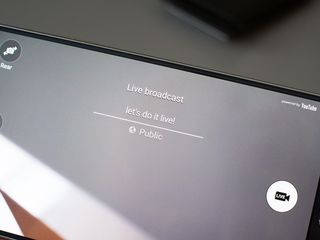
Samsung introduced YouTube Live broadcasting to the Galaxy Note 5 and S6 edge+, and while these aren't the first phones to do it they do make it a bit easier by baking it right into the camera interface. Again you'll find it under the "Mode" button, look for "Live broadcast."
To get the best possible YouTube Live experience, you'll want to set this whole thing up ahead of time. You'll have to do a somewhat-complicated sign-in process to get your Google Account verified to stream live, and it'll involve a second step of authentication to be certain that you're the one authorizing it.
You'll want to get this done ahead of time so you'll have it all signed in and ready to go when you finally decide to open up the camera and stream. When you do, you'll just have to set the title and then start recording. YouTube puts roughly a 30-second buffer on the video, so it isn't perfectly life, and if you want anyone to see it they'll either have to visit your YouTube page or follow a link when you tap the "invite" or "share" buttons to send it out elsewhere.
It's a little clunky, to be honest, and you're probably best off with something like Periscope for spur of the moment streaming. The only real advantage YouTube Live has in this case is that the videos are saved for future viewing on your YouTube channel.
Andrew was an Executive Editor, U.S. at Android Central between 2012 and 2020.

