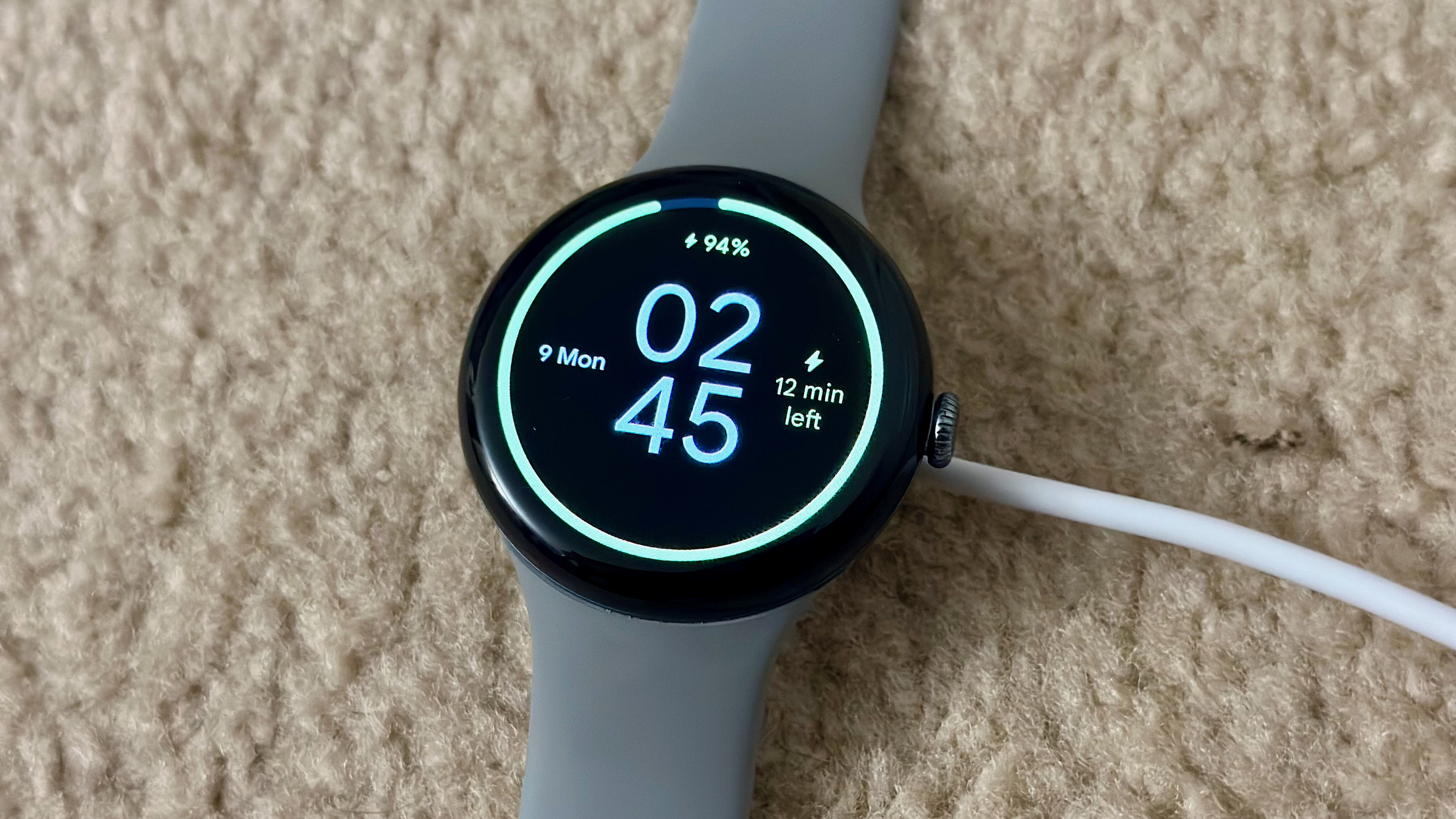How to set up a Google Pixel from an old iPhone or Android
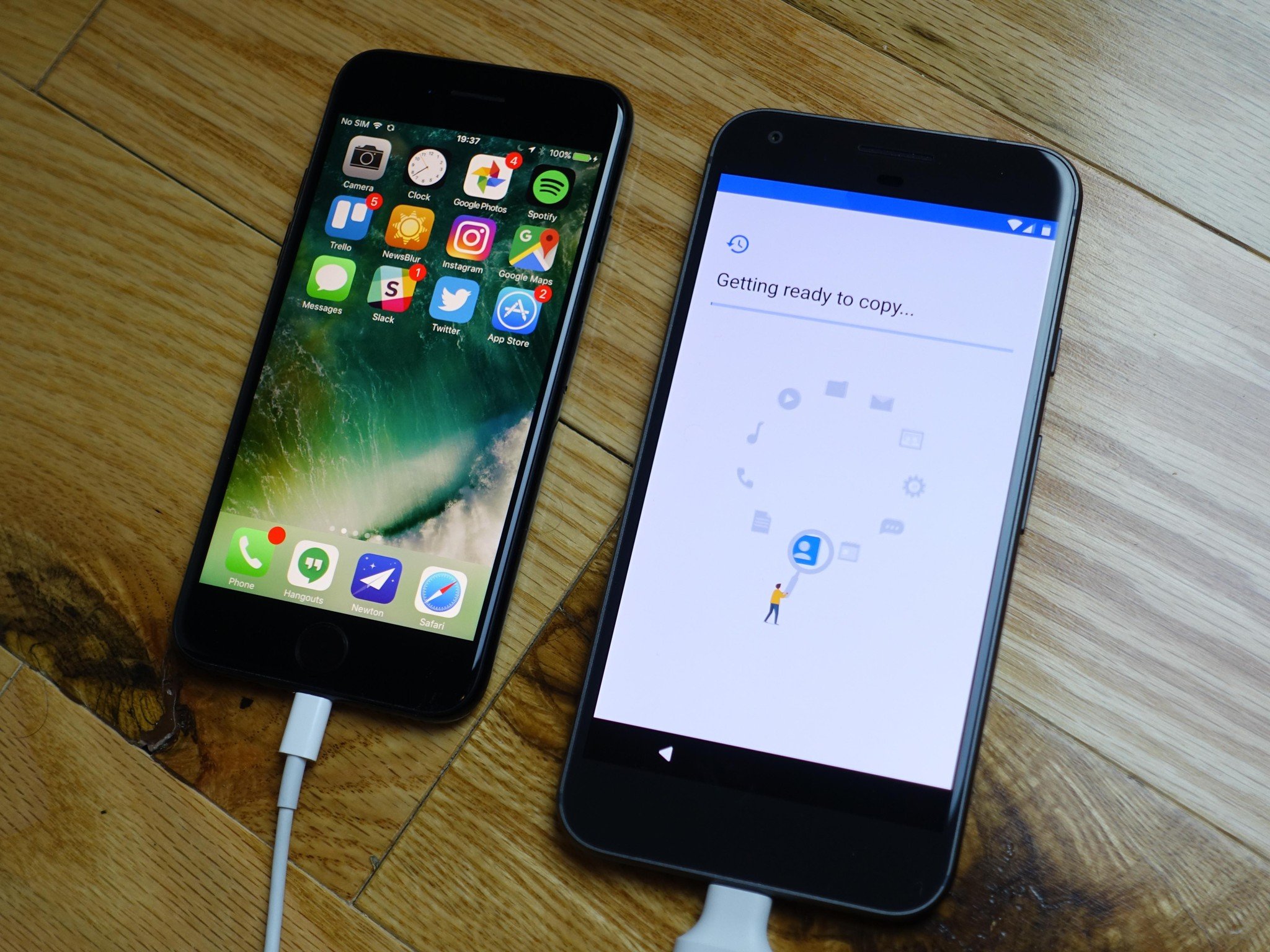
One of the first things you'll want to do when you get your brand new Pixel phone is make sure all the data from your is transferred over from your old phone, and Google has done the work to make sure it's as painless as possible.
Included in the box with your Pixel is a USB-C to USB-A adapter which is used for the quickest and easiest method for transferring your data. We'll walk you through how to transfer your data from either an Android device or an iPhone. The process is mostly the same, with a few differences.
How to transfer your data from another Android phone
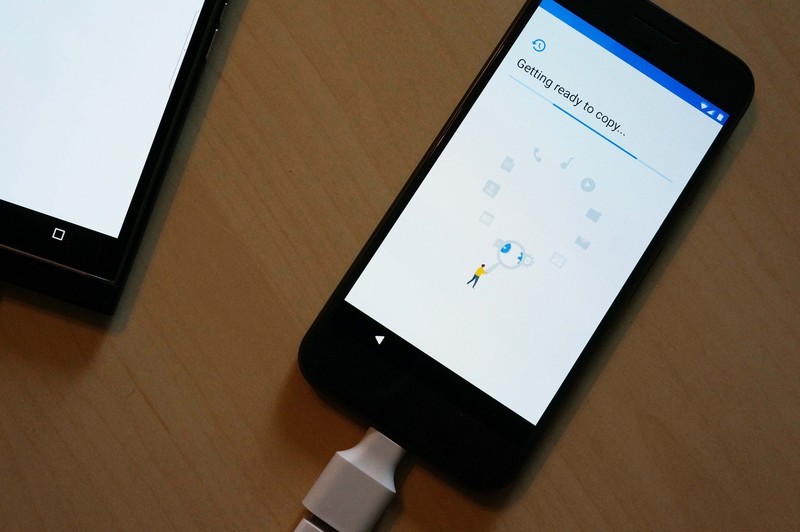
- If you've just powered up your Pixel for the first time, tap Let's Go to start the setup process.
- Tap Copy your data.
- Tap to connect to a trusted Wi-Fi network.
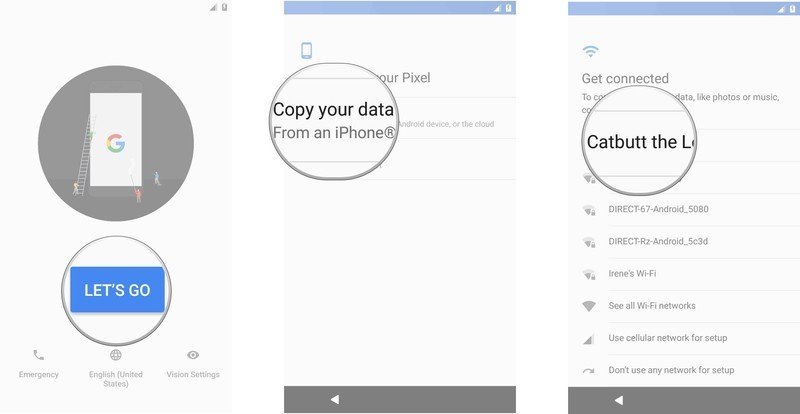
- Enter the password for your Wi-Fi network and then tap Connect.
- Once your phone is connected to the internet, it will automatically check for system updates.
- Connect your old Android phone to your Pixel with the USB-A to USB-C adapter and a USB cable as shown in the diagram.
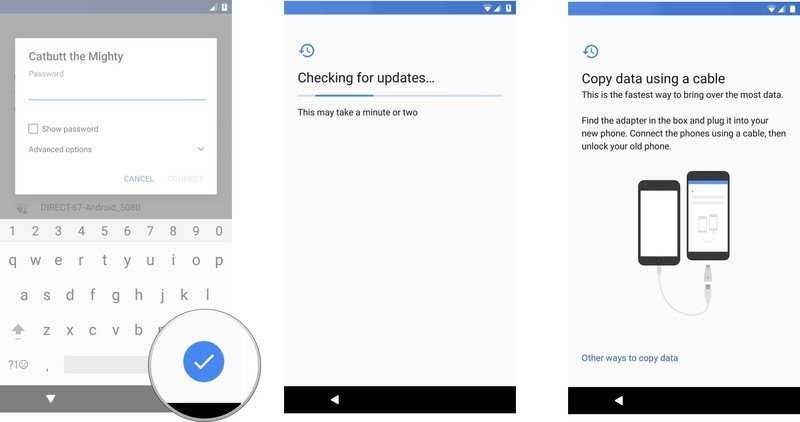
- Switch back to your old phone and follow the onscreen instructions to unlock your phone.
- Tap Copy on your old phone to start the transfer process.
- Switch back over to your Pixel. Swipe up to scroll down and review the data to be transferred.
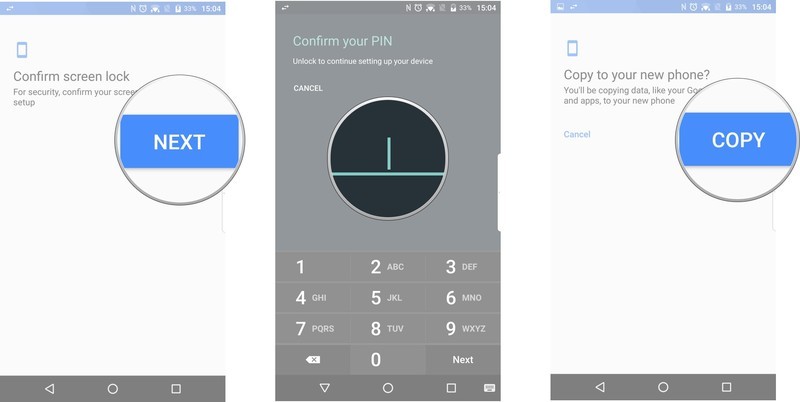
- Back on the Pixel, swipe up to scroll down and review the data to be transferred.
- Tap Copy to begin the transfer process. It will likely take a few minutes.
- Once your data transfer is complete, tap Next to continue with the setup process.
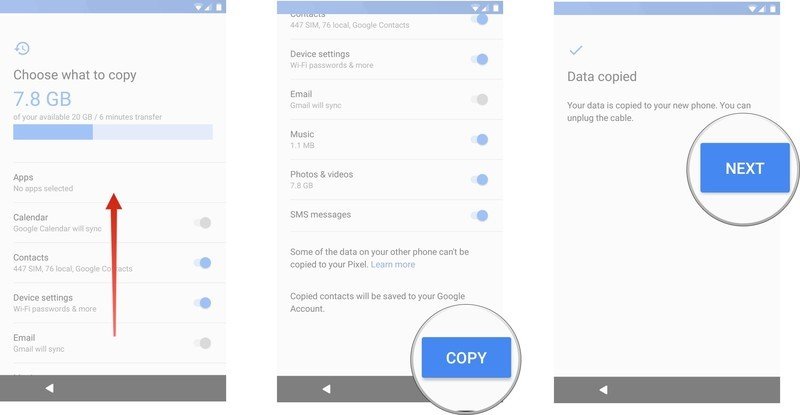
How to transfer your data from an iPhone

- If you've just powered up your Pixel for the first time, tap Let's Go to start the setup process.
- Tap Copy your data.
- Tap to connect to a trusted Wi-Fi network.
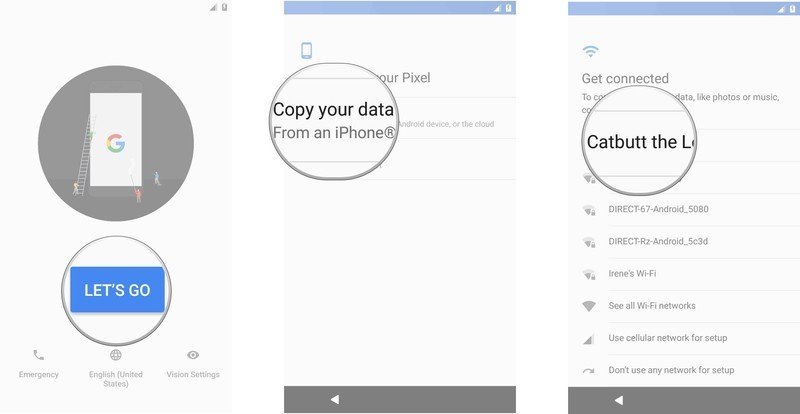
- Enter the password for your Wi-Fi network and then tap Connect.
- Once your phone is connected to the internet, it will automatically check for system updates.
- Connect your iPhone to your Pixel with the USB-A to USB-C adapter and a Lightning cable as shown in the diagram.
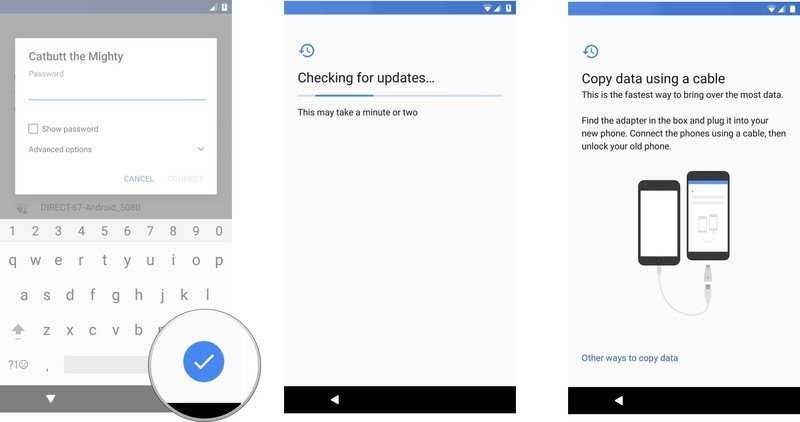
- Let the Pixel find your iPhone.
- Select the data you want to transfer over to the Pixel.
- Tap Copy to begin the transfer process. It will likely take a few minutes.
- Once your data transfer is complete, tap Next to continue with the setup process.
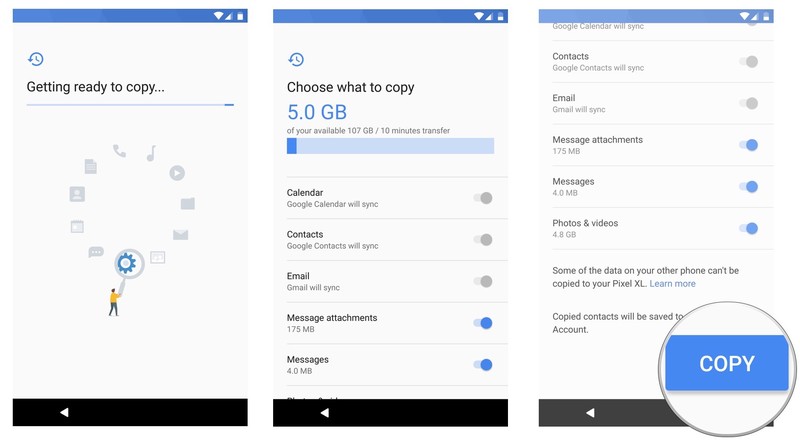
Questions? Having problems?
Let us know in the comments if you're having issues! With our iPhone, messages and photo attachments were automatically added to the Messages app, while photos were added to the main photos app.
Get the latest news from Android Central, your trusted companion in the world of Android
Marc Lagace was an Apps and Games Editor at Android Central between 2016 and 2020. You can reach out to him on Twitter [@spacelagace.