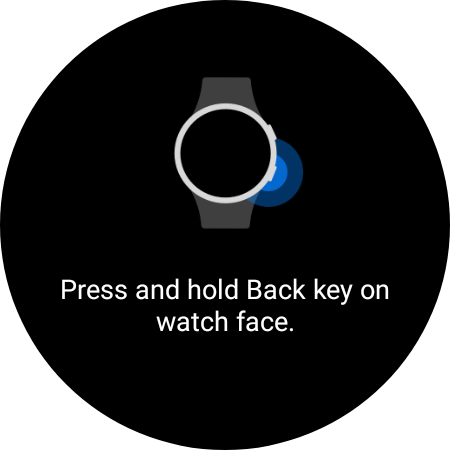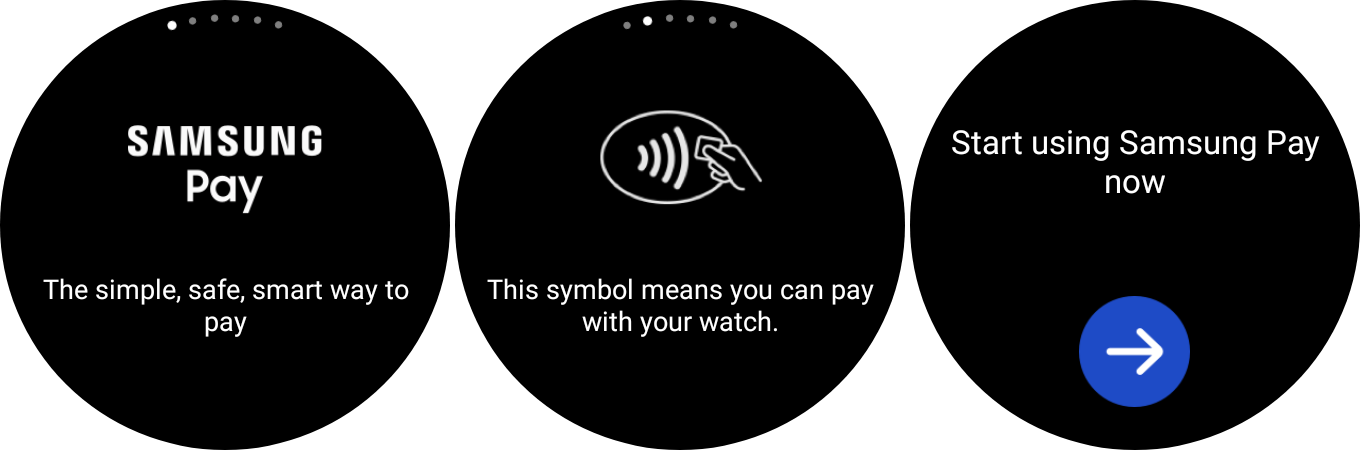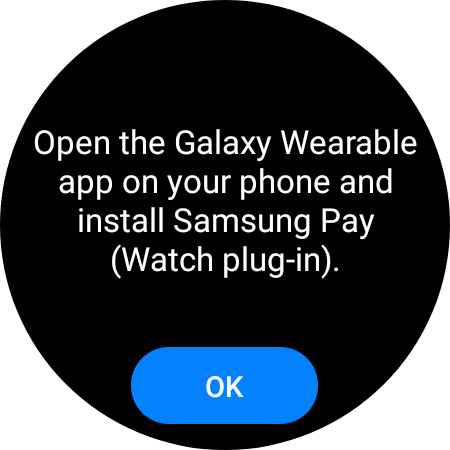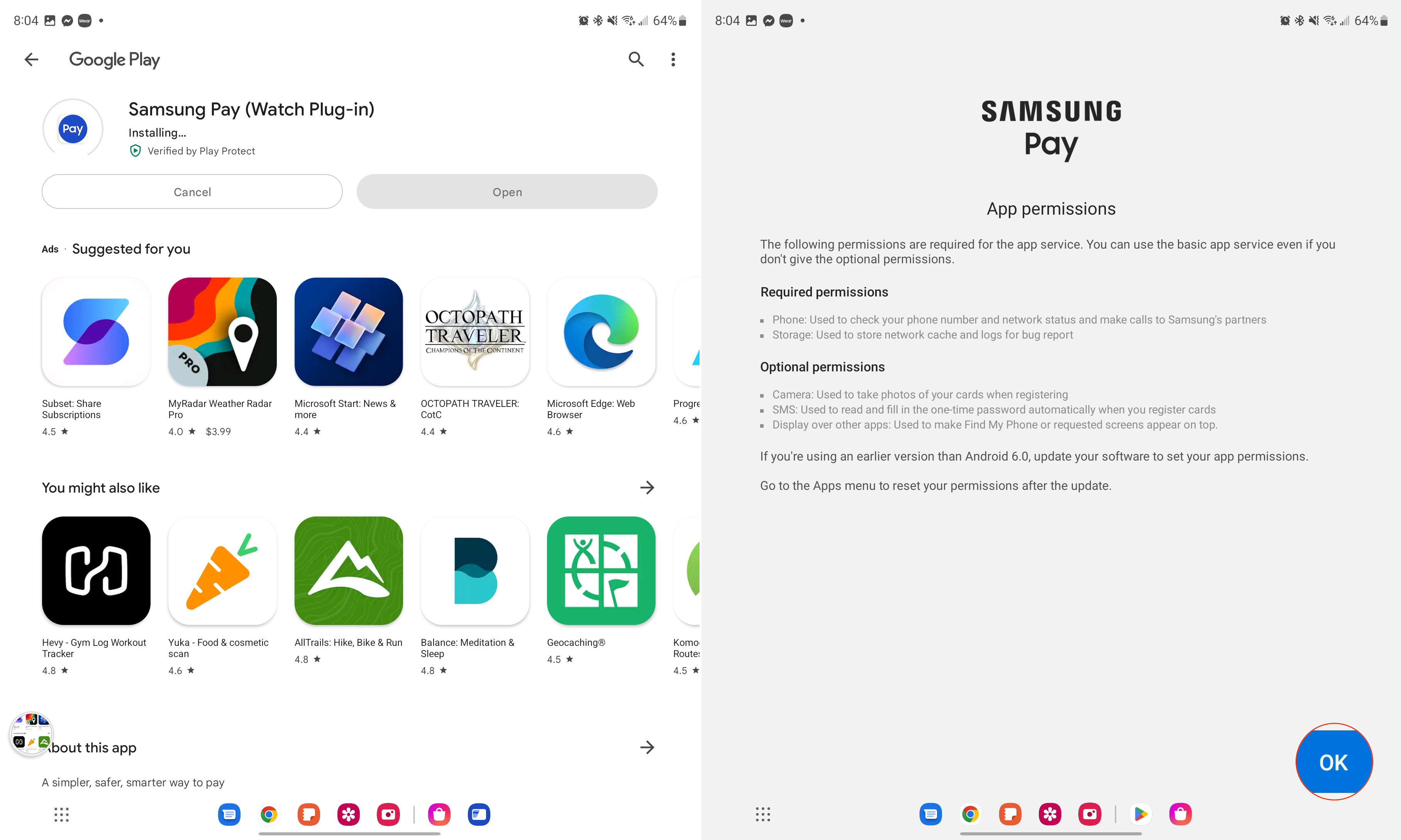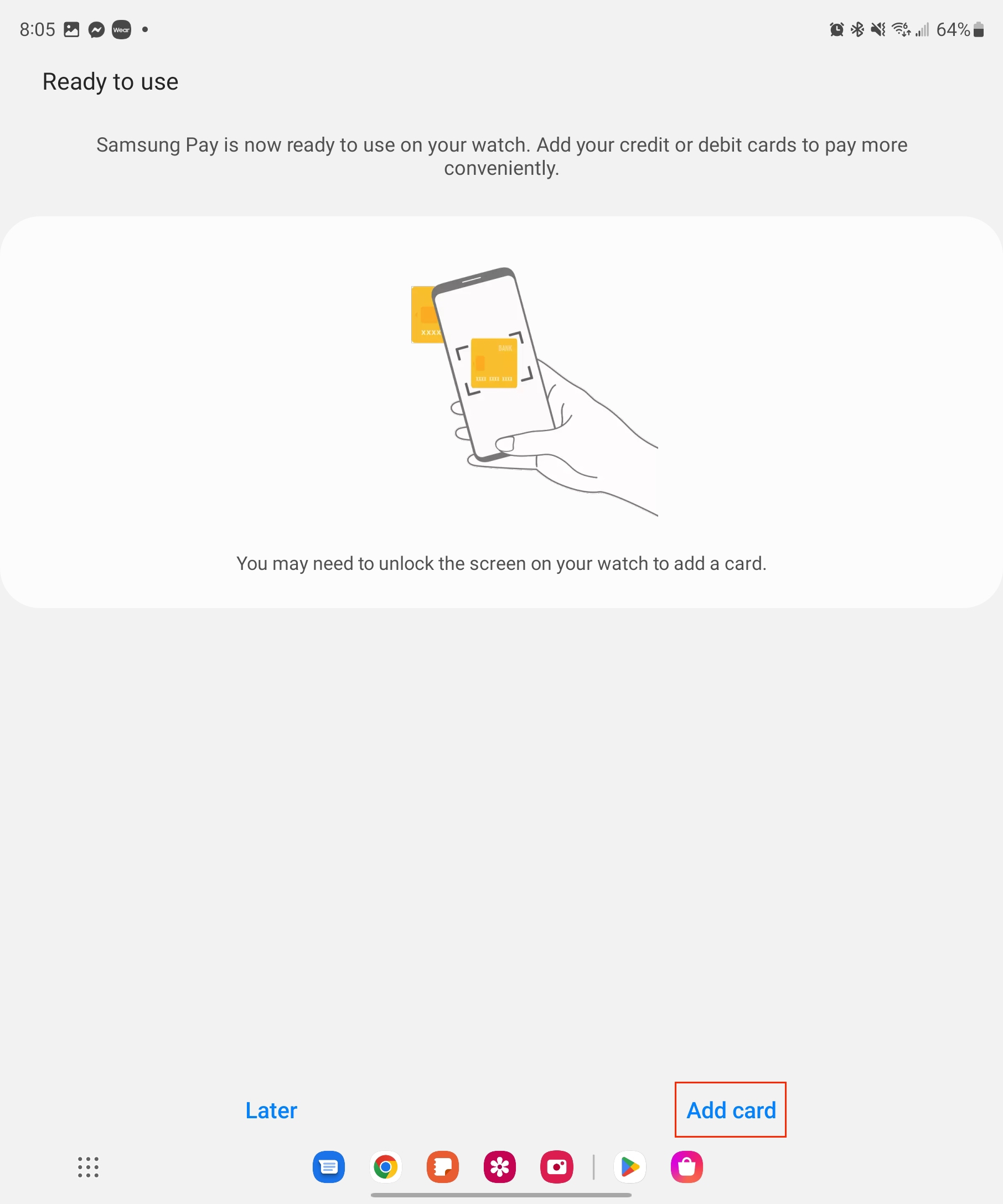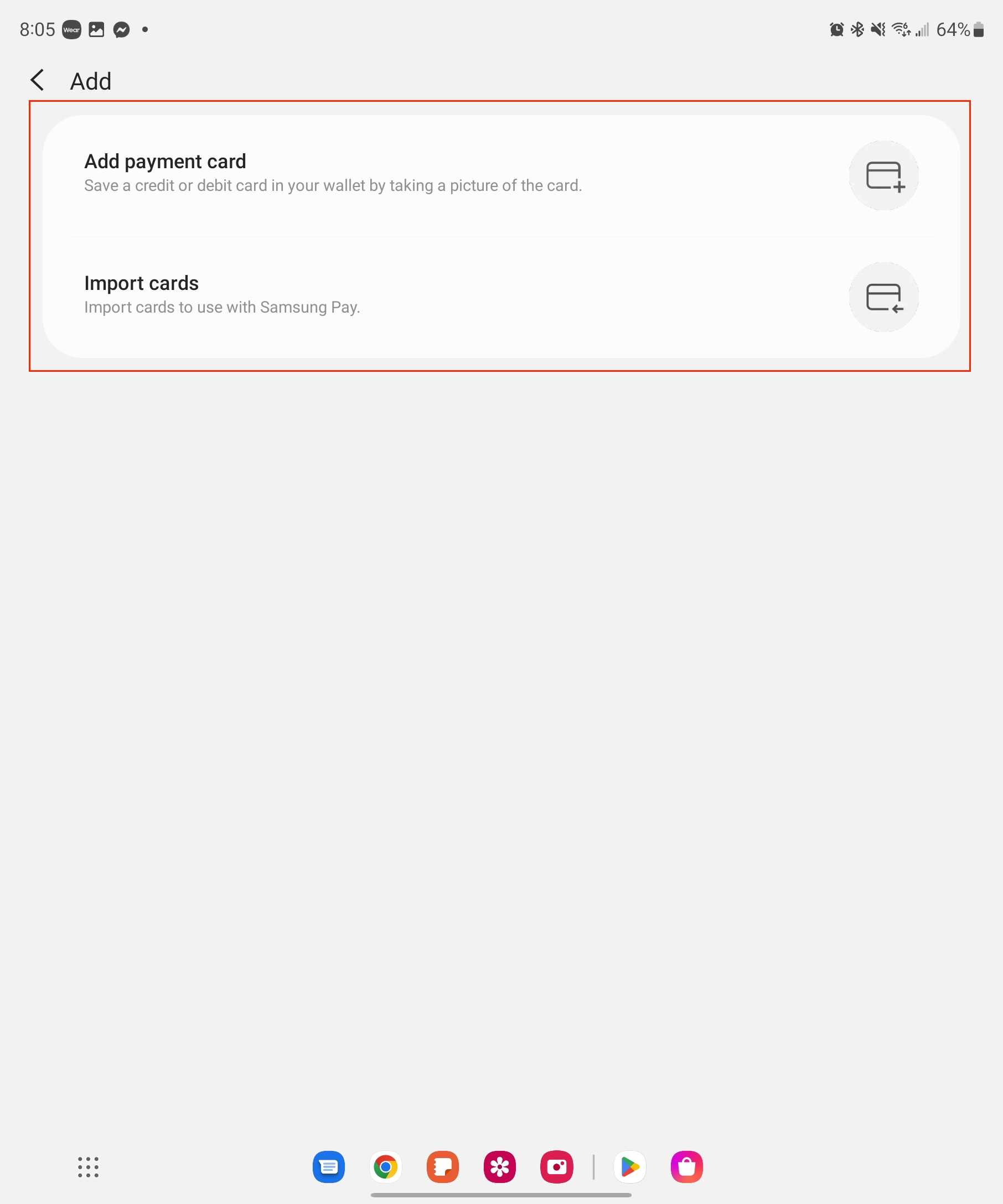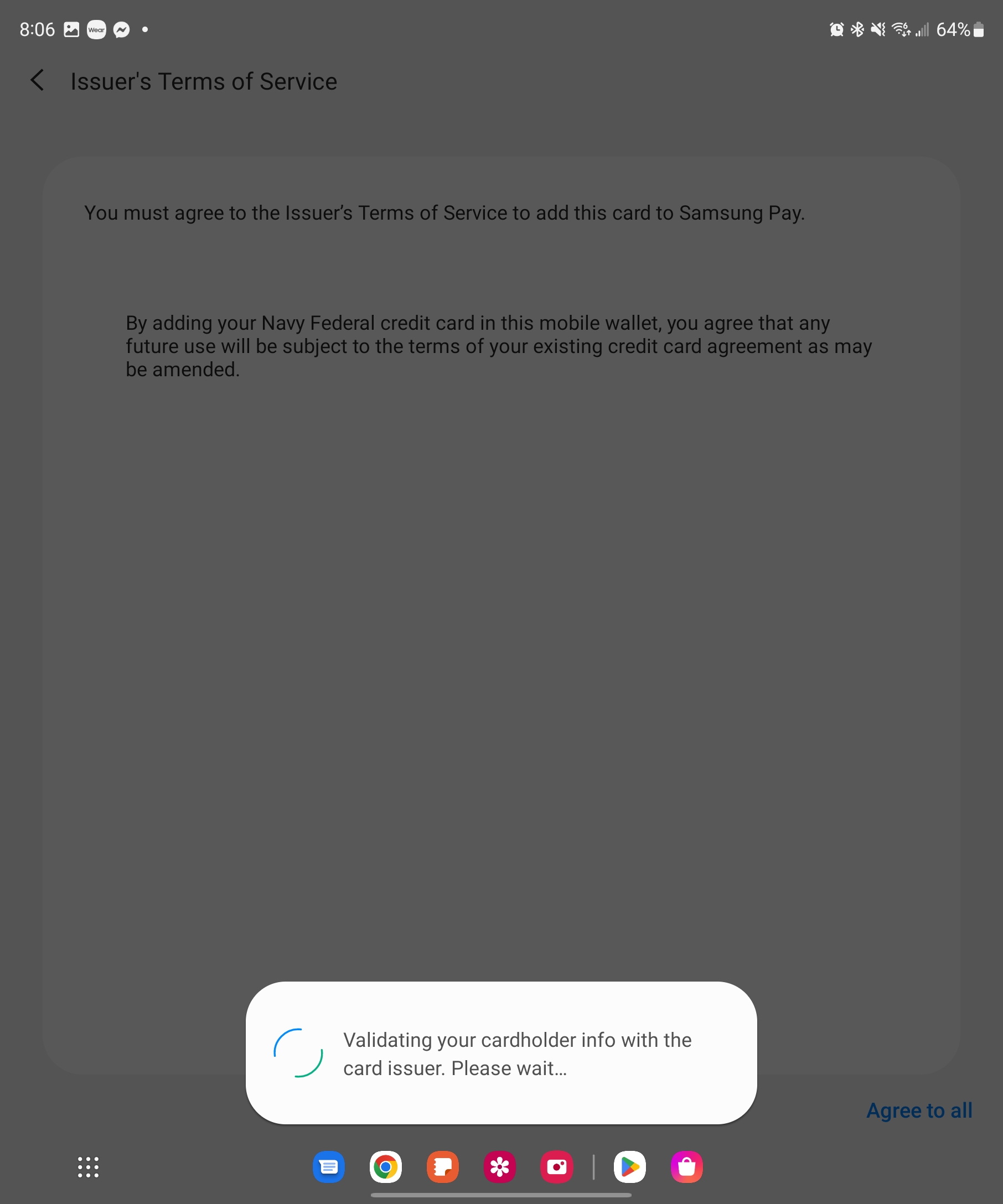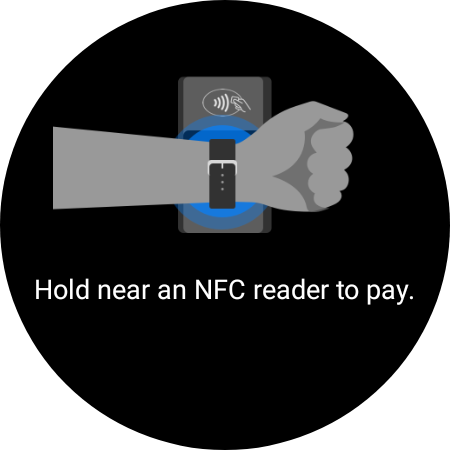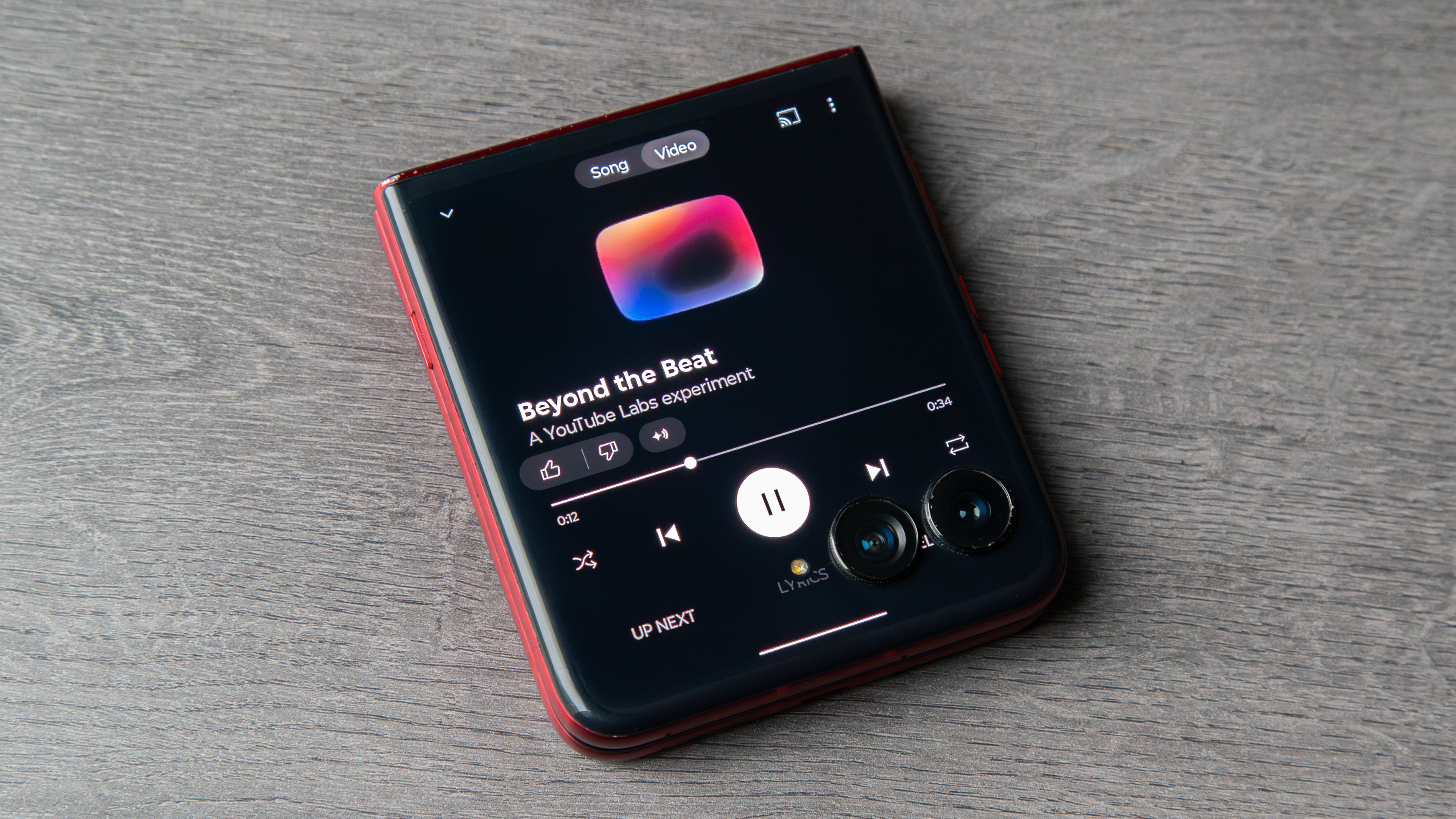How to use Samsung Pay on the Galaxy Watch 5
Don't use your phone, use your watch.
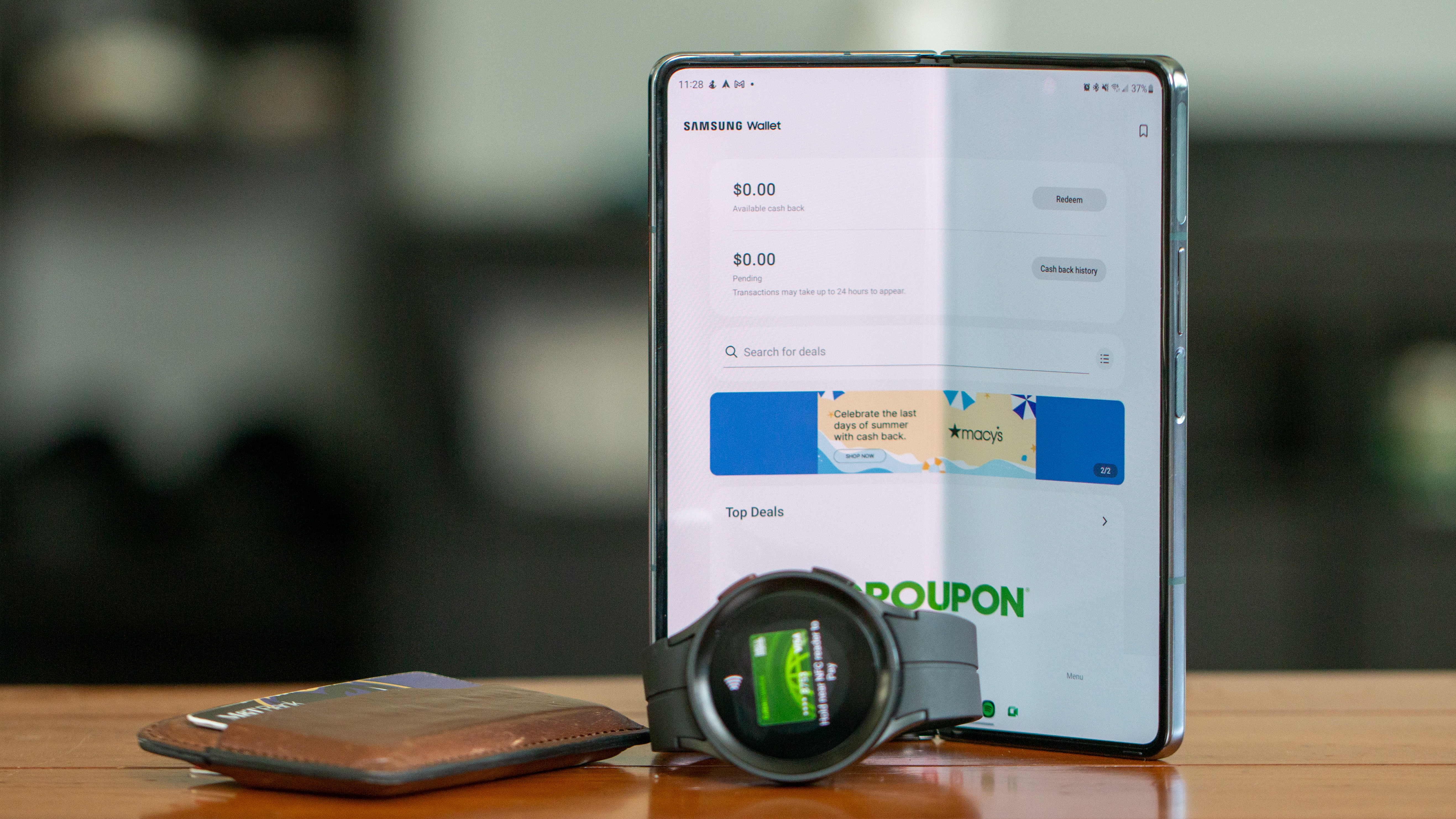
Gone are the days when you needed to worry about digging through your Costanza wallet trying to find the right card. Making payments from your phone has been a super convenient addition to many of our lives, and you can now even use a smartwatch, thanks to consistent improvements over the years.
While Google continues to play around with Wallet and Pay, which now use the same app after being separate for a while, Samsung has taken a slightly different approach. Samsung Pay is the default contactless payment solution on all of its devices, including the all-new Galaxy Watch 5. That means you can use Samsung Pay on the Galaxy Watch 5 without ever needing to take out your phone.
How to set up Samsung Pay on the Galaxy Watch 5
1. Press and hold the Back button on your Galaxy Watch 5 to open Samsung Pay.
2. Swipe through the introductory pages that teach you what Samsung Pay can do.
3. Tap the Arrow button to continue.
4. Tap Add card.
5. If you have not added a lock for your watch, tap the OK button to do so.
Get the latest news from Android Central, your trusted companion in the world of Android
6. Select either Pattern or PIN to create a lock for your Watch.
7. Follow the on-screen prompts to create the lock.
8. Once created, you will be prompted to install the Samsung Pay (Watch plug-in) on your phone.
9. After the installation is complete, you'll be taken to the Samsung Pay app on your phone.
10. Tap OK to start.
11. Tap Add card in the bottom right corner.
12. Tap either Add payment card or Import cards on your phone.
13. When selecting Add payment card, you can enter the card information using your phone's camera. All of the information will be automatically entered once the card has been scanned.
14. Selecting Import cards will allow you to import any saved credit or debit cards that are attached to your Samsung account.
15. Follow the on-screen steps to agree to your card issuer's Terms of Service.
When going through and adding cards to Samsung Pay, you might be prompted to provide further verification. Depending on the bank you use, this could be as simple as needing to log into the mobile banking app on your phone. However, you also might be prompted to call the bank to manually verify that you want to add the card to your Samsung Pay account.
How to use Samsung Pay on the Galaxy Watch 5
Now that you have everything set up, you can now use Samsung Pay on your phone.
1. Press and hold the Back button on your Galaxy Watch 5.
2. If you have multiple cards available in Samsung Pay, swipe to the left to switch to a different card.
3. Turn your display towards the payment terminal and hold your watch close until you feel a vibration or when the terminal provides confirmation.
With all of your necessary and pertinent cards added to Samsung Pay, the only thing you have to worry about now is making sure you use the right one at checkout. But even that is really easy, thanks to the ability to swipe between the different cards you might've added. From there, it's just a matter of whether the store location you are visiting actually accepts NFC or contactless payments.
Pay for things on the go without your phone
We really can't understate how convenient it is to make payments from your phone. You don't have to worry about digging out your wallet, fumbling around to find the right card, and then entering a PIN. And because both Samsung Pay and Google Wallet require a PIN or pattern to be used, your payment information remains secure.

Pay on the go
Ditch the Costanza wallet and leave your phone in your pocket while you're checking out. Samsung Pay on the Galaxy Watch 5 makes it easy to pay for things at checkout while you're shopping.

Andrew Myrick is a Senior Editor at Android Central. He enjoys everything to do with technology, including tablets, smartphones, and everything in between. Perhaps his favorite past-time is collecting different headphones, even if they all end up in the same drawer.