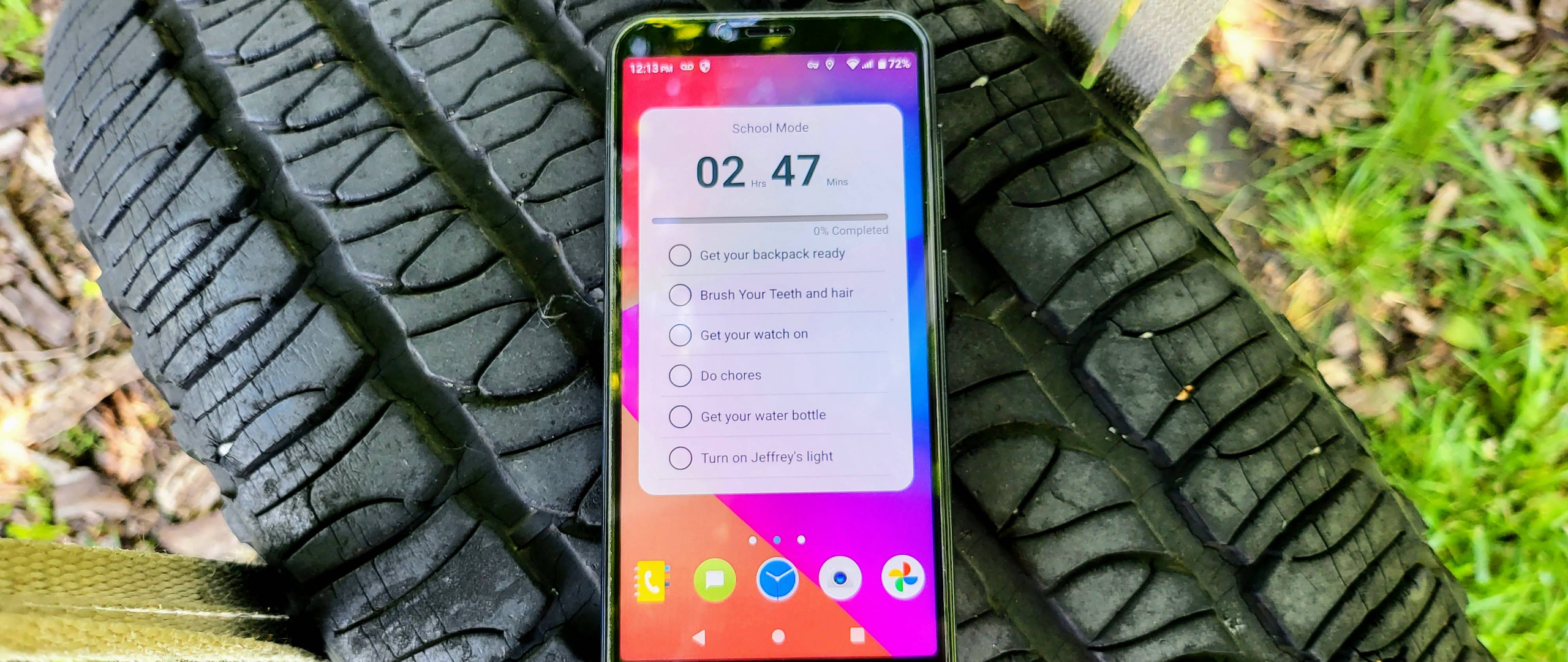Android Central Verdict
Pinwheel is a very impressive platform for kids to experience a smartphone, while making sure parents have peace of mind that it is a safe one. Thanks to expansive parental controls and layers of protection levels, your child's Pinwheel phone will be able to grow with them.
Pros
- +
Excellent parental controls
- +
The platform is capable of growing with your child
- +
Multiple phones available
Cons
- -
Difficult to connect with a Family Link Google account
- -
Must purchase the device from Pinwheel
Why you can trust Android Central
Kids are getting exposed to tech and connected devices at younger ages. Whether through school, their family, or friends, it is becoming more frequent. But getting the right kind of device for your child is essential. Getting hardware made with children in mind is good because, hopefully, it's more durable. But even more important is the software that it runs — especially when talking about smartphones. This is why I'm excited to review the Pinwheel kids smartphone.
Pinwheel is a company that focuses on creating a safe way for kids to have access to a smartphone that is both safe and fun to use. So, my 9-year-old and I have spent the past couple of months testing this out to see how well it allowed my son to communicate with his family and friends, enjoy some apps, and how responsibly to use a smartphone.
Pinwheel: Price and availability
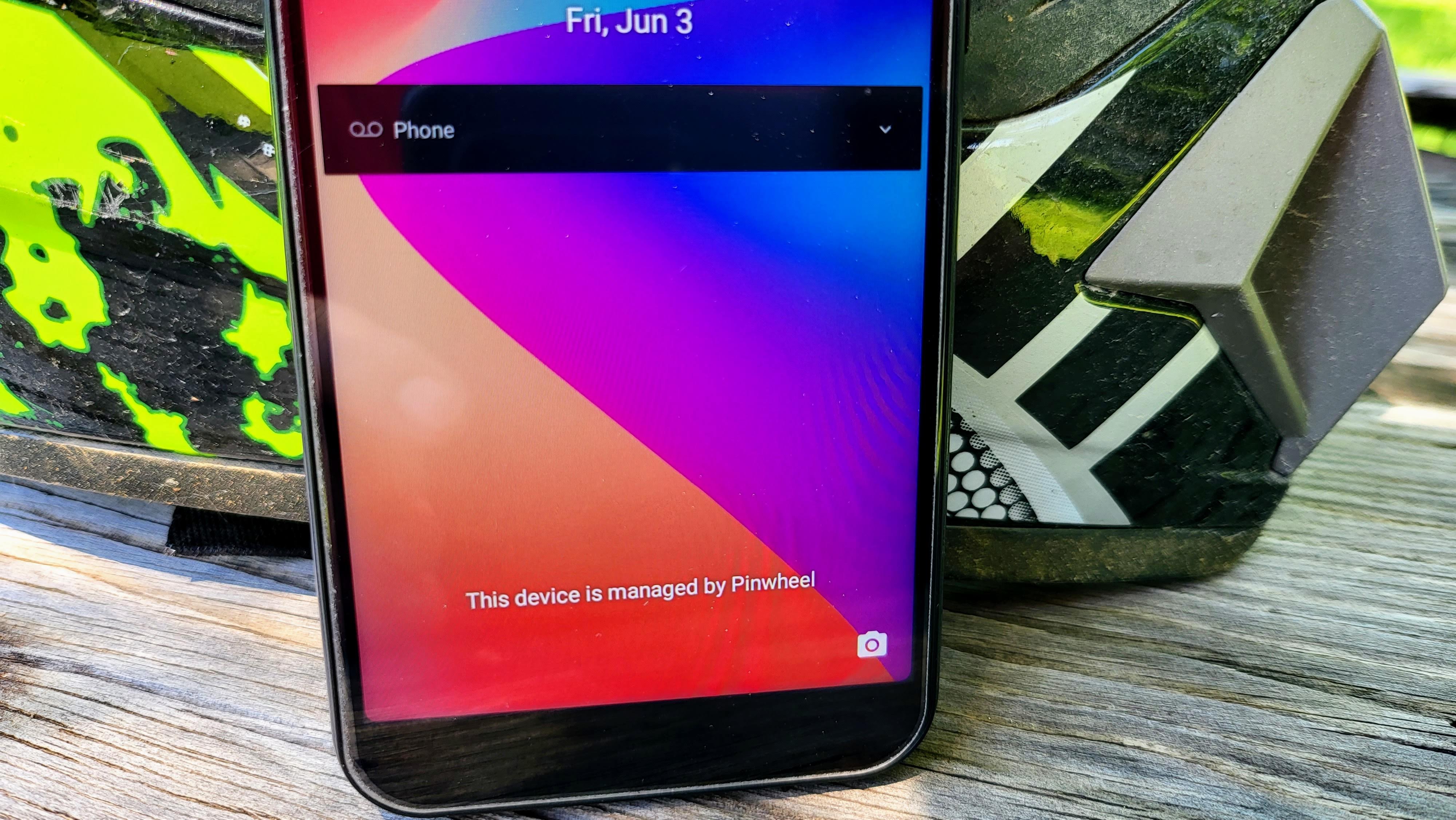
Pinwheel launched in October 2020 with its Pinwheel OS for smartphones. The platform has continued to evolve, and is available exclusively through the Pinwheel website. Currently, Pinwheel offers three phone options ranging from $199 to $329. The OS is preloaded on the devices and requires a monthly subscription of $14.99.
Pinwheel: What's good

My son was pretty excited at the idea of testing another smartphone for me. Previously, aside from helping me review some of the best smartwatches for kids, he gave me his two cents on the Gabb Phone Z2. Like Pinwheel, Gabb offers a custom version of Android to help keep kids safe when using their smartphone. However, that's about the only place these two brands are the same.
Pinwheel has built an impressive set of tools for parents to allow kids to be safe while enjoying their smartphones.
Unlike the Gabb Phone, Pinwheel offers a comprehensive approach to the idea of a custom OS for kids. Not only is Pinwheel giving parents an excellent set of parental control options, but parents can also pick from a variety of curated third-party apps to install, set device modes for different times of the day, and much more.
Starting with the parent's side of the experience, or as the company calls it — the caregivers. Parents will need to create an account to manage the device. Once complete, you can begin setting up contacts for the phone, setting up routines, and installing apps. All of this can be taken care of through the Pinwheel app on your phone, or on a computer in the Pinwheel Caregiver Portal.

Even something as seemingly basic as managing contacts has layers to it. Not to say it's a complex process, but there are different options depending on the child and level of maturity. To start with, there are three different modes for contacts — Caregiver-Managed Safelist, Child-Managed Safelist, and Disable Safelist.
Get the latest news from Android Central, your trusted companion in the world of Android
Pinwheel has built layers into its OS that allows the system to grow and change with your child.
The most stringent level is the Caregiver-Managed, where your child can only contact those the parent has added and cannot add their own contacts. Child-Managed allows your child to add contacts, but until you have approved the contract, they can't communicate with them. Then the Disable Safelist option removes any blocks in terms of adding or communicating with contacts. The only control remaining for you is that you'll still have the ability to block any contact, and the child cannot override it.
There's also a tab that lets you see the phone's communication history. You can see the text and call history of both approved and communication from unknown sources. These messages don't make it to the phone in the managed modes, but you can see the message and review the contact. This lets you either block or approve contacts.
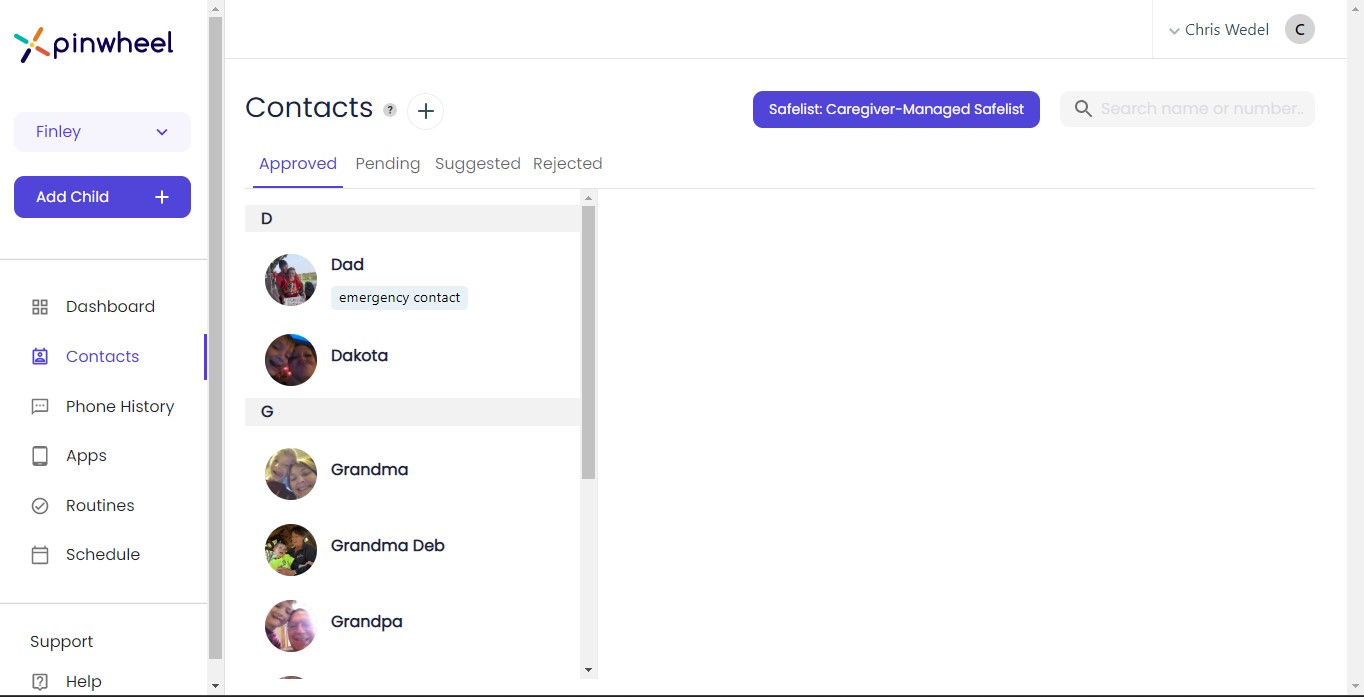
You can temporarily lock down the device from the Dashboard or override the schedule to allow more functions. A device status shows you what Wi-Fi the phone is connected to, the battery percentage, how much storage is left on the phone, and even locate and ring the device. There's a live location of the phone as well as a history of where the phone has been. Finally, there's a summary of the top contacts that your child communicates with.
The level of profile customization that Pinwheel offers is quite impressive.
Moving to the Apps tab, we get into what Pinwheel calls the App Boutique. Here you can choose to install third-party apps on your child's phone. In total, there are eighteen categories to pick from, including a New Apps and All Apps tab. Every app that is available in the App Boutique goes through a review to determine if it's safe for children. However, it doesn't stop there.
While an app may be approved to be available, it doesn't mean it can't have harmful qualities. Pinwheel gives each app a rating — Pinwheel Approved, Slightly Out of Bounds, Violates Guidelines, and Untested by Pinwheel. Clicking on that rating explains what the rating means and a Warnings & Information section that breaks down different aspects of the app and areas of concern. Ultimately, it's up to the caregiver's discretion whether their child is ready for that app or not. Should something change in the app, making it no longer safe, Pinwheel will let you know or remove it if it's dangerous.
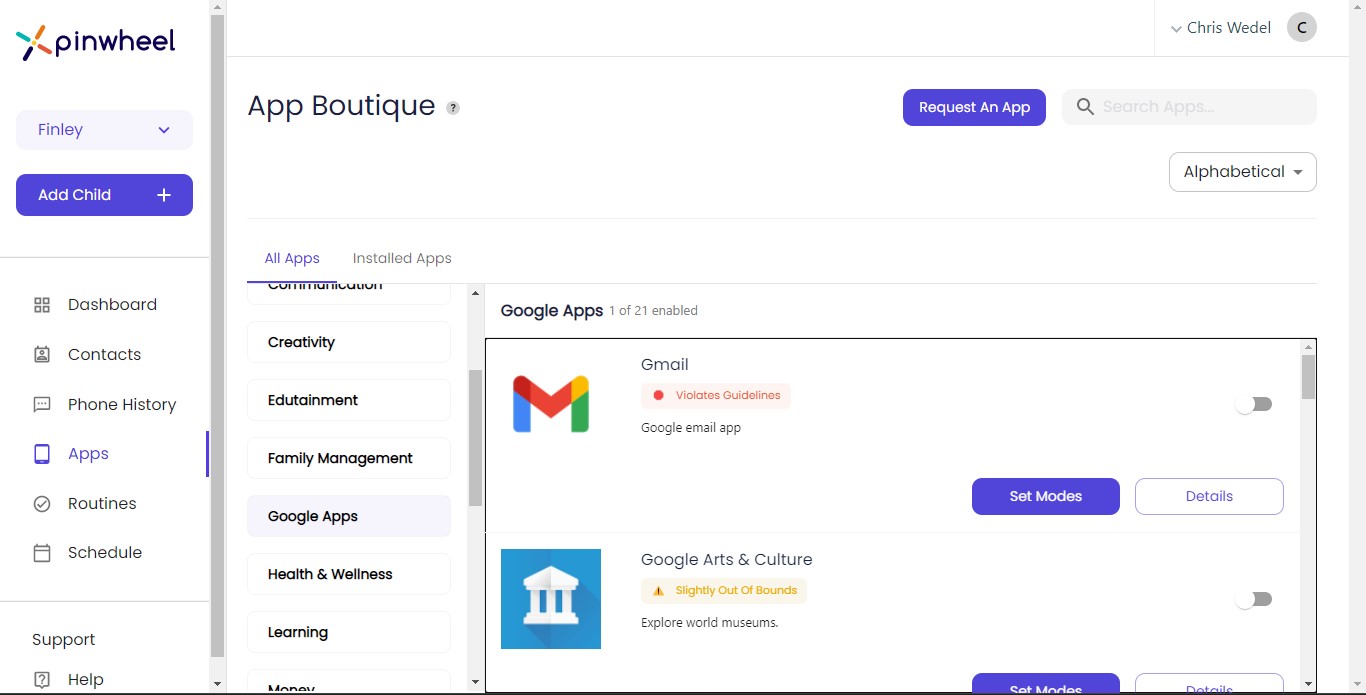
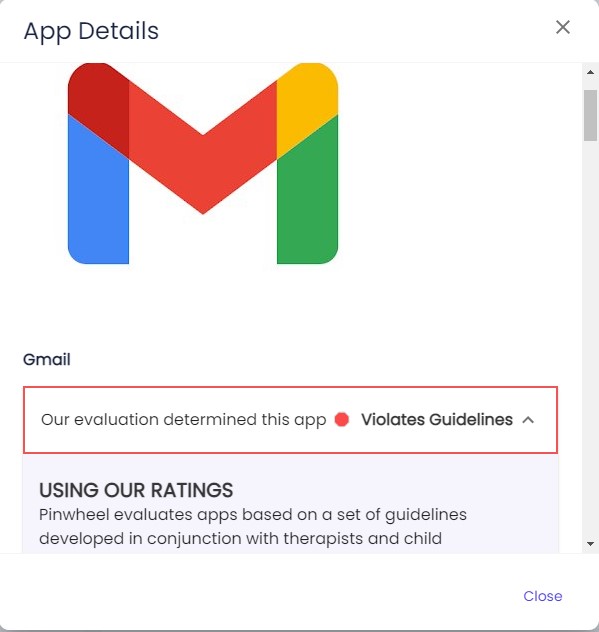

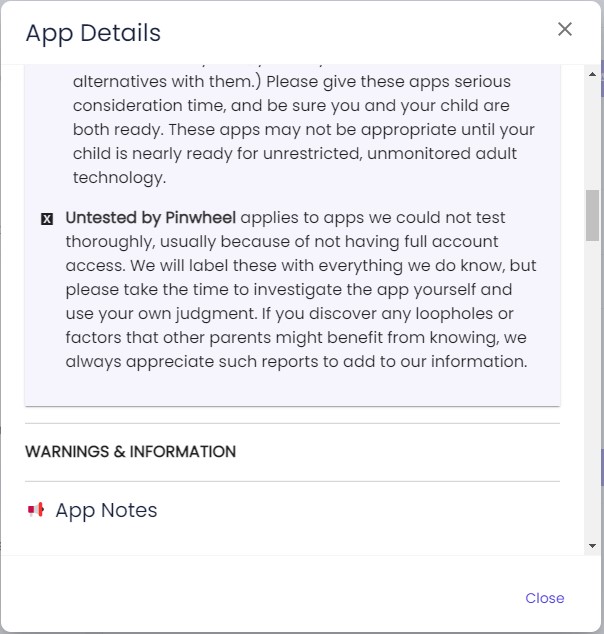
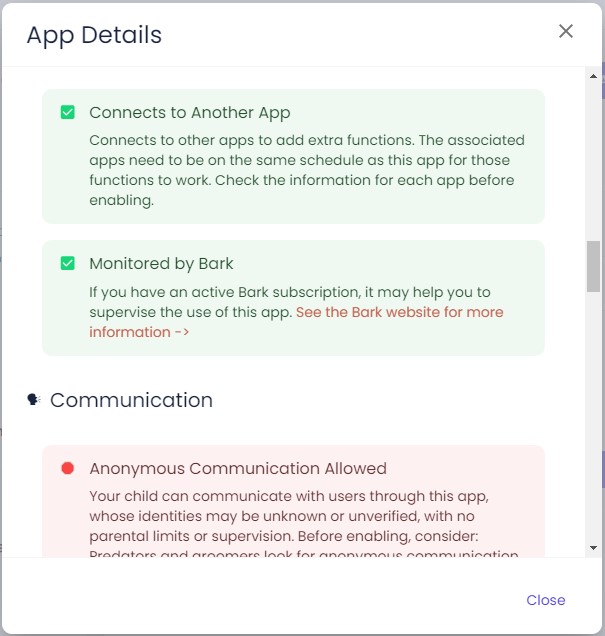

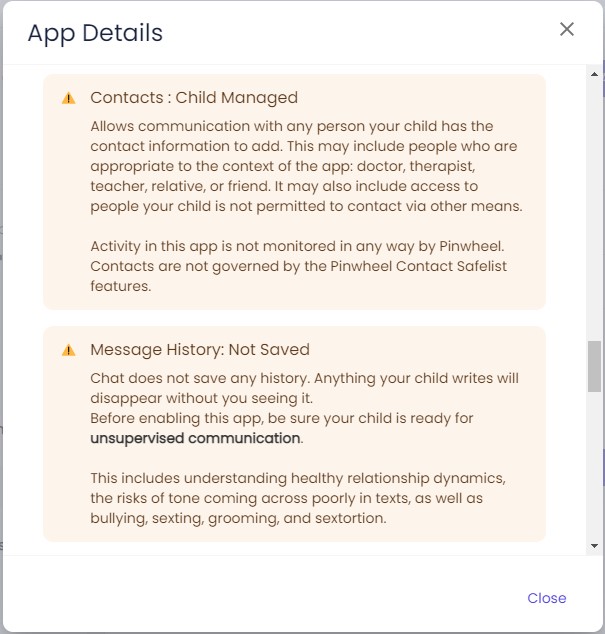
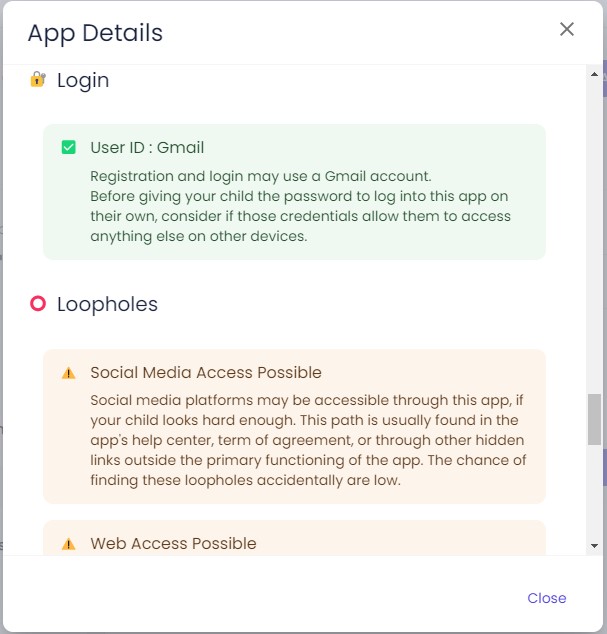
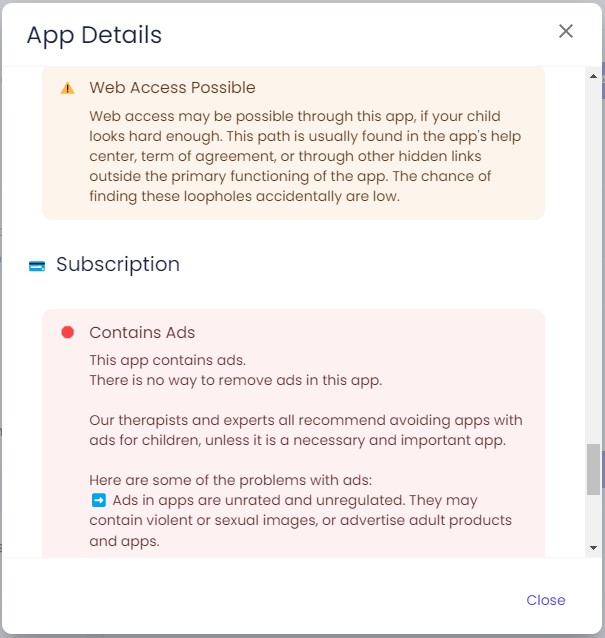
Next, we arrive at a pretty unique part of the Pinwheel experience. One of my favorite features when it comes to some of the kid's devices I've tested is the ability to set reminders on them. It's a great way to help kids stay on task and learn responsibility. Pinwheel does this and amps it up.
While a handwritten task chart is still a fine way to give kids some responsibility, adding that to their smartphone might have more impact.
Getting started, you'll add a routine. This is the first part of the Pinwheel version of a reminder. Aside from making a routine, like I have a Ready for Bed routine set up, you can nest tasks under that title. So instead of just saying get ready for bed and hoping your child does all the typical things in the process of going to bed, you can make them a checklist to help remind them of what is expected when they get ready for bed.
In total, I have three routines set up for my son — Ready for Bed, Ready for Life, and School Day. The Ready for Life mode allows all approved functions of the phone to be available with reminders to be kind, have fun, help others, use his brain to learn something, and be active. I can then head to the Schedule tab to set a daily plan and apply routines to different parts of the day.
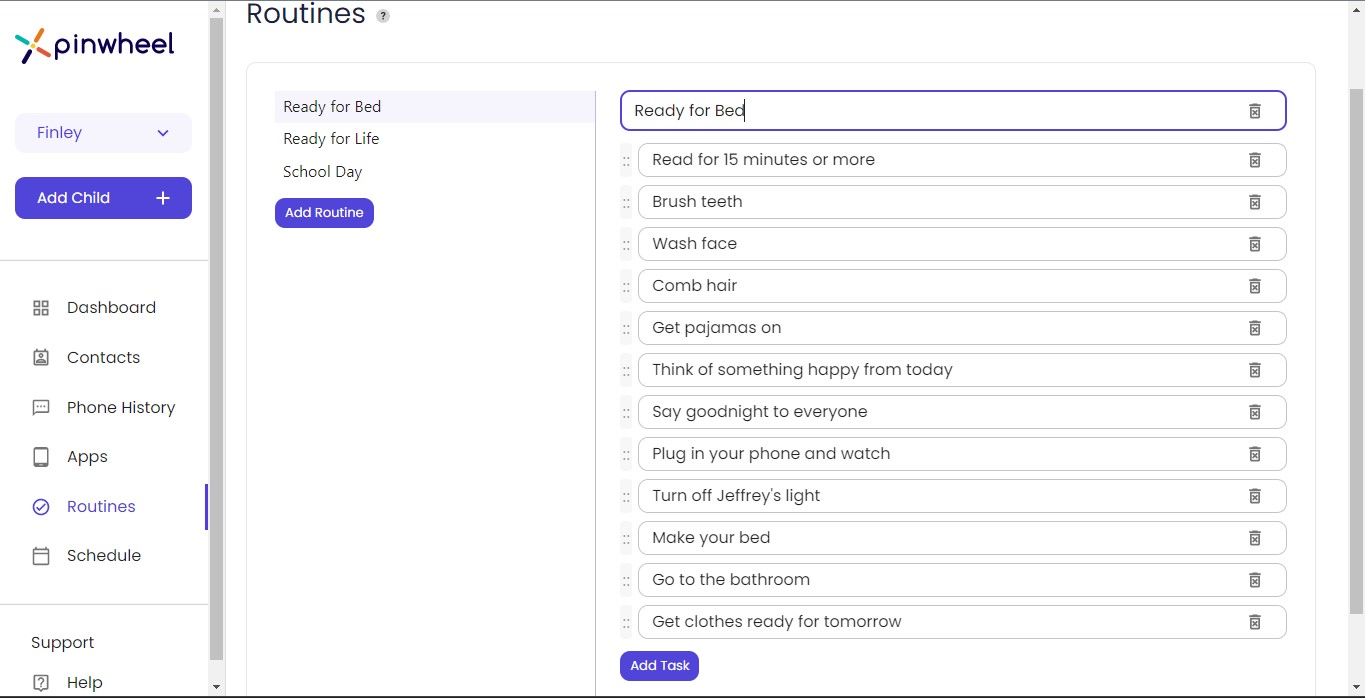
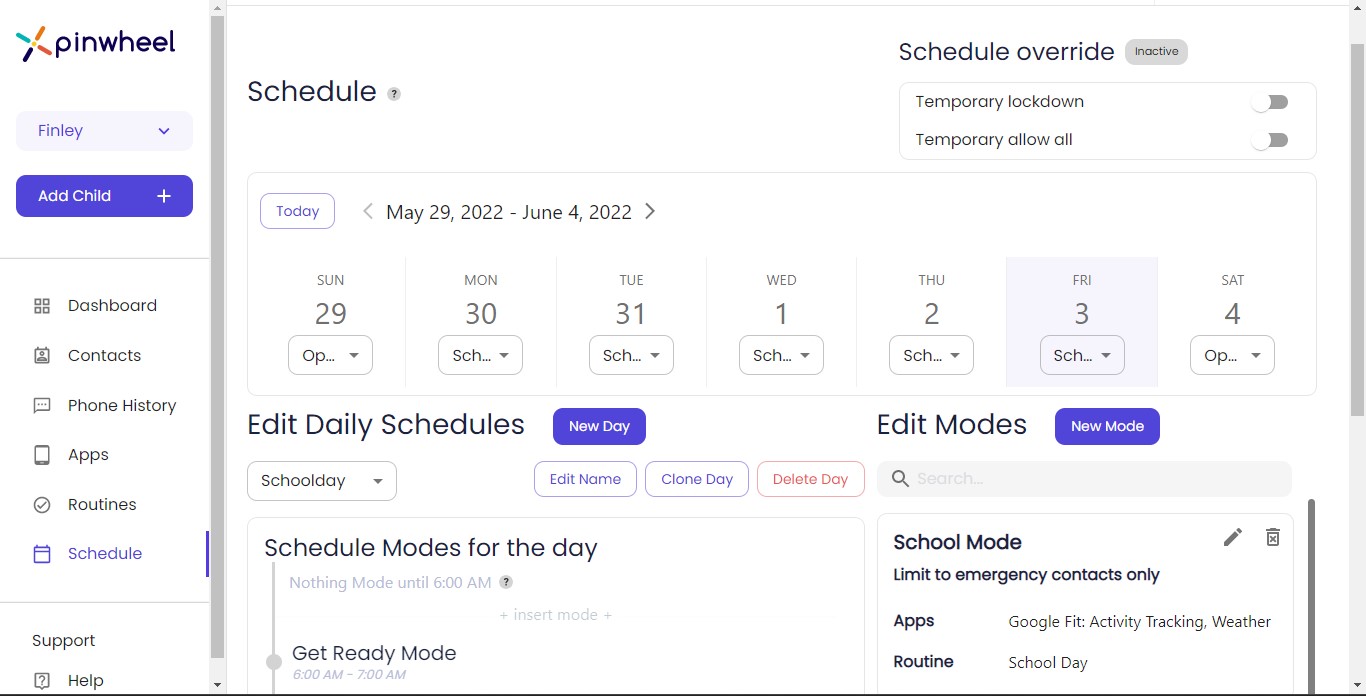
When applying a routine to the schedule, it will put the list of tasks you have created front and center of the phone's home screen. You choose the timeframe each routine is active and what apps are available during that time. For example, you can set a "get ready for school" mode, a "school" mode, an "everything" mode, a "get ready for bed" mode, and a "bedtime" mode; each with its own tasks and apps available.
My son quickly learned what he could or couldn't do based on the phone's mode.
Creating the schedule and mode is a pretty easy process. The Caregiver Portal allows setting the same schedule for an entire week by easily cloning days across the calendar. Plus, with the option of temporarily allowing functions, you can quickly resolve a kid's frustration that their phone is in school mode when you may have forgotten school was out for the day.
My son had no issues using his phone. We reviewed Pinwheel OS on a Blu G50 smartphone, which is no longer available on the Pinwheel site. The phone itself is a lower-end device but was fine for my 9-year-old, and it ran the software without any issues. During our time using the phone, there were multiple software updates that Pinwheel automatically pushed out to the device. I tried numerous times to see if I could get into the device settings to make changes, and it was all either locked down or would require my log in to access.
Pinwheel: What's not good

I really tried to find things to not like about the Pinwheel experience, but it was a struggle to do so. The only thing that really stuck out as a point of frustration was in trying to add my son's Google account. I wanted to add Google Duo to his phone so that he could video chat with family. While installing the app was easy, adding his account was less so.
Pinwheel has an excellent overall platform with few flaws in my eyes.
After attempting multiple times, I was unable to verify the account. After chatting with Pinwheel support, it is because I made the account using Google Family Link. Because of that, there are levels of safety added to my son's account, and when the Pinwheel safety protocols and Google's interesect, there was no way to get them to work. Unfortunately, the solution put forward was to create another account, not through Family Link, and for my 9-year-old, I didn't feel comfortable doing that.
The only other idea I could think of to point out as a "less than ideal" thing is that you have to purchase the phone through Pinwheel. But it makes sense, as it requires special custom software in order for the protection measures to work. It would be nice to have options to purchase phones with the software pre-installed through other retailers, but it's nothing critical. At least the phones can work with any carrier, though some devices don't work with Verizon or AT&T. Be sure to check that when purchasing your child's device.
Pinwheel: Competition
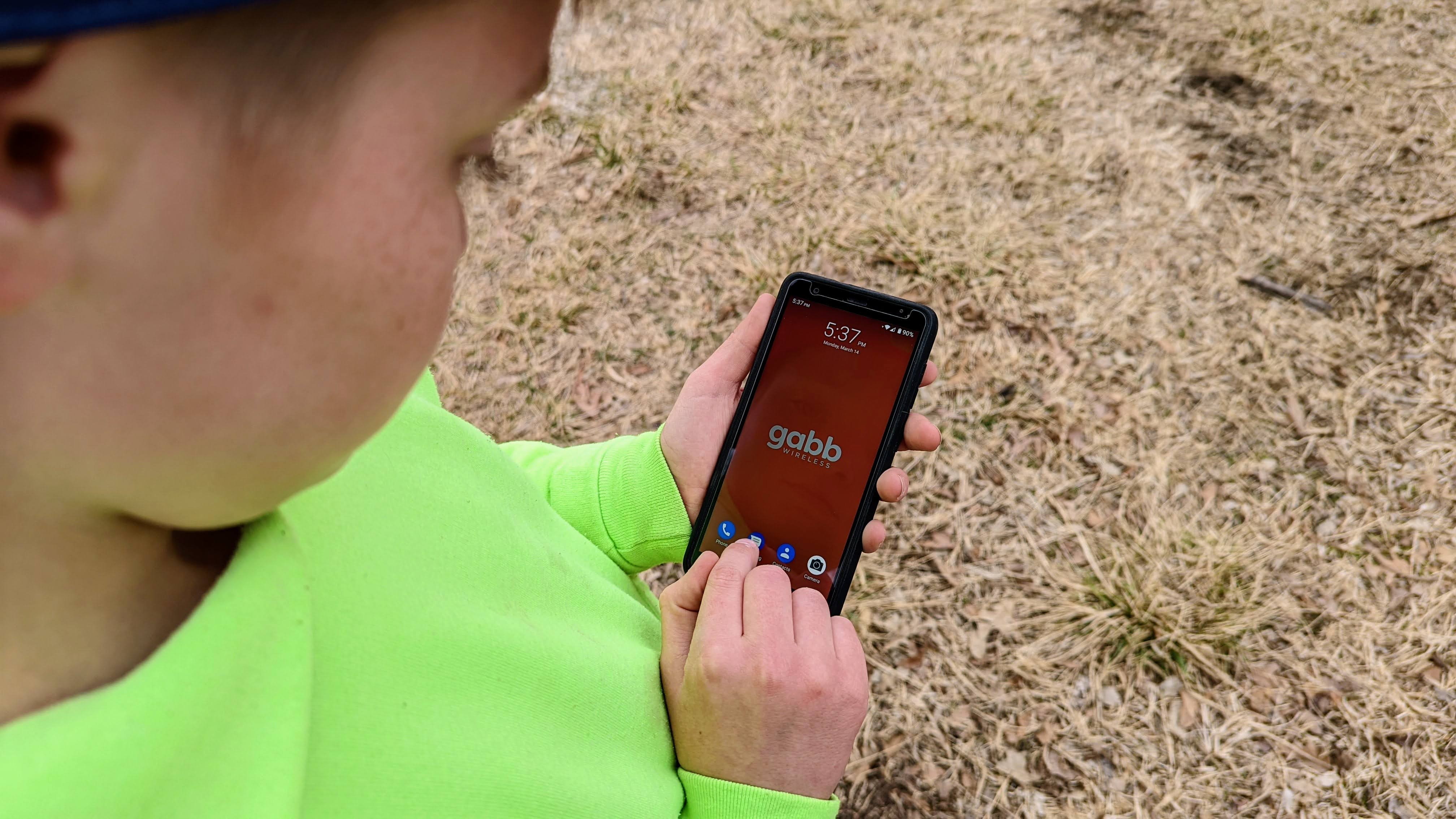
You could say there are a lot of choices for kids' smartphones, and you'd kind of be right — depending on the level of protection you want for the device. Perhaps the easiest way is by getting any Android smartphone and setting up your child a Google account with Family Link. While that offers better protection than nothing, safeguarding the phone at the OS level is better.
This is where smaller companies like Pinwheel are besting larger companies like Google. Another company in that mix is Gabb. As I mentioned earlier, Gabb offers a custom version of Android to keep the phone safe for kids. But its current offering significantly limits what the phone can do, and doesn't allow for third-party apps. The parental controls are quite limited as well. But with a phone that is so stripped back from unnecessary features, it is a safe option — older kids may not enjoy it as much as Pinwheel though.

If you have a child that's not quite ready for a phone, but you still want to give them a taste of what having a smartphone is like, then perhaps the TickTalk 4 is the way to go. This smartwatch for kids has many of the same features as a smartphone, but is attached to their wrist. It has location tracking, parental controls that include approved contacts, etc. The TickTalk 4 also has dual-cameras for video chats and free iHeart Radio Family for kid-safe music streaming.
Pinwheel: Should you buy it?
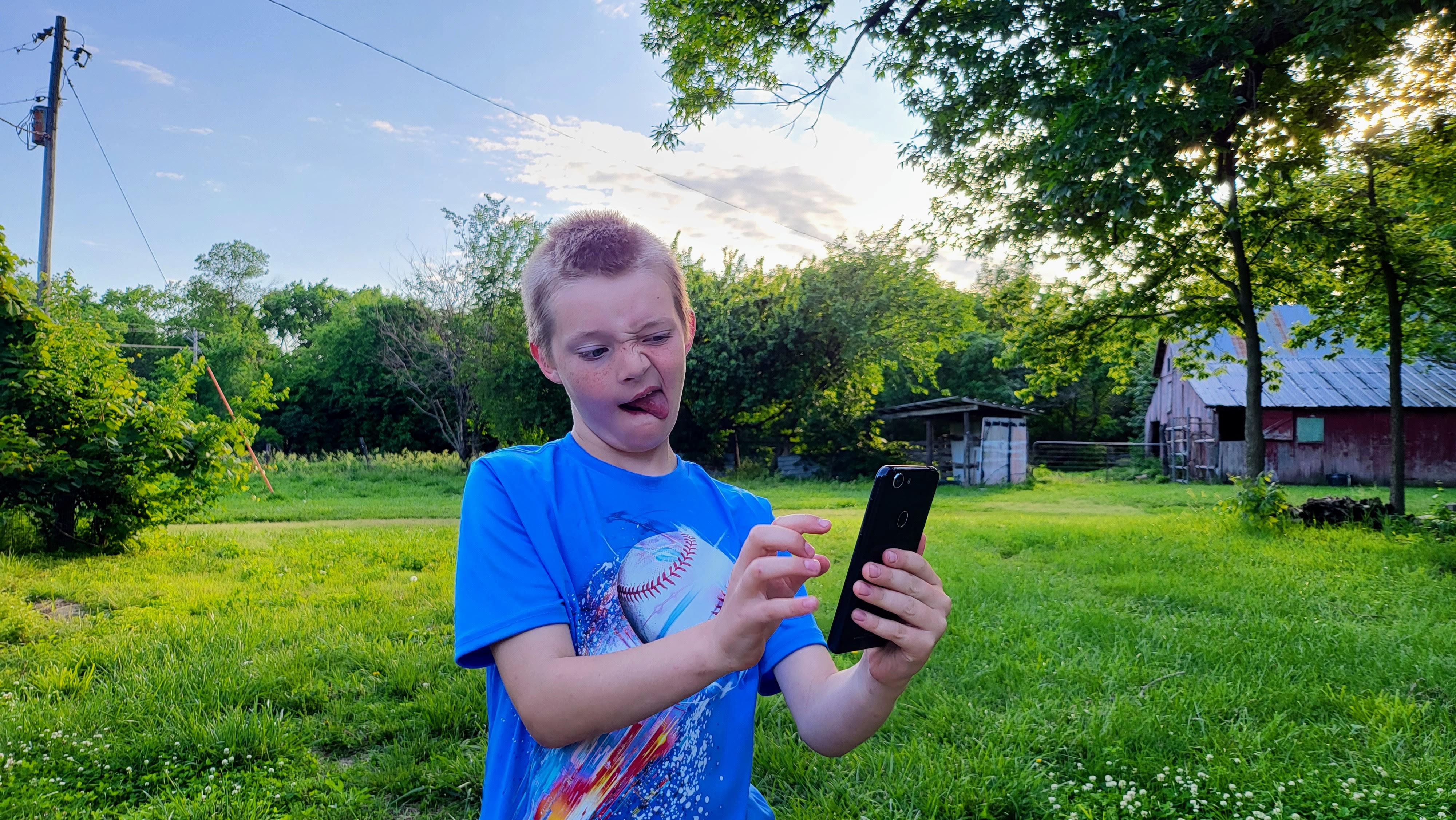
You should buy this if...
- You are buying a smartphone for a kid.
- You want a phone that can evolve as your child gets older.
- You want a lot of options for parental controls.
You shouldn't buy this if...
- You're afraid your child will easily lose the phone.
- Your child has a Google account made through Family Link, and you want them to access Google apps
When it comes down to it, there isn't much reason not to strongly consider a Pinwheel phone if you are buying one for your child. It has the flexibility to evolve as your child matures and is ready for more freedom on the device, and allows you to maintain control to ensure they are safe. But if you want your child to access Google apps and you made their account in Family Link, they're either out of luck or you'll have to make a second account. Also, if you're worried about your kid losing their phone, there is location tracking for it.
Pinwheel: The best smartphone platform for kids
Smartphones and other connected devices can be a wonderful way for kids to learn, communicate, and have fun. But it's also a way for them to be exposed to inappropriate and unsafe experiences. As parents, we want to make our kids happy, but ultimately we want to keep them safe. So, when it's time to give in and get them a phone, finally, we only want the best smartphone for kids. But that doesn't necessarily mean the most expensive.
As I said at the start, the most important aspect of a device for kids is the software on it. I don't just mean Android or iOS. It's more than that, and just like Amazon has learned with its excellent Amazon Fire Kids tablets using Amazon Kids+, Pinwheel has done it with smartphones.
The levels of customization that Pinwheel offers parents to tailor fit the smartphone experience for their child is amazing. It gives you the parent complete control over the phone, and even allows you to check on the device's status — all from an app or the web. When using the phone, your child doesn't get childish-looking software, only the safety you provide and tasks to help them get stuff done.