How to create and share text cards from Chrome on an Android phone
Text cards from Chrome are a clever way to share inspirational quotes, excerpts from articles, and more.
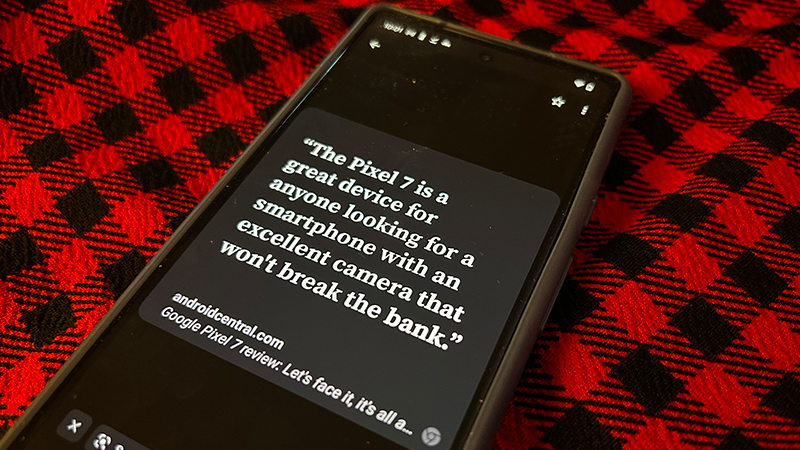
A fun feature with Android phones is the ability to turn excerpted text into quotes that appear in a card-like fashion. It’s a unique way to share words of wisdom, funny jokes or wisecracks, quotable lines from movies and articles, inspirational or fitting quotes, and more. It’s easy to turn text from just about anywhere into a text card on a Pixel phone, then share it with your contacts.
1. On your Pixel phone, open the Chrome app.
2. Go to a website with text that you want to share.
3. Find the passage you want and touch and hold anywhere within the sentence or paragraph until you see a highlight appear.
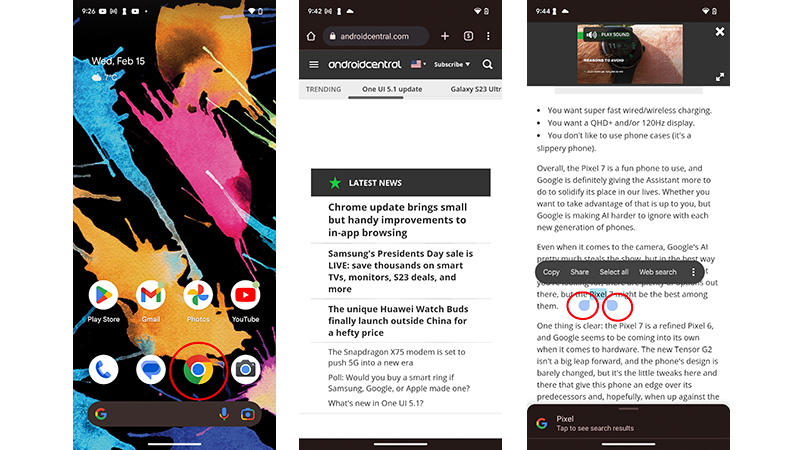
4. Drag the bubbles on either side of the highlight until you cover the entire excerpt.
5. In the pop-up menu, select Share.
6. Select Create card.
Get the latest news from Android Central, your trusted companion in the world of Android
7. Swipe left to explore the various card styles until you find the one you want.
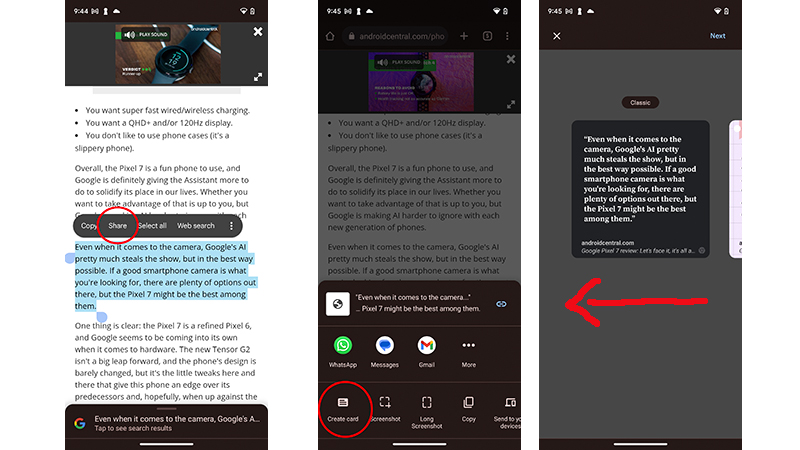
8. Select Next at the top, right of the screen.
9. Save the newly created card to your device or decide where and with whom you want to share it.
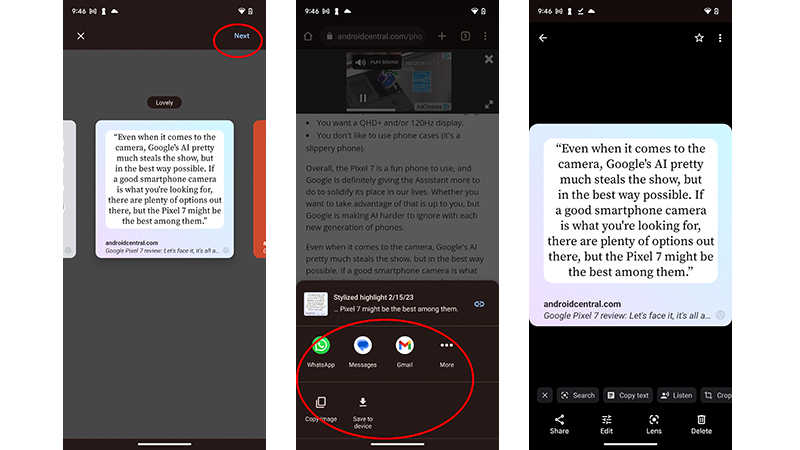
Google is always adding updates to Chrome. This text cards from Chrome feature is a neat one that is available for many Android phones, not just Google Pixel devices. But note that it only works with webpages from the Chrome browser. It adds another creative element to the process of sharing quotes and texts, without the need to download a separate app.
The text cards from Chrome feature limits text to 240 characters, but that’s plenty to capture a quote from your favorite actor about their latest movie project, a line of praise from an article about you or your business, or a line of text you think would make a great inspirational quote to share with others. These text cards are perfect for Instagram and Twitter posts, too.
Note that alternatively, you can also turn the text into an active, shareable link instead of a card. Simply choose the app you want to paste the text into after selecting Share (step 5 above) and the excerpt will be shared through that method, like e-mail, instant message, or social media profile, along with a direct link to the source page. It’s a great way to highlight something important in an article, review, product page, story, or interview, for example, to entice someone to click the link and read it in full.
Enjoy the text card feature in all the best Android phones, including the latest Pixel devices.

Make your own cards
The Google Pixel 7 Pro is just one of many Android phones that work with the text card creation feature that allows you to excerpt text from a webpage and turn it into a nice-looking card for sharing.

Christine Persaud has been writing about tech since long before the smartphone was even a "thing." When she isn't writing, she's working on her latest fitness program, binging a new TV series, tinkering with tech gadgets she's reviewing, or spending time with family and friends. A self-professed TV nerd, lover of red wine, and passionate home cook, she's immersed in tech in every facet of her life. Follow her at @christineTechCA.
