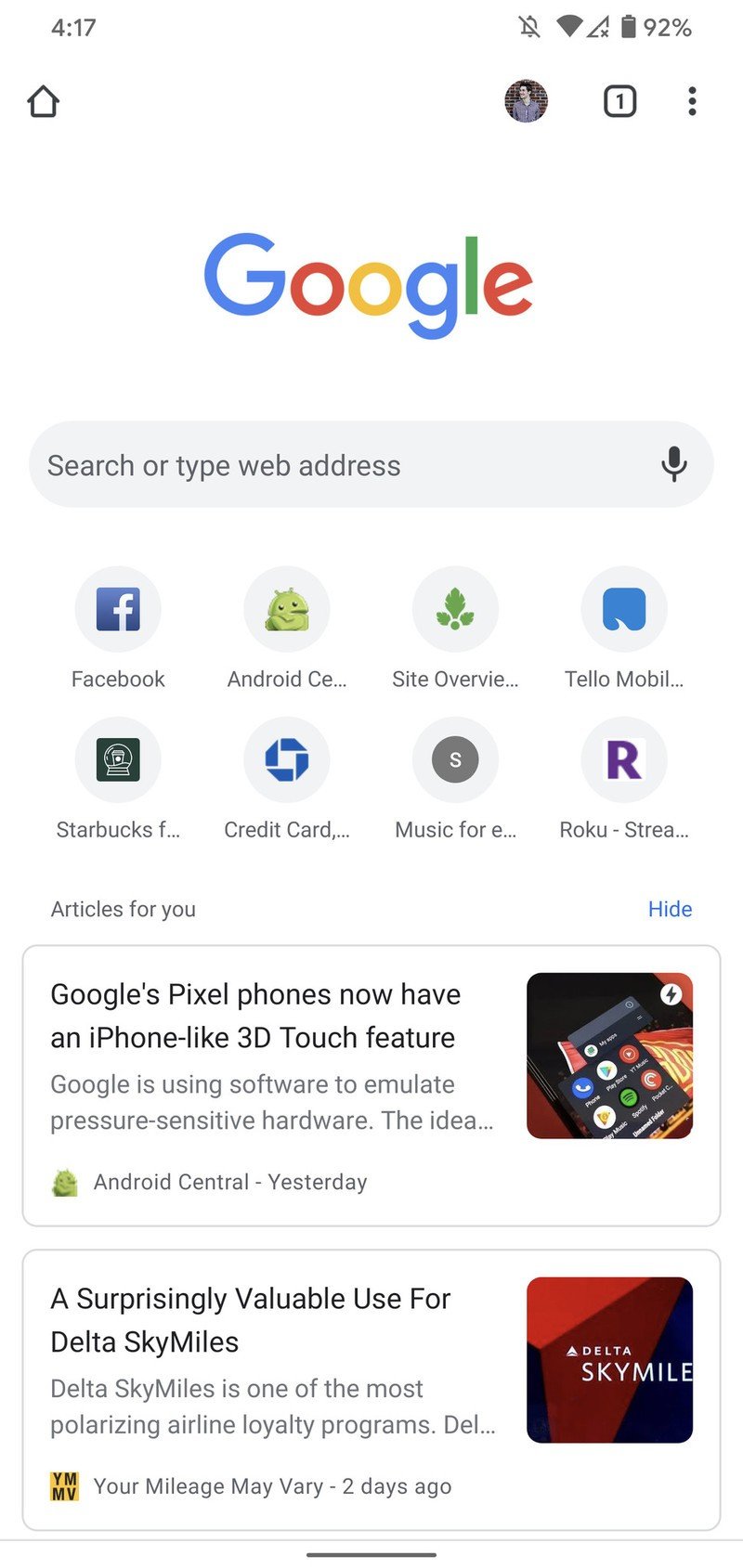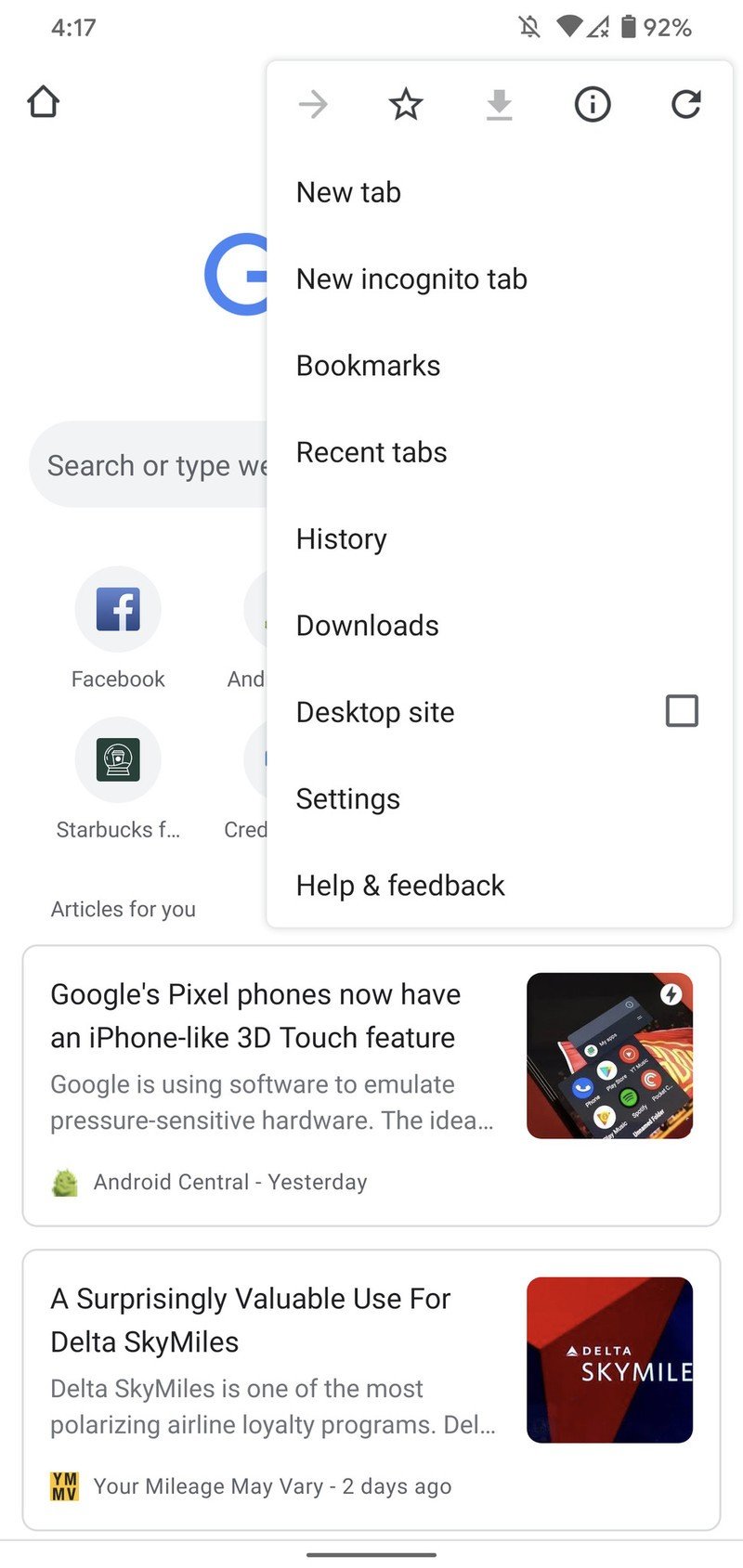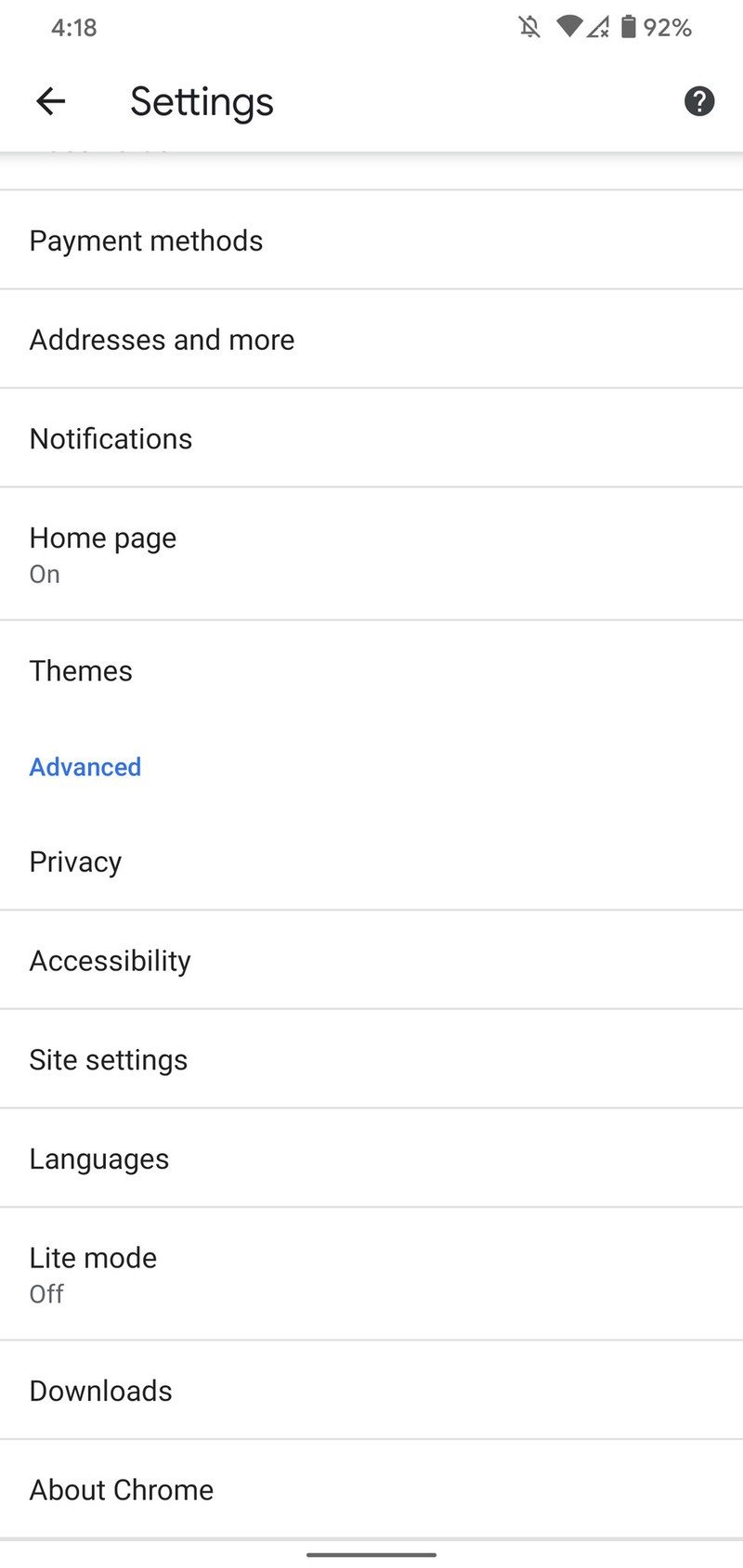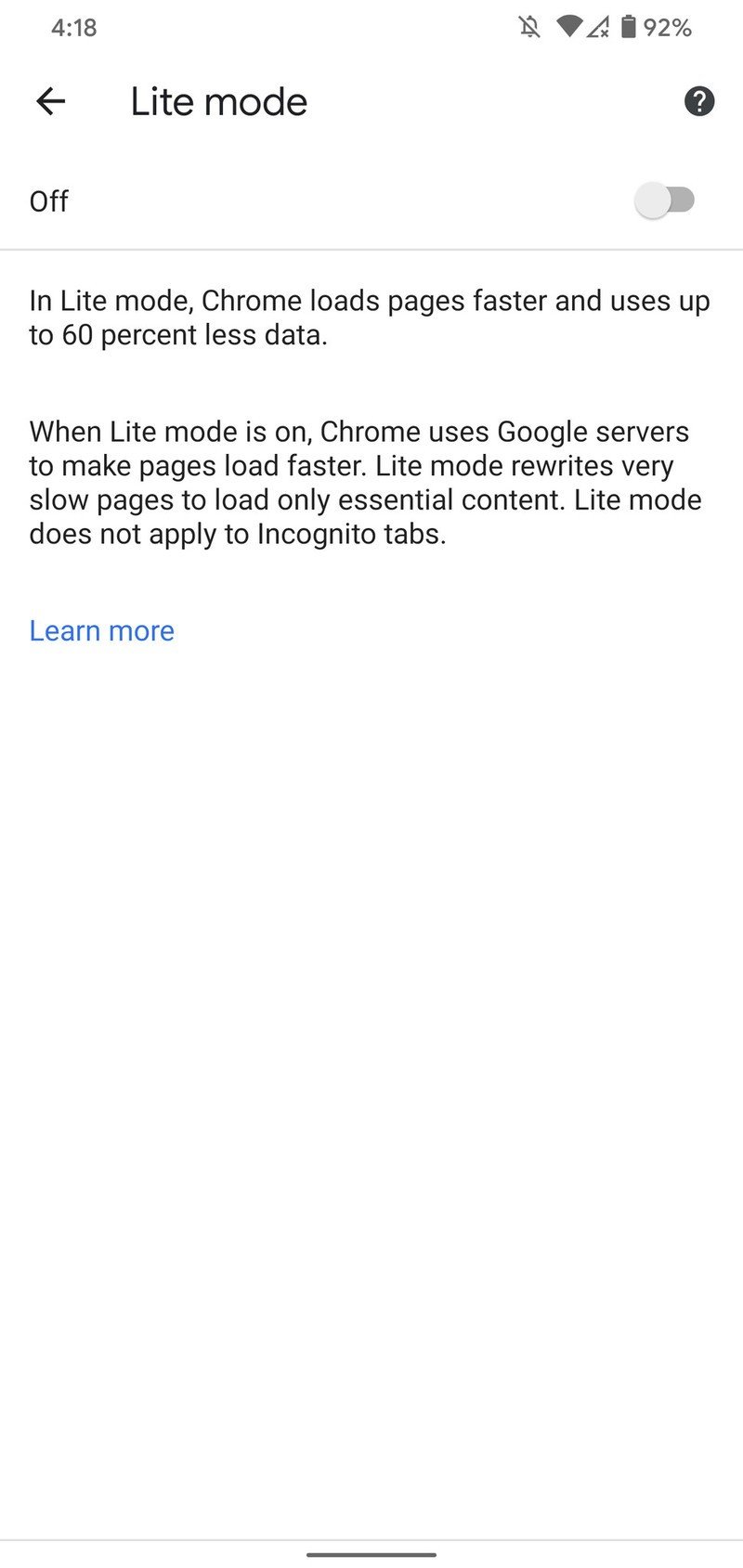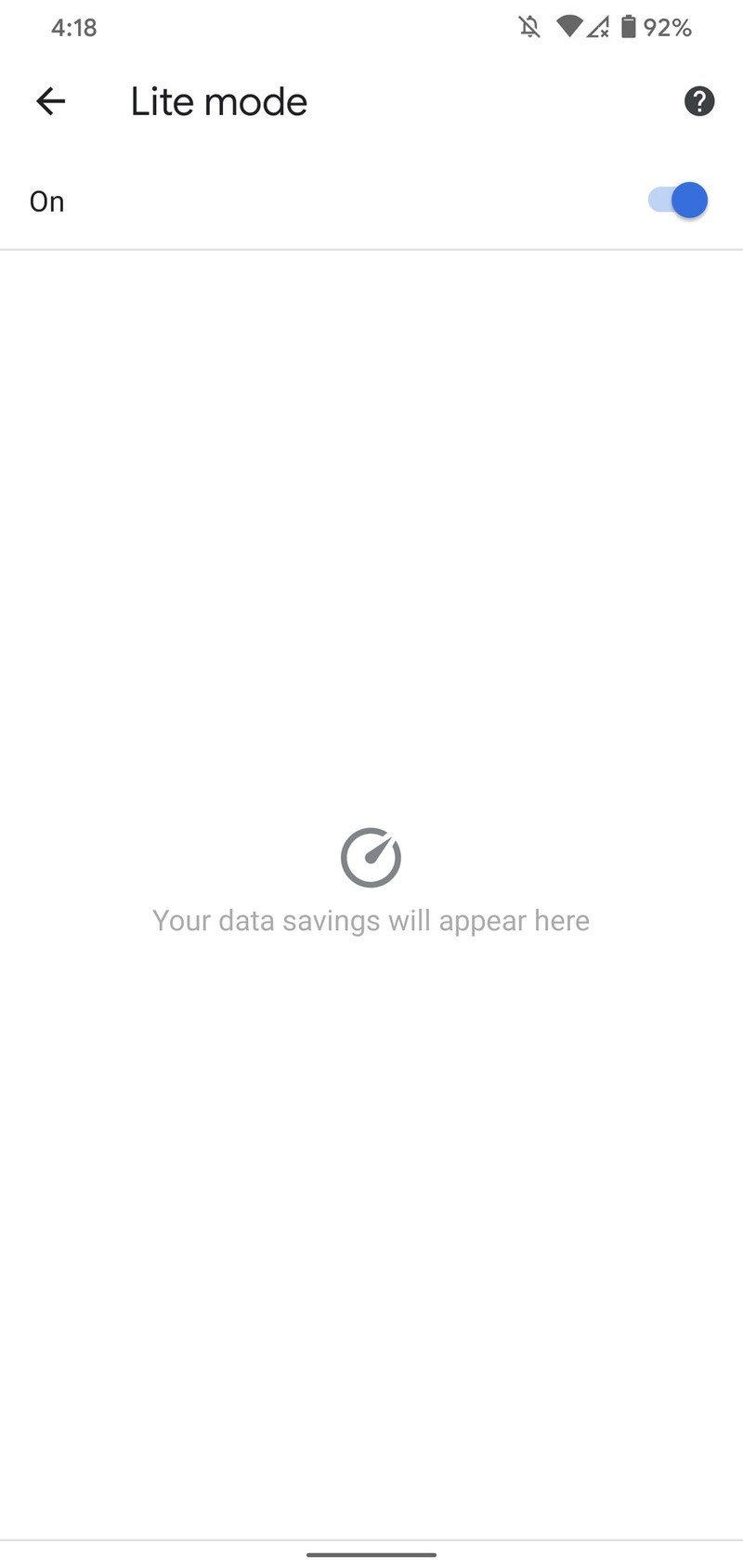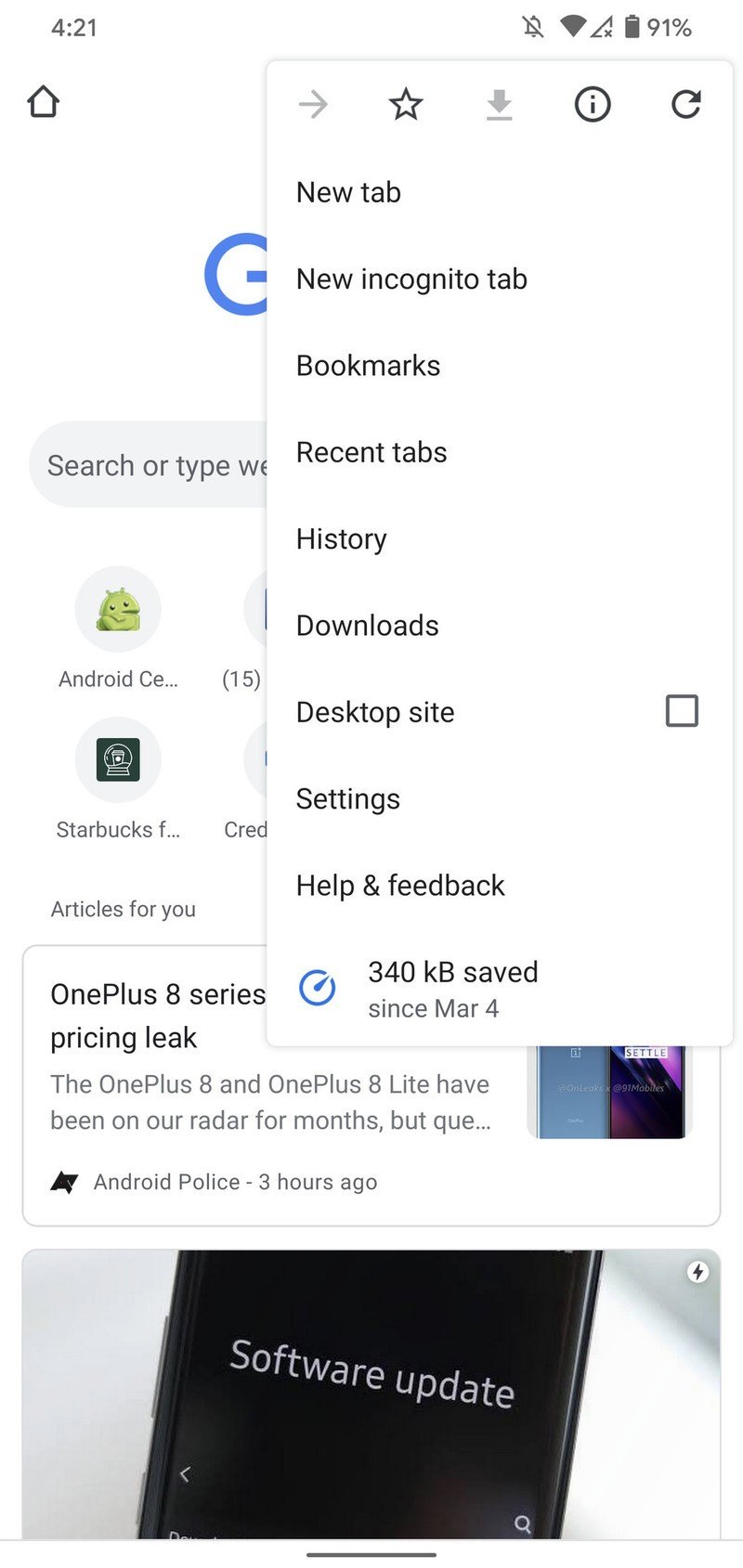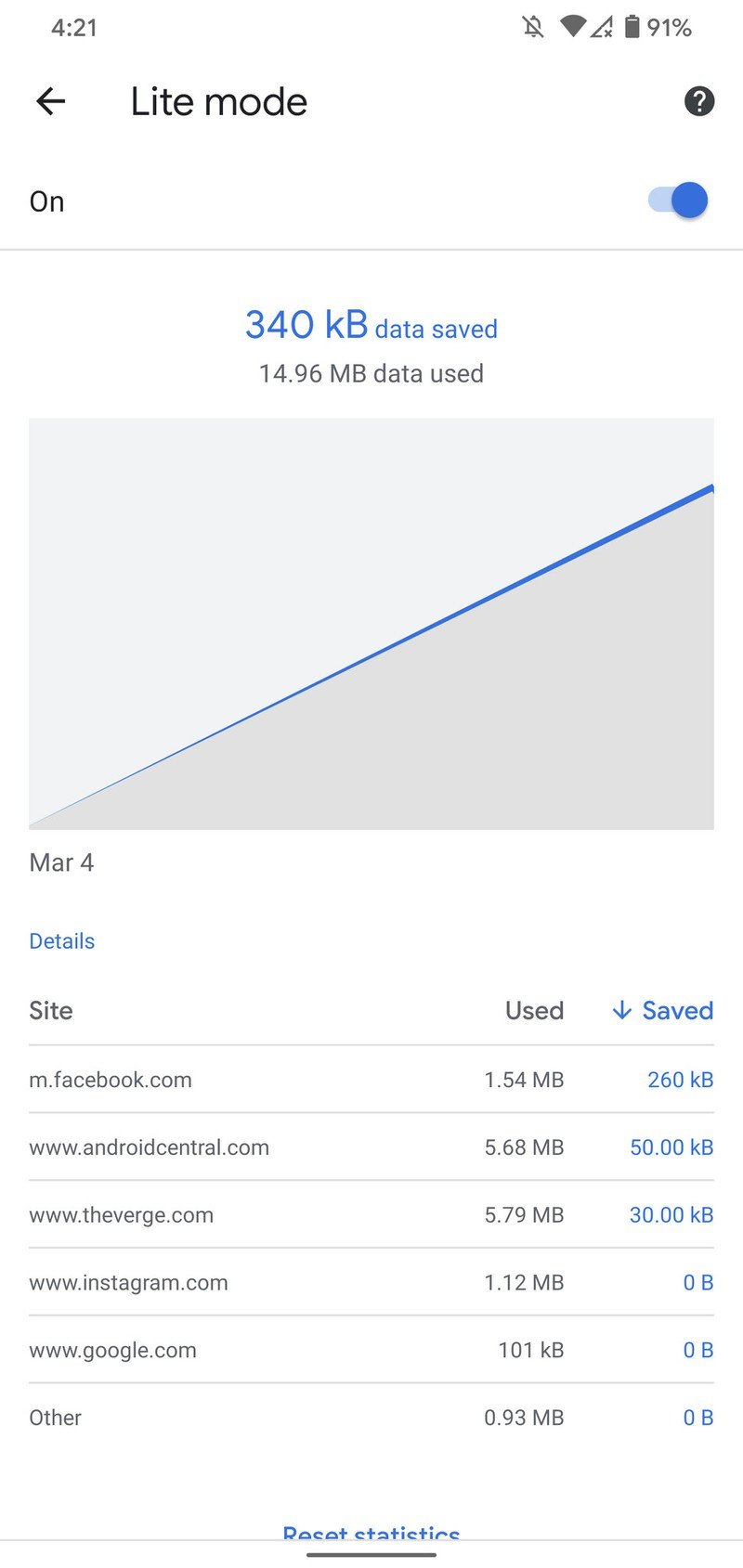How to use less data in Google Chrome on Android
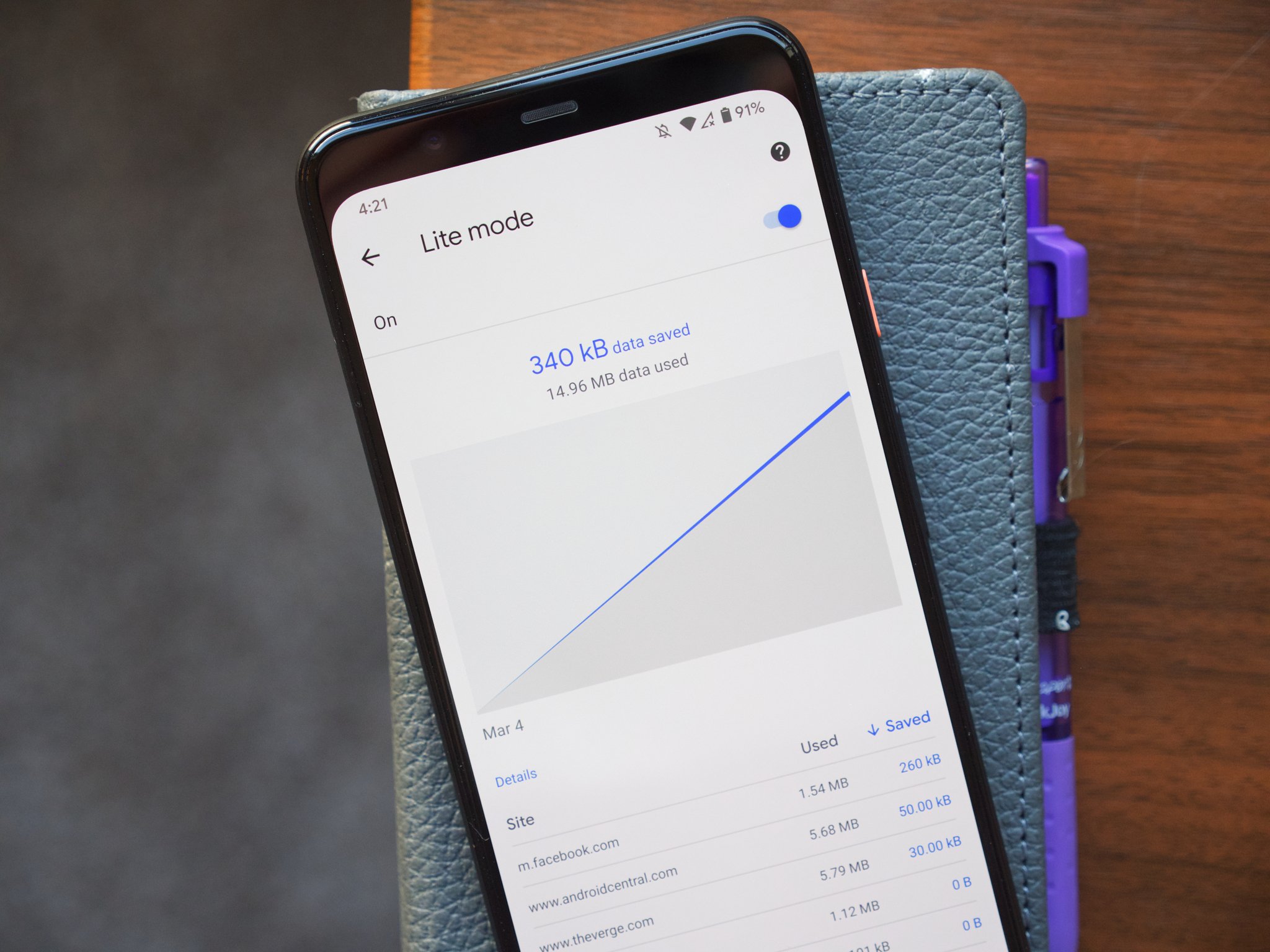
It can be easy to take our phones for granted, but when you step back and think about it, it's quite remarkable what they're capable of. Even just one app, such as Google Chrome, puts the entire internet in your pocket for you to search and browse through whenever you want.
You can do a lot with Google Chrome, from reading the news, checking Twitter, and doing online shopping. All of those activities require data, however, and if you're trying to cut back on how much mobile data you use throughout the month, you may find that Chrome is eating up a lot of it.
Aside from just monitoring how much you're on it, Google Chrome has a built-in tool that helps you use as little data as possible when using the app. Even better, turning it on takes just a matter of seconds.
How to use less data in Google Chrome on Android
If you're ready to start using less data in Google Chrome on your Android phone, you need to turn on something called "Lite mode." Here are the steps to get you there.
- Open Google Chrome on your Android phone.
- Tap the three dots in the upper-right corner.
- Tap Settings.Source: Joe Maring / Android Central
- Scroll down to the bottom of the page.
- Tap Lite mode.
- Tap the toggle to turn it on.Source: Joe Maring / Android Central
As noted in the screenshot above:
When Lite mode is on, Chrome uses Google servers to make pages load faster. Lite mode rewrites very slow pages to load only essential content.
Google says that Lite mode uses up to 60% less data compared to using the app with it turned off, which is a substantial savings rate. However, it is worth keeping in mind that Lite mode doesn't work if you're browsing in Incognito tabs.
Once Lite mode is enabled, Google makes it very easy to see exactly how much data you've saved by using the feature. At any time, tap the three dots in the upper-right corner of Chrome. You'll see a new section at the bottom of the pop-up list showing how much data you've saved, and tapping on this takes you to the Lite mode settings where you can see more details about how Lite mode is working in the background.
Get the latest news from Android Central, your trusted companion in the world of Android
Source: Joe Maring / Android Central
Lite mode won't save you data on every single website you visit, but seeing as how it doesn't adversely impact your browsing experience, you might as well keep it on all the time and watch the savings pile up.
Which unlimited plan should you buy in 2020: AT&T, Sprint, T-Mobile or Verizon?
Joe Maring was a Senior Editor for Android Central between 2017 and 2021. You can reach him on Twitter at @JoeMaring1.