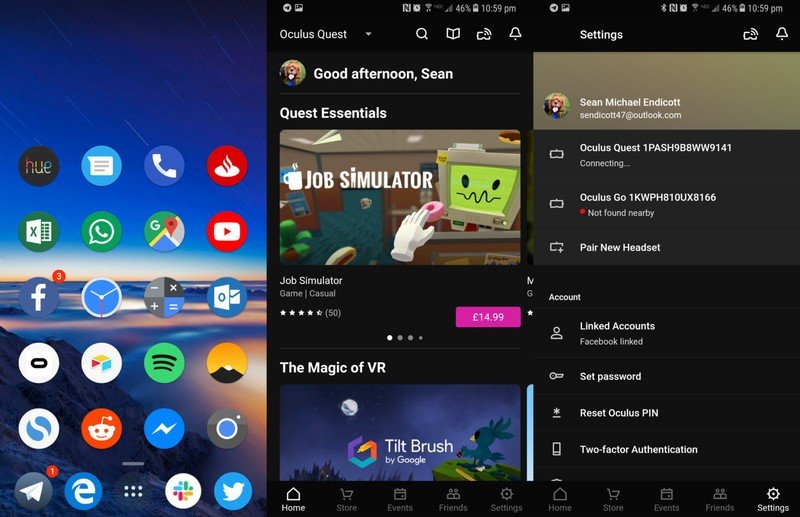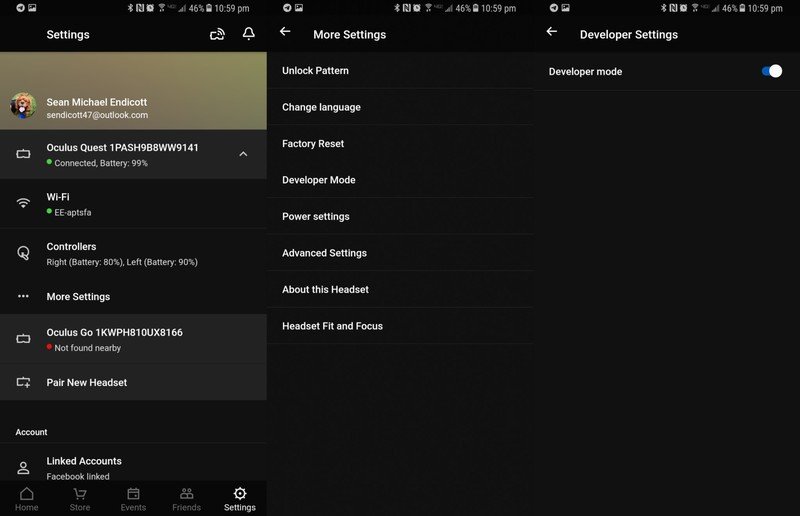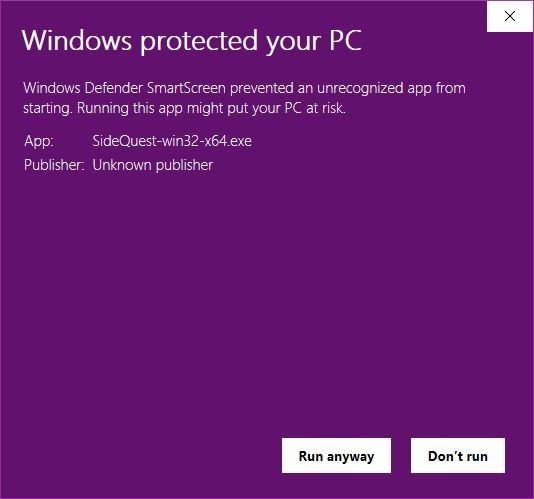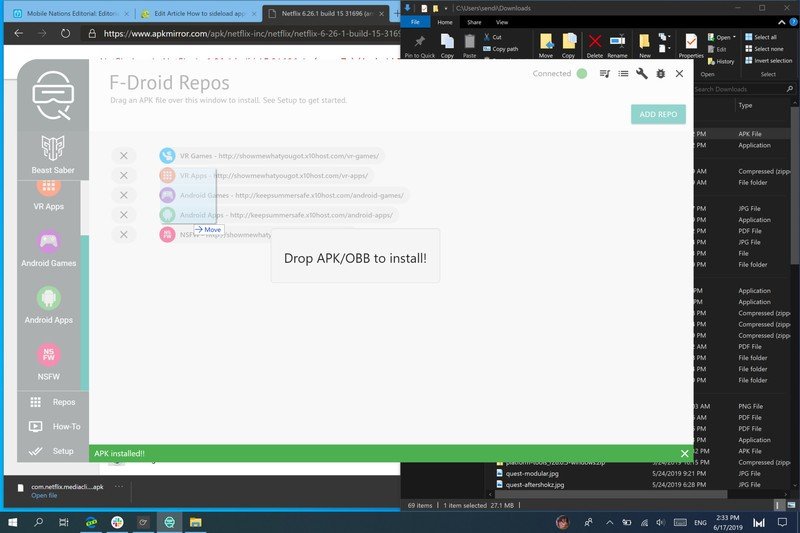How to use headphones with Oculus Quest

The Oculus Quest has built-in speakers that support spatial audio, and they work well, but you can get an even better sound experience by using a good pair of headphones. Headphones will improve sound quality and allow you to enjoy VR without projecting sound to everyone around you. If your headphones of choice are wired, you're in luck because it's just plug and play to use any wired headset. If you want to use wireless headphones, it's significantly more complicated.
Please note that the Oculus Quest 2 doesn't ship until October 13, 2020. We'll update this guide as soon as we get our hands on the headset and can test the stops on the Oculus Quest 2. If you are grabbing an Oculus Quest 2, make sure to get the one with the right amount of storage.
Products used in this guide
- Liberating VR: Oculus Quest ($399 at Oculus)
- Rich and comfortable: SteelSeries Arctis 5 RGB Illuminated Gaming Headset ($70 at Amazon)
How to use wired headphones
Wired headphones are the way to go on the Oculus Quest. They're literally just plug and play. There is an audio jack on both sides of the headset. You can plug a pair of headphones into either side or plug a separate headphone into each side.
- Plug in headphones.
It's that simple. Just like on a phone, PC, or any other device with an audio jack, you just need to plug in your headphones to use them.
How to use wireless headphones
Using wireless headphones is an entirely different animal. The Oculus Quest is a completely untethered headset when it comes to what powers the device. You don't need a PC, phone, or any external sensors to use your Oculus Quest for VR. But the wireless nature of the Oculus Quest does not extend to headphones. Using wireless headphones is technically possible, but you'll have to jump through a lot of hoops, and even then, it might not work with all types of headphones.
Unlocking developer mode
Get the latest news from Android Central, your trusted companion in the world of Android
The first thing that you need to do with your Oculus Quest to use wireless headphones is unlock developer mode. This is done through the Oculus app on your phone.
- Open the Oculus app.
- Select Settings.
- Select your Oculus Quest headset.
- Tap the arrow to the right of your device name to drop down more options if they do not show up immediately after selecting your device.
- Select more settings.
- Select developer mode.
- Toggle the developer mode setting to on.
- This opens a website (unless you've unlocked developer options on an Oculus device before).
- Scroll down and select the link below create an organization.
- Log in to your Oculus account
- Enter the name of your "organization" (this can be anything).
- Select submit
- Agree to the terms of agreement.
- Open the Oculus app again.
- Select Settings.
- Select your Oculus Quest headset.
- Tap the arrow to the right of your device name to drop down more options if they do not show up immediately after selecting your device.
- Select more settings.
- Select developer mode.
- Toggle the developer mode setting to on if it isn't already switched on.
Get your Oculus Quest ready for sideloading APKs
Next, you'll have to get your Oculus Quest ready to sideload APKs. This requires your PC and a cable that can connect your Oculus Quest and your PC. This allows you to sideload any APK that you want onto your device, which is important for this process, which requires sideloading a settings app. The easiest way to sideload apps onto the Oculus Quest is to use a program called SideQuest.
- Go to SideQuest's Github page.
- Download the version appropriate for your device.
- Click on the downloaded file.
- You'll get a pop-up from Windows that says, "Windows protected your PC." Select more info.
- Click Run anyway.
- Click extract.
- Open the folder that you extracted it to.
- Find the folder SideQuest-win32-x64.
- Double click SideQuest.exe.
Connect your Oculus Quest and SideQuest
Now, you'll need to connect your headset and your PC for sideloading.
- Connect your Oculus Quest to your PC using a USB-C cable.
- Select Connect Device in SideQuest
- Put on your headset, and select Allow USB debugging.
- Make sure to check Always allow from this computer.
- Install the App Launcher by selecting Install App Launcher on SideQuest on your PC.
The app launcher creates an Unknown Sources folder in your Oculus Quest's library so you can easily find apps and games that you've sideloaded. You can now install APKs onto your Oculus Quest.
Sideloading a specific settings app
Now, you need to sideload a specific settings app onto your Oculus Quest. A user on Reddit, TyHurd has uploaded the Settings app we need.
- Download the settings app here.
- Locate Settings_1.0.apk so you know where it is.
- Select Repos in SideQuest.
- Drag and drop your Settings_1.0.apk over the SideQuest Window.
The Settings app is now sideloaded onto your Oculus Quest.
Enable Bluetooth on Oculus Quest
With developer mode enabled and the Settings app sideloaded, you are now ready to enable Bluetooth settings on your Oculus Quest. The settings app we installed allows you to access the Android settings of the device, including Bluetooth.
- Inside your Oculus Quest, open Oculus TV.
- Select the black box listed under "Unknown Sources."
- Select Bluetooth.
- Select your headphones, and they should pair.
This setup won't work with all Bluetooth headphones. And even if it does work, you might experience latency issues. After all, latency issues are why the makers of the Oculus Quest chose not to enable this by default in the first place. But if your headphones can pair, and you have low-latency headphones or happen to luck out and not deal with latency issues, you now have Bluetooth headphones paired to your Oculus Quest.
Our top equipment picks
While the Oculus Quest has built-in speakers, good headphones will provide higher quality audio and more immersive gameplay. While you can use some wireless headphones in the right circumstances, the best experience will come from using a good pair of wired headphones.
Additional Equipment
The Oculus Quest has everything you need to run it in the box, but you can still add some accessories to enhance the experience and help you take it with you.

Oculus Quest Travel Case ($40 at Amazon)
This case will protect your Oculus Quest when you're on the go and has enough room for the headset and Touch Controllers.

Quest Deluxe Strap ($20 at Studio Form Creative)
This adds another layer of support to the head strap built into the Oculus Quest. It helps distribute weight across your head to improve comfort, which is important for longer sessions.

Panasonic rechargeable batteries ($19 at Amazon)
These batteries can be recharged up to 2,100 times and are a great way to keep your Touch Controllers charged and ready to go.