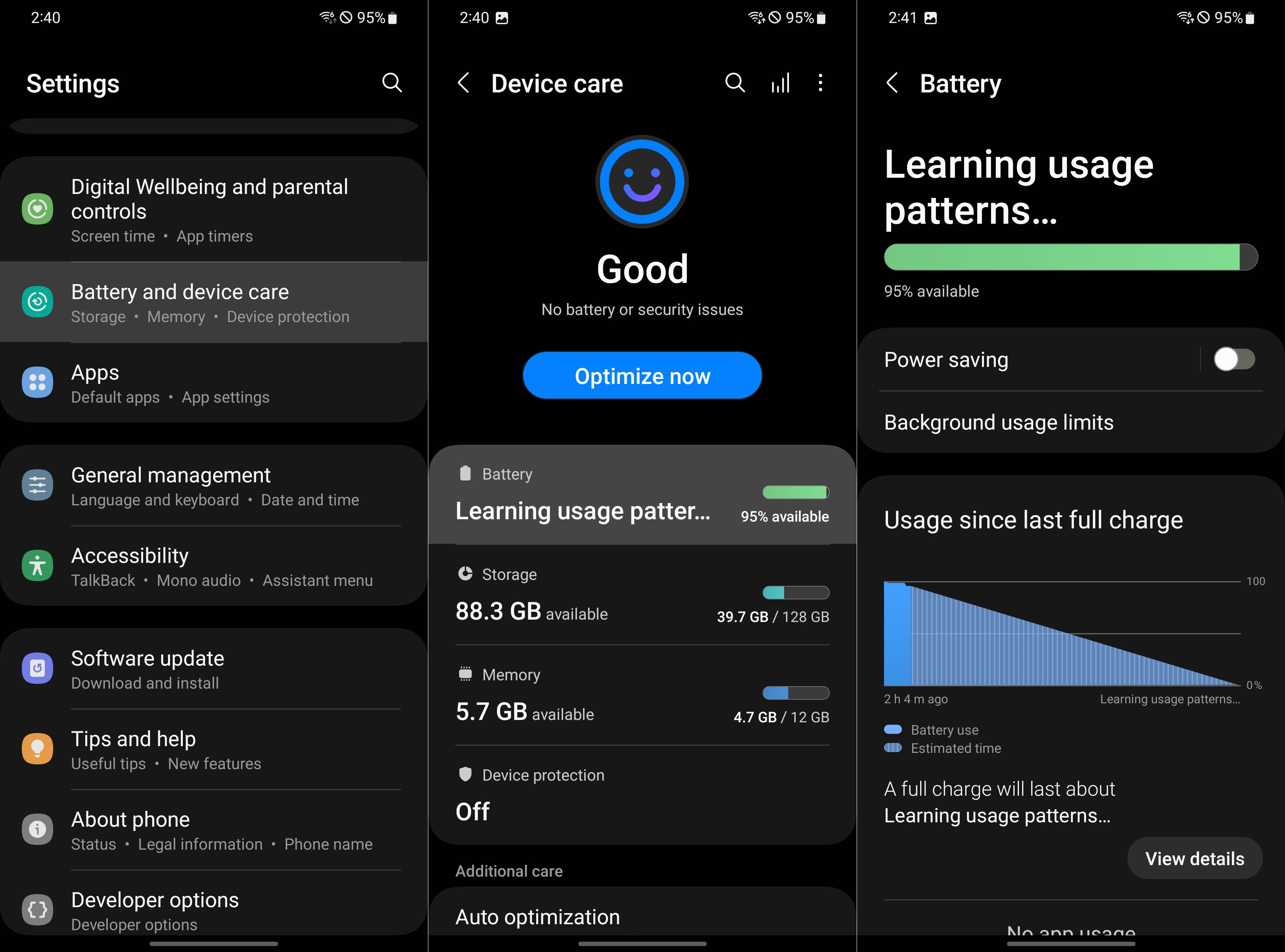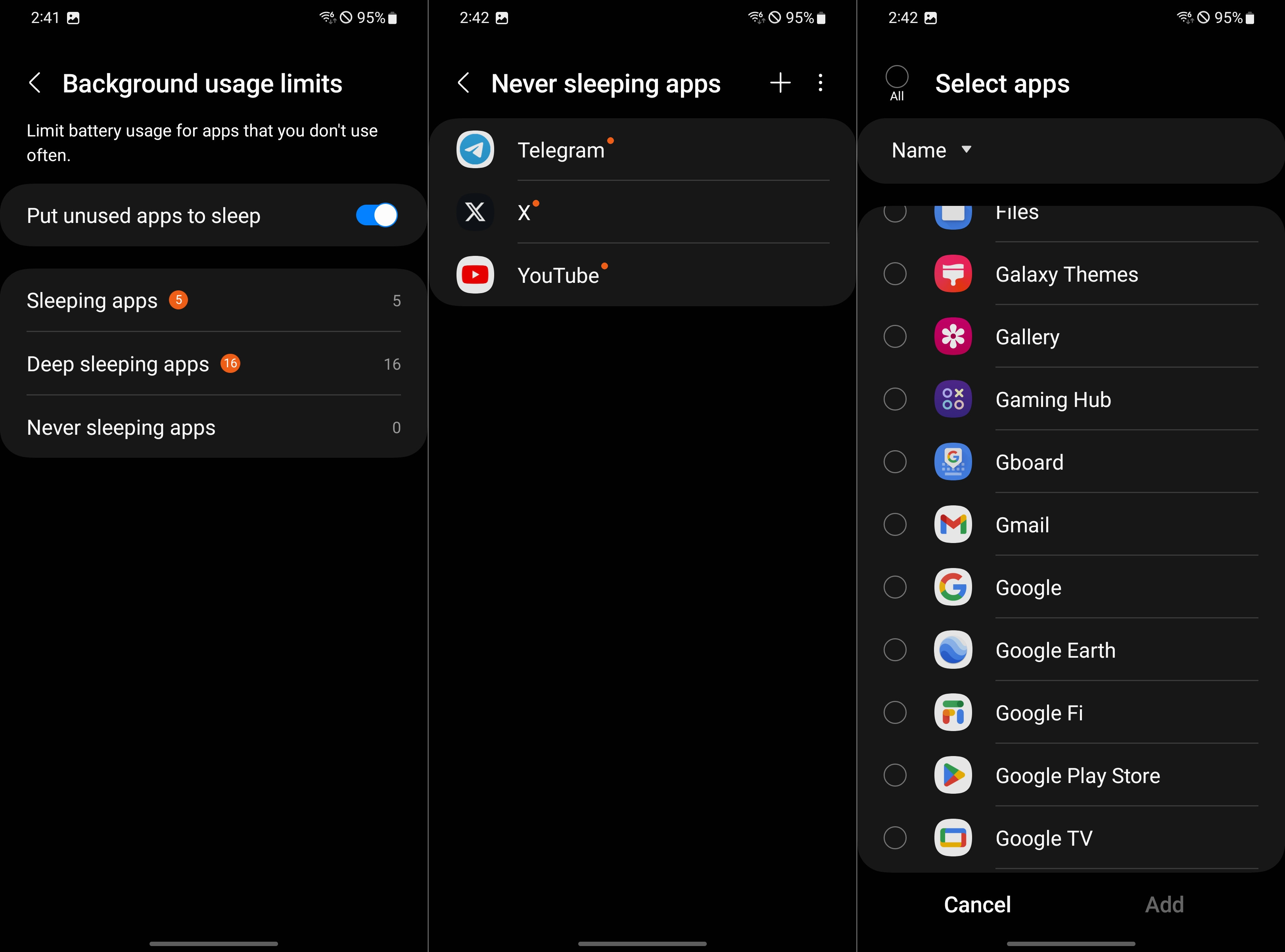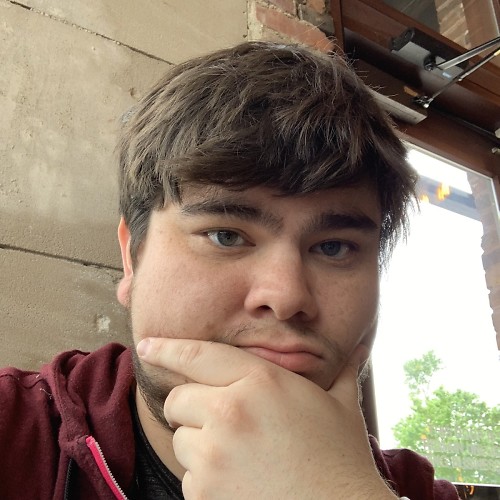How to turn off battery optimization on your Samsung Galaxy phone
Keep your apps running regardless of battery usage.
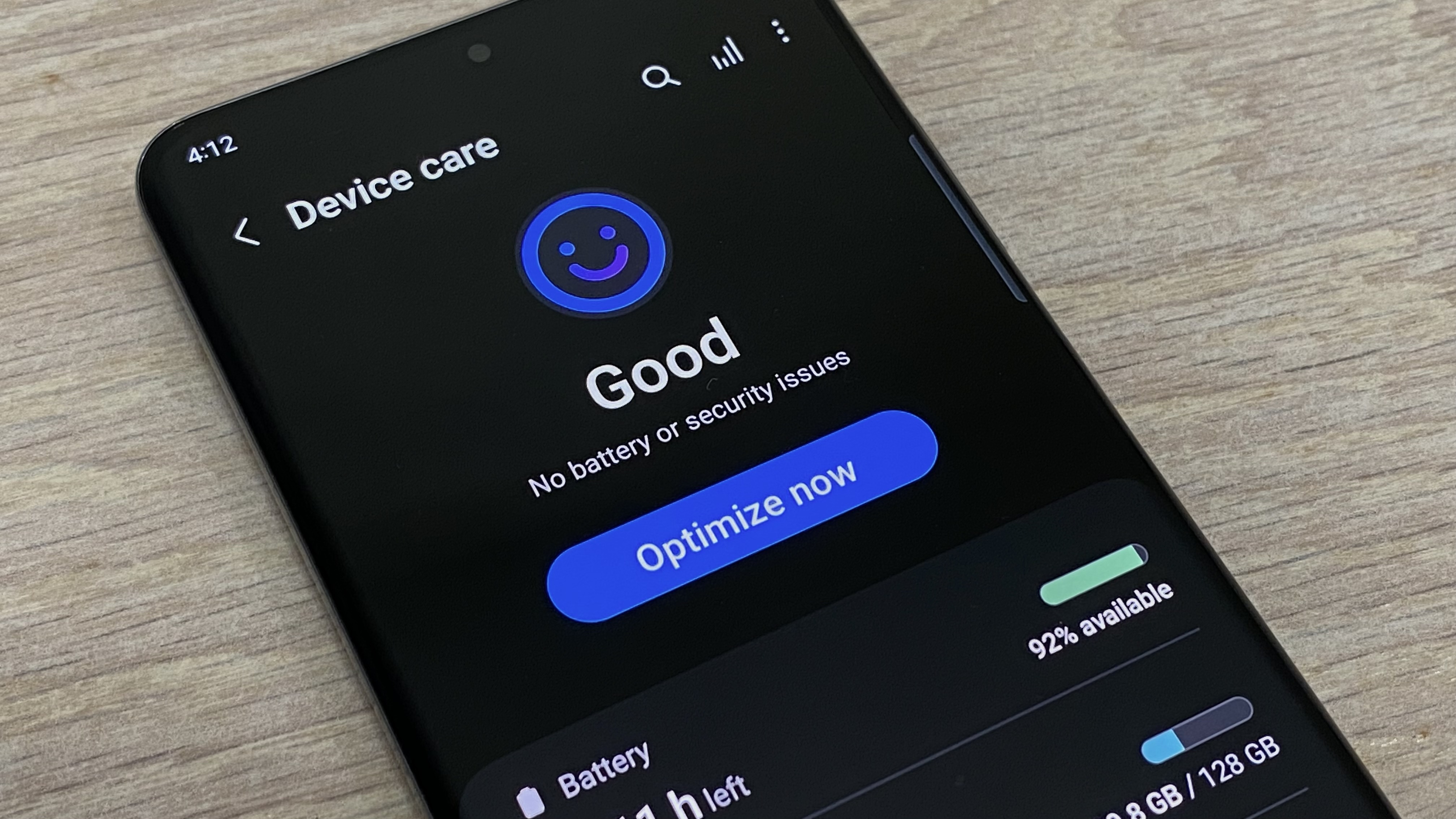
Every phone has some sort of battery optimization built-in, whether it’s just limiting the number of background apps or changing some settings to limit power draw. Samsung does both these things with its software, which limits background app activity automatically and sleep apps you haven’t used in a while. Still, some people will find this behavior annoying and would prefer to be in direct control of how their phone behaves in the background. Luckily, Samsung lets users choose exactly which apps to keep running and which to put to sleep.
How to turn off battery optimization on Samsung Galaxy
If your Samsung phone isn’t performing the way you expect, the first thing you should do is check for phone updates and app updates. Samsung frequently releases updates with bug fixes, so if one of your apps isn’t working right, it may be a better fix.
If you still want to turn off battery optimization, start by opening your Galaxy phone’s Settings.
1. Tap the Settings icon to open the main settings menu.
2. Scroll down and tap Battery and device care.
3. Tap Battery.
Here, you’ll see your battery-saving options as well as battery usage. Power saving can be toggled on or off and is designed to help the phone last as long as possible on a low battery. You can also toggle it from your quick settings. This isn’t necessarily a battery optimization but a good step if you want more control over your phone’s power usage.
Get the latest news from Android Central, your trusted companion in the world of Android
For example, if you forgot to top up the battery before heading to work, this setting can help keep your phone going until you get to a charger. By tapping this setting, you can choose a few options to enable or disable when power saving is enabled.
Just below that, "background usage limits" controls how the phone treats apps and services in the background.
4. Tap Background usage limits.
5. Toggle off the “Put unused apps to sleep” setting to disable app sleeping entirely.
6. If you want to pinpoint which apps to keep awake, Tap Never sleeping apps.
7. Tap the plus sign in the top right of the screen to add apps.
The apps you add to this list won’t be put to sleep by the system’s software, even if you don’t use them often. This can be a good choice for important apps, such as apps for security systems, that you always want available no matter what. If this is your primary phone, and you open your most important apps frequently, you shouldn’t need to worry about this, but if you’ve found that some of your apps aren’t working in the background the way you want, it’s nice that Samsung allows you to disable the feature.
You can select as many apps as you want. Some suggestions include music players, podcast players (don’t miss the AC podcast!), email, and other frequently visited apps. Whichever apps you select will not be shut down in the background — that’s called peace of mind.
You're in control
We recommend using this sparingly. We know Samsung is just trying to squeak out as much performance as possible, and the majority of apps don’t necessarily need to run in the background. Over time, the extra usage and the extra battery charge cycles that result will cause wear on your battery, reducing its capacity. But it’s your phone, and they’re your apps, so control them how you want!
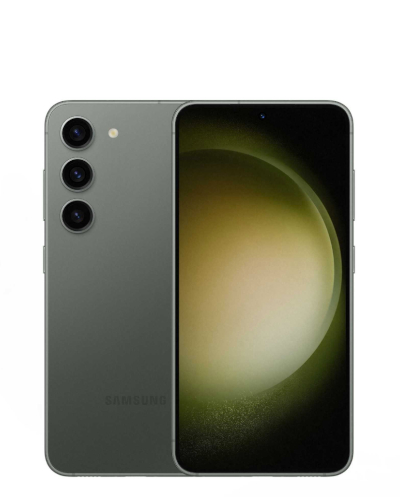
Customize your Samsung
The Galaxy S23 is Samsung's latest flagship phone with a gorgeous 6.1-inch AMOLED display. It runs the latest version of Android and One UI with updates slated for years to come.
When Samuel is not writing about networking or 5G at Android Central, he spends most of his time researching computer components and obsessing over what CPU goes into the ultimate Windows 98 computer. It's the Pentium 3.