How to take a screenshot on the HTC One M9

There are a couple of easy ways to capture what's on your M9's screen
There are a bunch of reasons why you might want to capture what's on your HTC One M9's's screen and keep it for posterity. Maybe you want to show off a cool app, quickly share something with a friend, or make a quick copy of some important information. Whatever the case, there are a couple of ways to take a screenshot on the HTC One M9, and for the most part everything works just as it does on earlier phones like the M8.
So if you've used an HTC phone before you'll probably be right at home. But if you're new to Android or HTC, or just want to reacquaint yourself with the basics, we've got a quick guide to taking screenshots on the HTC One M9 after the break.
Read More: How to take a screenshot on the HTC One M9
Using the volume and power buttons
This is the simplest way to take a screenshot on your HTC One M9 is to use the standard button shortcut; like most Android phones, the screenshot function on the M9 is mapped to the volume down and power keys, so to take a screenshot you just need to press both at the same time.
Here's a rundown of the process in full:
- Get the screen or app you want to capture ready to go.
- Press (and hold) the volume down key and power key at the same time. These are the bottom two buttons found on the right edge of the phone.
- You'll now be able to see the screenshot in the Gallery app, or in HTC's built-in File Manager app.
- If you need to find the screenshots from a command line or through the Android File Transfer tool, they'll be in /pictures/screenshots.

Using the quick settings panel
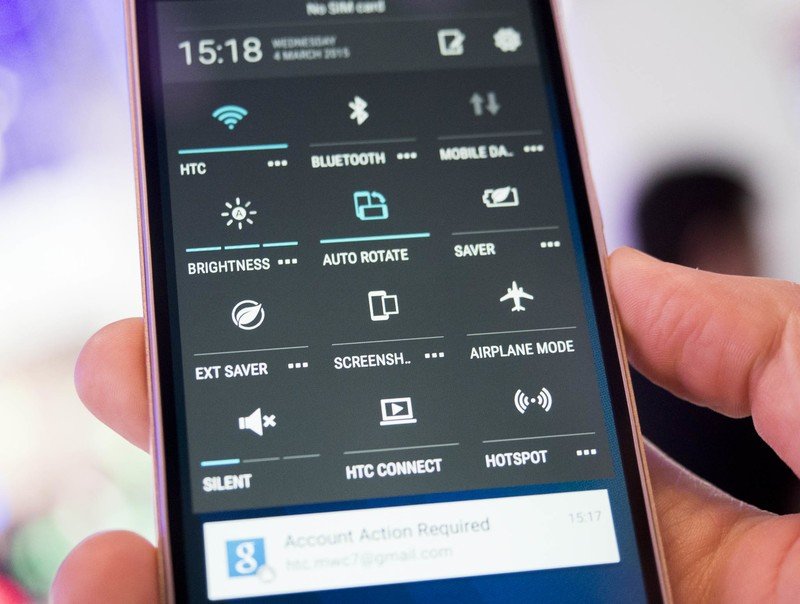
If using the usual button combination isn't convenient, you can also take a screenshot on your HTC One M9 using a button in the quick settings menu.
Depending on how your M9 is set up, you might need to enable this quick settings icon before first using it.
Get the latest news from Android Central, your trusted companion in the world of Android
- First, pull down the notification shade down, then drag down again to view your quick settings.
- Next, press the edit button (the one to the right of the cog button) to edit the buttons in the grid.
- In the list that appears, find the "Screenshot" item and drag it out of the list of hidden items, so it appears alongside your other quick settings.
- Tap "Done" to confirm your changes.
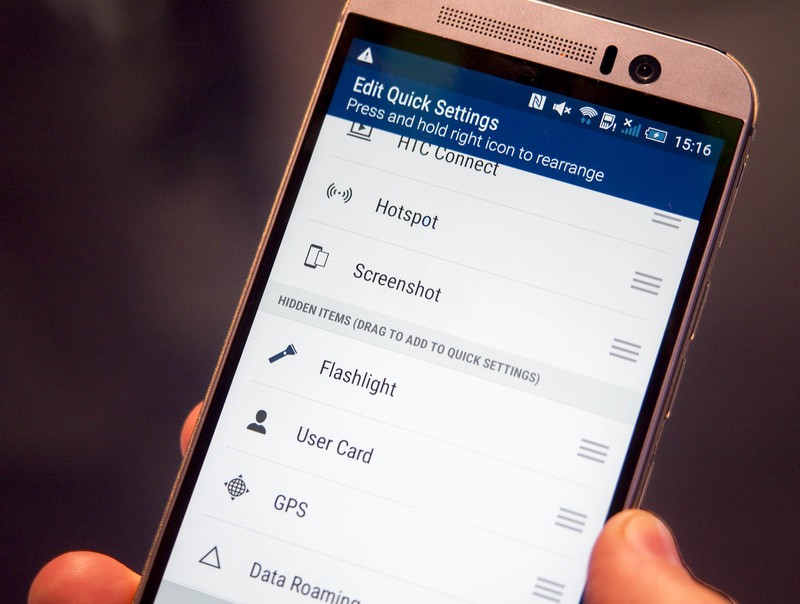
Once you're done, you can simply tap the "Screenshot" quick settings shortcut to capture your screen. (You might see it abbreviated as "Screensh...")
It'll then be saved, as usual, in the "Screenshots" folder in the Gallery app.
After taking your screenshot ...
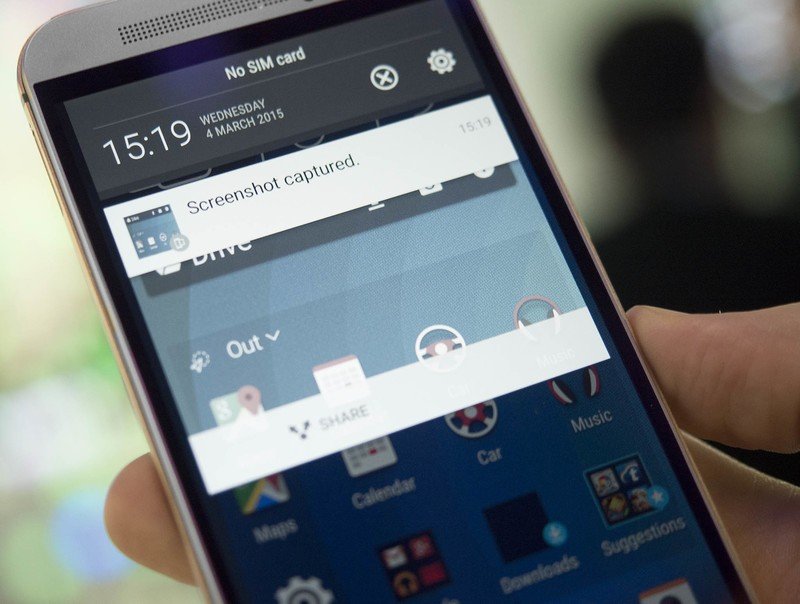
Once you've taken your screenshot, you can share it the same way you would a photo or video. The screenshot notification that appears can let you preview your screenshot straight away, or immediately share it with another app.
Keep tabs on your screenshots by navigating to the "Screenshots" folder in the Gallery app. If you take lots of screenshots, these can quickly build up, taking up valuable space on your phone's internal storage. To free up space, you can delete any screenshots you're no longer using.
For more on the HTC One M9, check out our M9 device page

Alex was with Android Central for over a decade, producing written and video content for the site, and served as global Executive Editor from 2016 to 2022.
