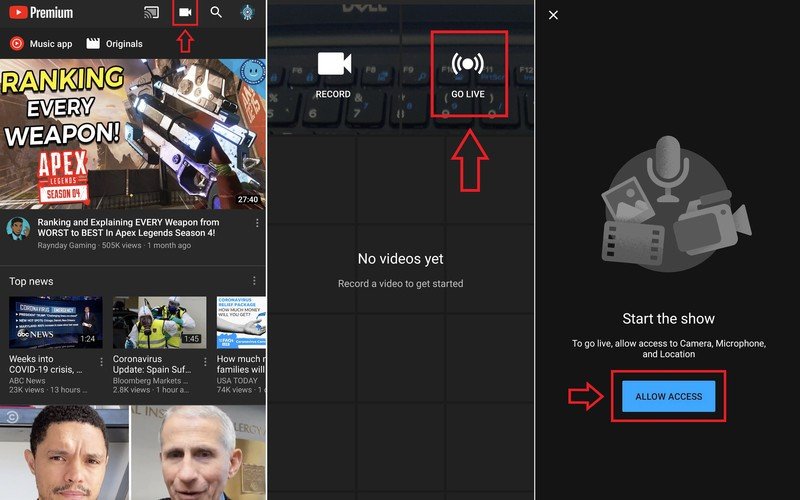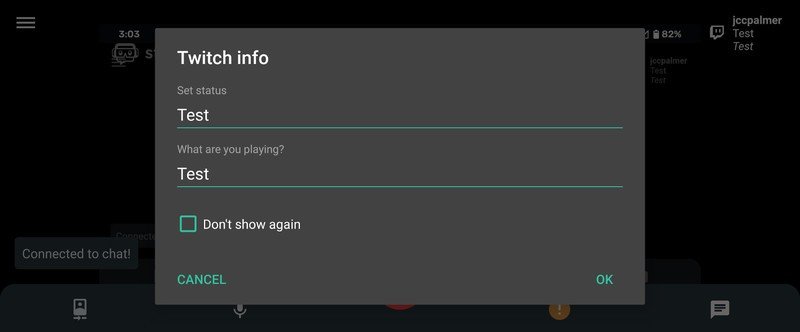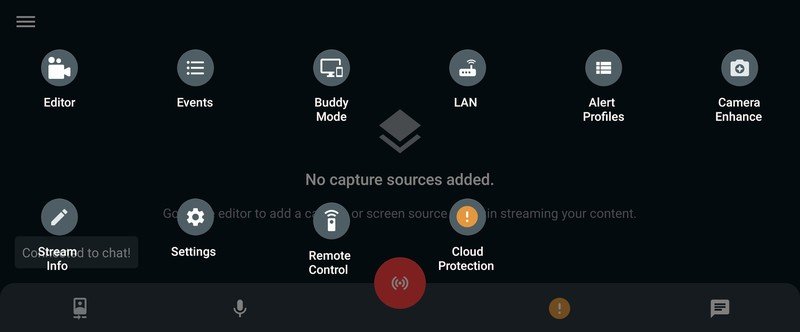How to stream Android games to YouTube and Twitch

If you're not among the millions of people logging in to Twitch and YouTube to watch other people playing video games, you may not understand the trend. Back in my day, I hated having to wait my turn to play a video game with friends. These days, record numbers of people are watching Twitch streamers play all the most popular games.
While Twitch has been predominately used by PC or console gamers, you do have the option to stream from your Android phone. And with some bigger titles — like Fortnite, PUBG, and Call of Duty — available for mobile, there's really no reason not to start streaming from your phone, especially if you're using a flagship released in the last few years.
Here's how you can get started.
YouTube
Although YouTube Gaming used to be here in this guide, due to Google sunsetting the Android app last year, we had to make some updates. Gaming's features were wrapped into the main YouTube app, including the option to stream from your phone.
However, with this change came a large barrier to entry for most people. See, YouTube now requires you to have at least 1,000 subscribers in order to stream from your mobile device. It's an unfortunate change, since YouTube Gaming used to be one of the best ways to get up and going when it comes to streaming your Android games.
If you're among those who have at least 1,000 subs, then here's how to get streaming with the main YouTube app.
- Open the YouTube app.
- Tap the Capture (camera) icon next to the search button.
- Select Go Live.
- Allow access to your camera, microphone, location, then tap Create Channel.
- Tap the phone icon in the top right.
- Set up your stream title, description, and privacy settings.
- Set your thumbnail and screen orientation.
- Select Next to head to the final steps.

- Hit Go Live to start the stream.
Two methods to stream to Twitch

Twitch is arguably home to the largest online streaming community and there are two ways to go about streaming your Android games to that platform.
Get the latest news from Android Central, your trusted companion in the world of Android
Method 1: OBS
For starters, the Twitch app for mobile does not currently let you stream games from your phone to your Twitch account. That feature will hopefully be added sometime down the line, though it's seeming less likely by the day. For the moment, the app does allow you to stream "IRL" using your phone's camera and microphone, so if you want to use Twitch as a vlogging platform or simply want to watch your favorite twitch streamers, the Twitch app is a great option.
But we're here to stream some Android gaming, which means you'll need to get yourself set up with streaming software. The most popular, open source streaming software is Open Broadcaster Software (OBS). Our pals over at Windows Central have a pretty excellent guide for setting up OBS so check in if you need someone to hold your hand through the process.
What you'll need: a computer running OBS, your Android phone in USB Debugging mode, and a wired connection from your phone to your computer.
OBS lets you record or stream gameplay from your PC, Mac, or Linux system to Twitch. While PC or console games are the most popular games to stream on Twitch using OBS, you can connect your Android to your PC using USB debugging and a screen recording application to create a video source for OBS to draw from.
To get your phone ready to share your screen to your computer, you'll need to unlock the Developer options on your phone.
- Go to Settings > About Phone.
- Tap the build number 10 times or until it says you've unlocked the developer options.
- Enter Developer Options and turn on USB Debugging.
Next, you'll need to find a reliable app for running your phone screen on a window on your computer. I settled on Vysor, which is free to download and test. I ended up buying an annual subscription to the pro mode for $10 because it gives you way more control over your bitrate and resolution. You could opt to just use the free version, but once you see how that looks in OBS, you're going to want the Pro version.
Once you've got OBS set up to your Twitch account, your phone is connected and streaming to your computer, and you've laid out your stream with a webcam or different graphics, there's nothing left to do but start streaming!
Method 2: Streamlabs
While the above method works, there is an easier option. If you're into streaming already, then you've probably heard about Streamlabs. If you're not aware of it, the gist is that Streamlabs is an impressive tool that is 100% focused on making streaming easy and fun with powerful additions to what makes OBS great.
Turns out that Streamlabs has an Android app available in the Play Store which makes streaming to Twitch, among other platforms, super easy. Just sign in to Twitch, grant a few permissions, and get to streaming. Like the above method, you'll be sending whatever is on your screen, so be careful that you don't accidentally stream some private information. And turning on Do Not Disturb is highly recommended.
You have several options available to you, such as the stream resolution and framerate, server location, etc. Compared to the above method, Streamlabs offers a far easier, and fully mobile, streaming experience.
How to stream to Twitch using Streamlabs
- Download the Streamlabs app and sign into Twitch when it asks.
- Grant the mic and audio permissions it asks for, plus the setting to allow it to draw over other apps.
- Set up your screen and camera Sources and your Widgets (you can add more in the Editor section later).
- Hit the red Stream button in the center of the bottom bar, input your stream info, and hit OK.
- You're now streaming to Twitch!
Those are the basics of getting you started with going live on Twitch. You can add other sources like images, the camera if you opted to not include it in the initial setup, adjust source sizes, and so on in the Editor. Just tap the hamburger menu and it's the first bubble.
I personally disabled the Twitch chat head that hangs out wherever you go, but it's up to you if you want to keep it or not; if not, head into the app settings menu (under the "Twitch" section, near the bottom) and turn it off.
Source: Android Central
Being that Streamlabs is a business, there is a premium subscription model that offers more features. While you can probably ignore most of them if you just want to stream your Android games, a downside of the free tier is the Streamlabs watermark on the stream output itself. To be frank, that isn't all that bad since you're not tied to your computer like the first method. Anywhere you are, you just open the Streamlabs app and start streaming your game of choice. There's a lot to be said for that.
Which do you prefer?
So these are your two best options to stream to Twitch: Streamlabs makes it way more convenient to stream on the go and doesn't require much set up at all, whereas OBS gives you way more control over your stream in exchange for being a bit more cumbersome to initially set up.
It's really sad to see YouTube set up such a hefty gate to mobile streaming, especially since Twitch lets you do "IRL" streams from its app for free. YouTube Gaming was my favorite means of streaming on the go, but alas.
Have you streamed to Twitch from your phone? What about YouTube? Let us know if this guide helped you get started!