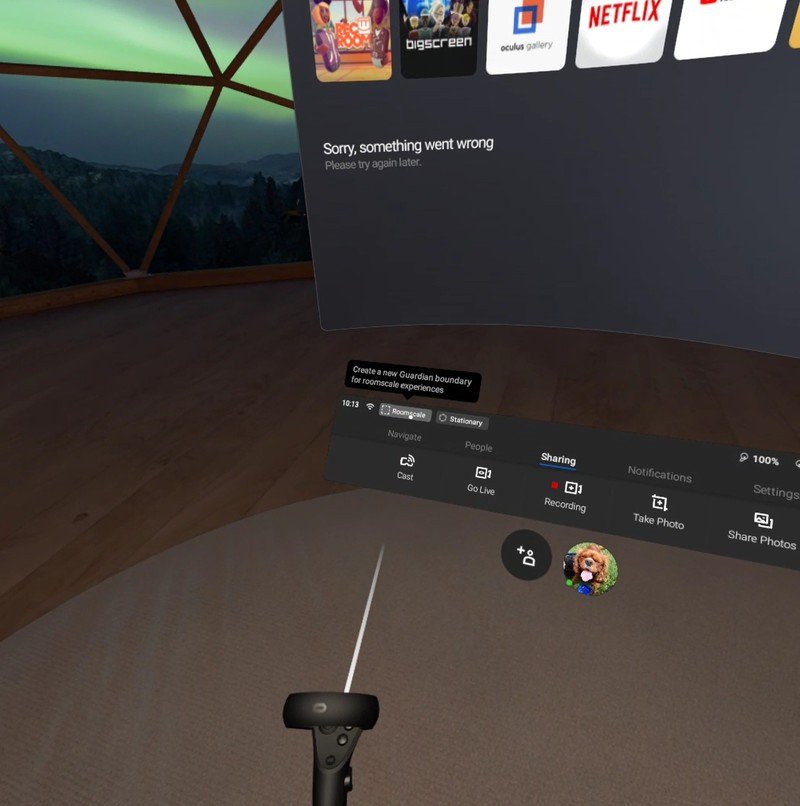How to reset a boundary in Oculus Quest

The Oculus Quest has built-in sensors that can make any area into a VR space. Oculus' Guardian system lets you set up a boundary in any room or area that you'd like, and the device sets up a virtual grid to ensure that you stay in your secure area. But if you drew an area wrong, made changes to the area, or are setting up your Oculus Quest in a new space, you'll need to set or reset your boundaries. Fortunately, Oculus made this incredibly easy.
Products used in this guide
- Wireless VR fun: Oculus Quest ($399 at Amazon)
How to set up a roomscale boundary
One of the Oculus Quest's best features is that you can map out a room, and the headset can remember the boundaries. This is referred to as "roomscale" and is the ideal setup for most VR games. You draw a map of the boundaries, making a border that can be bent around items like house plants and sofas. The Oculus Quest then creates a virtual grid that turns red if you get too close. If you pop your head out of the roomscale boundary, the device's cameras allow you to see the outside world.
- Press the home button on your Oculus Touch Controller.
- Point your controller at Roomscale and pull the trigger.
- Set the level of the floor by lightly tapping your controller to the floor.
- Point your controller at confirm and pull the trigger.
- Draw the boundary by holding the trigger down and drawing the area you'd like to use.
- Point your controller at confirm and pull the trigger.
- Point your controller at confirm and pull the trigger one last time to complete the process.
The passthrough cameras and Touch Controllers make it easy to draw a boundary. You can always tweak these in the future if you add or remove something to your play area.
How to set up a stationary boundary
Stationary boundaries are for when you don't have enough room to use roomscale boundaries. You should set up a stationary boundary if you plan on standing still or remaining seated. This setup won't work with some games that require you to move around, but it is fine for watching movies and playing some stationary games. The Oculus Quest sets up a virtual cylinder around you that turns red if you get too close to the edge. Like roomscale boundaries, if you pop your head out of the grid, you can see the real world through passthrough cameras.
- Press the home button on your Oculus Touch Controller.
- Point your controller at the stationary and pull the trigger.
- Make sure there are no obstructions in the grid that is formed.
- Point your controller at confirm and pull the trigger.
How to spot objects in your playspace
In Oculus firmware version 17 and beyond, your Oculus Quest can detect objects that appear in your playspace. If you have an area scanned and then try to play in it while a new object is in the area, the Oculus Quest will let you know about it. You can then redraw your playspace or move the object and continue. You can read more about the feature here.
Our top equipment picks
The Oculus Quest provides a virtual reality experience that feels liberating. Its built-in sensors and ability to set up boundaries anywhere you go makes it the perfect headset for home and travel.
Get the latest news from Android Central, your trusted companion in the world of Android
Additional Equipment
The Oculus Quest has everything you need to run it in the box, but you can still add some accessories to enhance the experience and help you take it with you on the go.

Oculus Quest Travel Case ($40 at Oculus)
This case will protect your Oculus Quest when you're on the go and has enough room for the headset and Touch Controllers.

Quest Deluxe Strap ($18 at Studio Form Creative)
This strap adds another layer of support to the head strap that's built into the Oculus Quest. It helps distribute weight across your head to improve comfort, which is important for longer sessions.

Panasonic rechargeable batteries ($19 at Amazon)
These batteries can be recharged up to 2,100 times and are a great way to keep your Touch Controllers charged and ready to go.