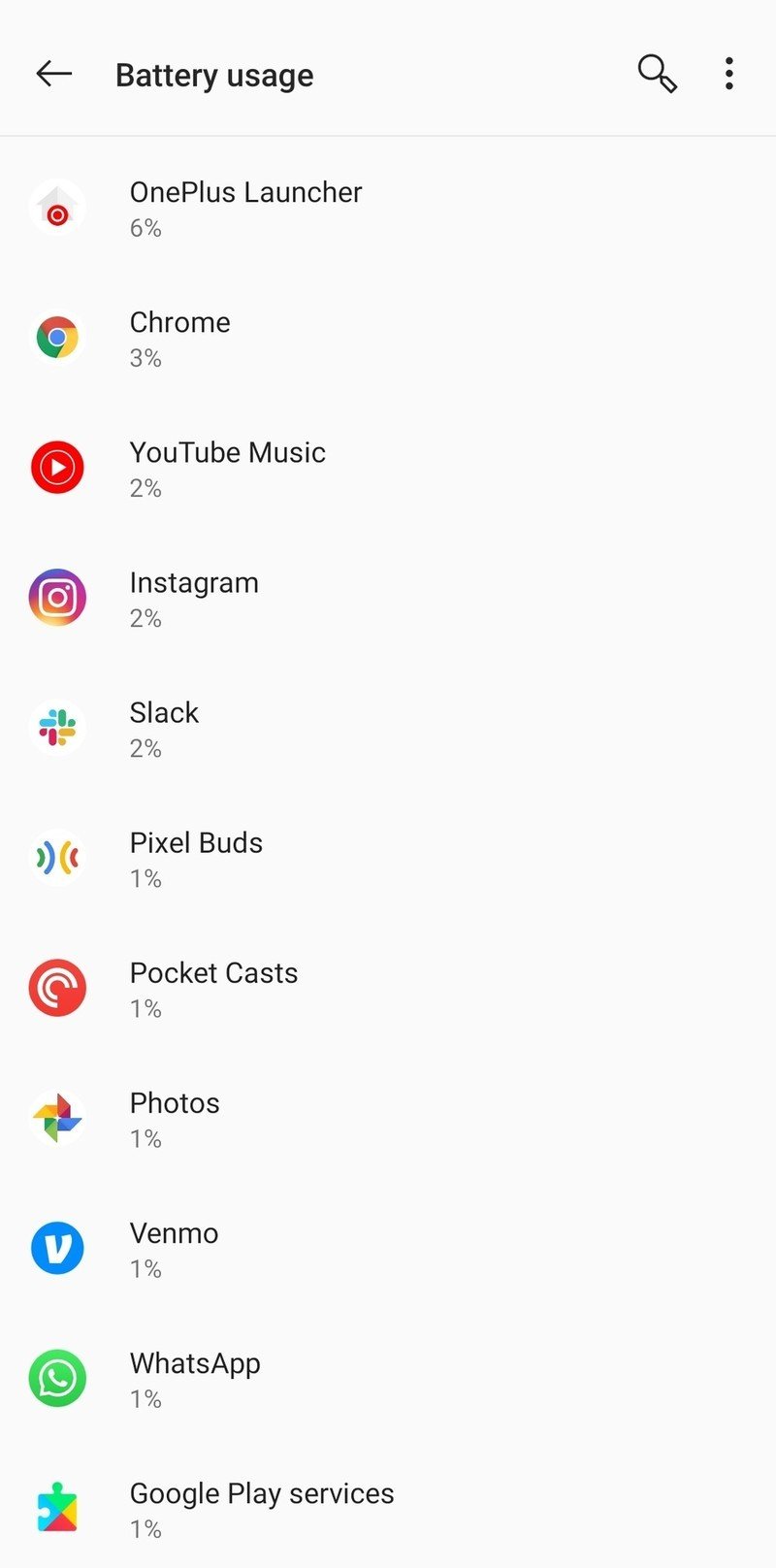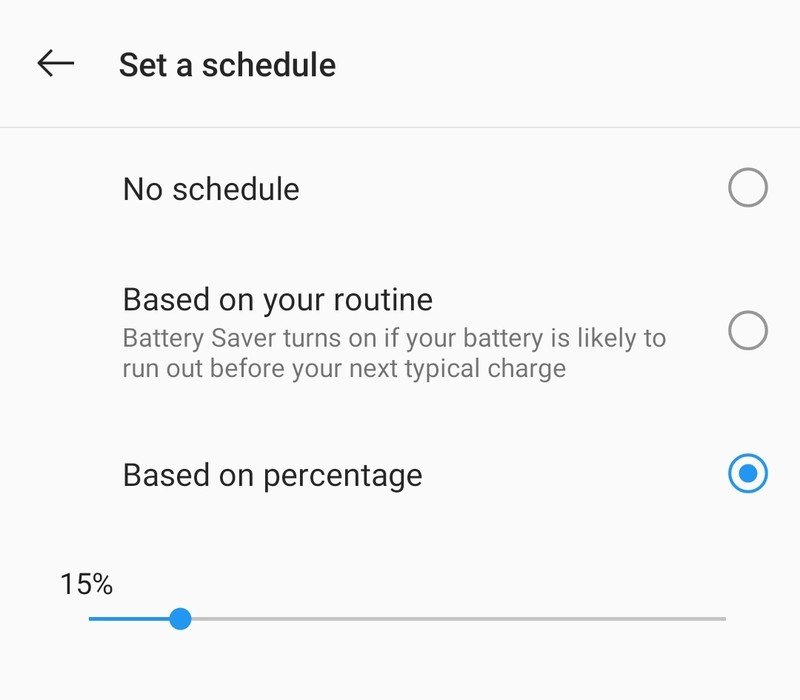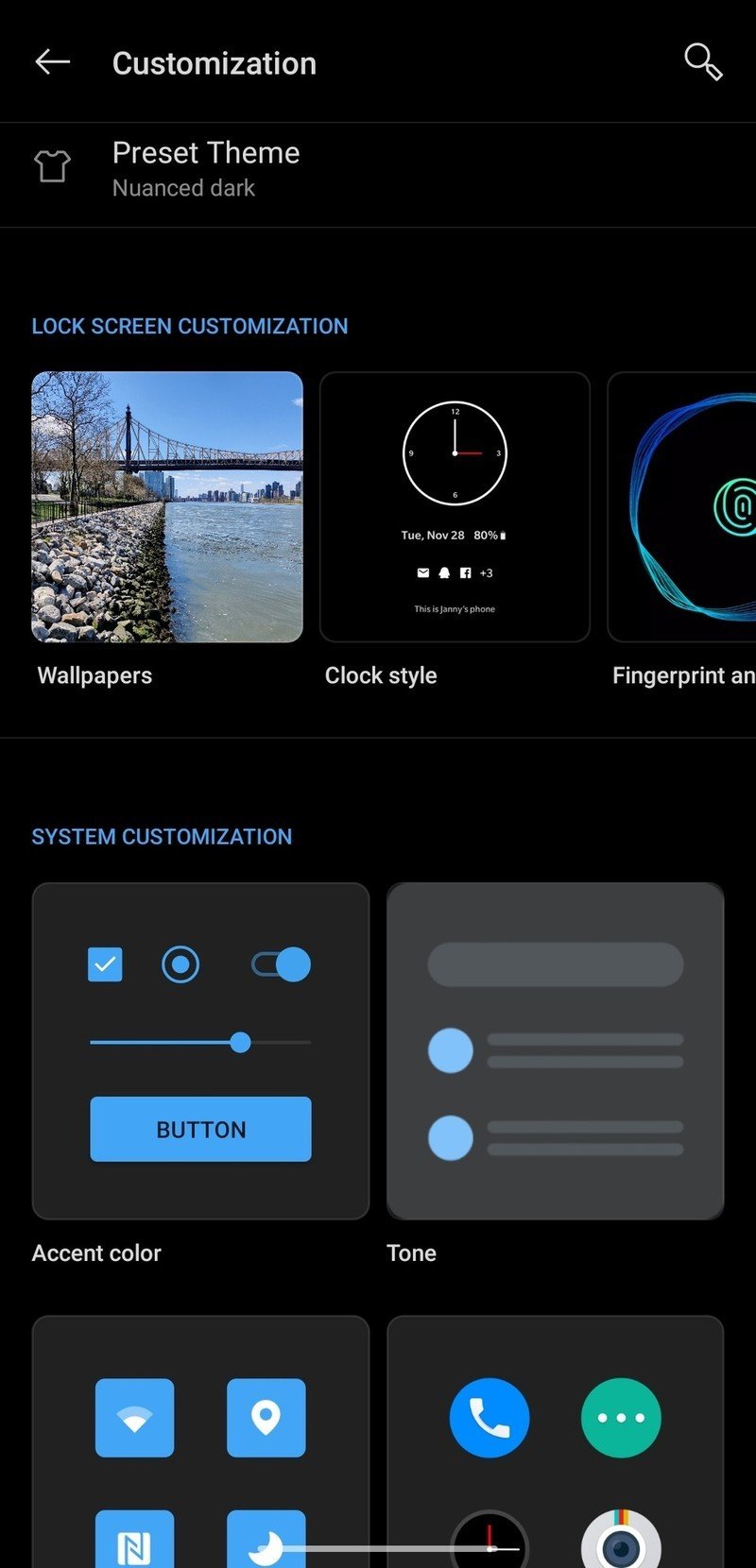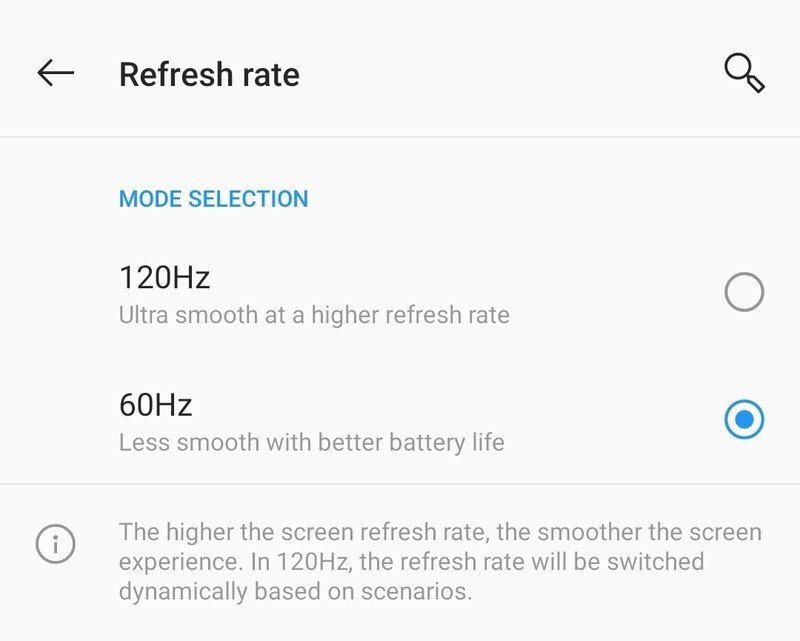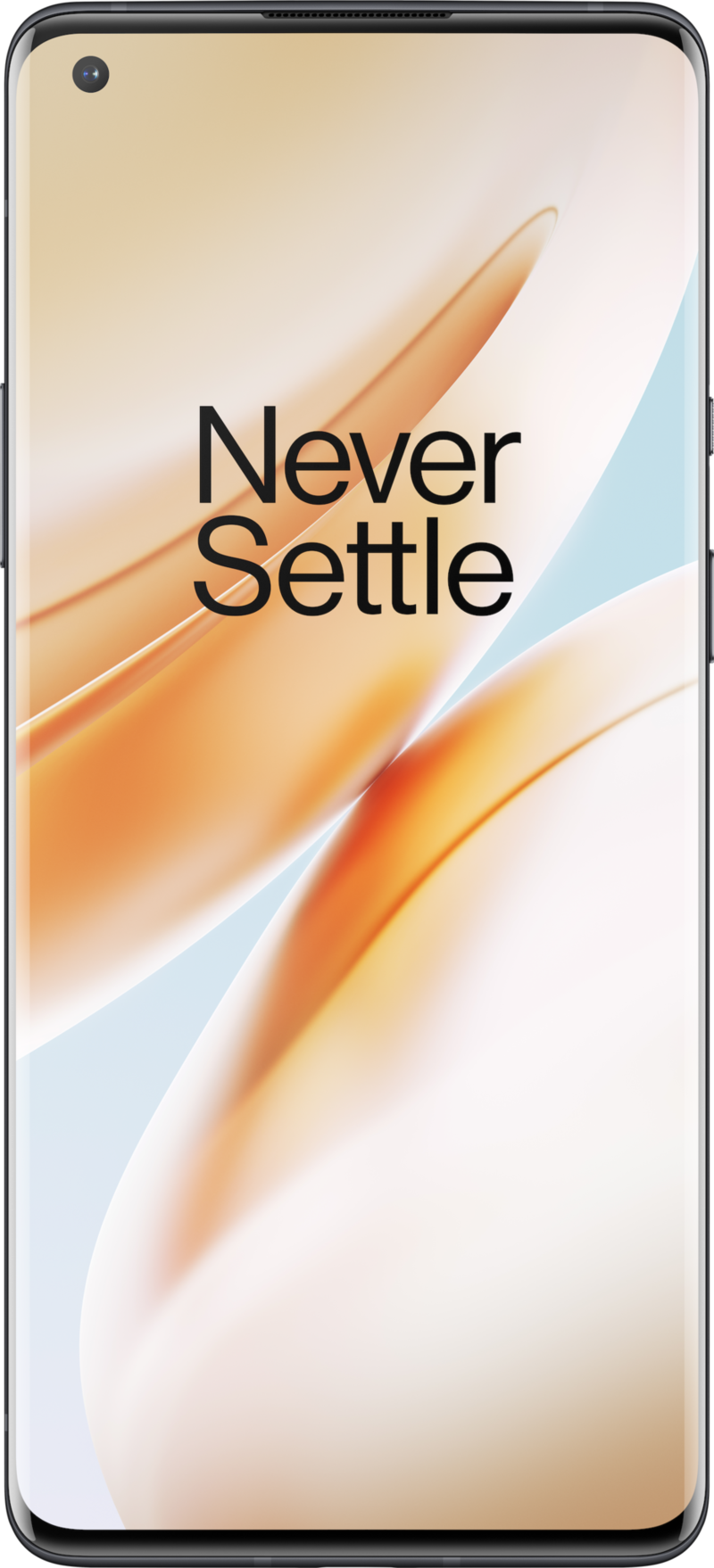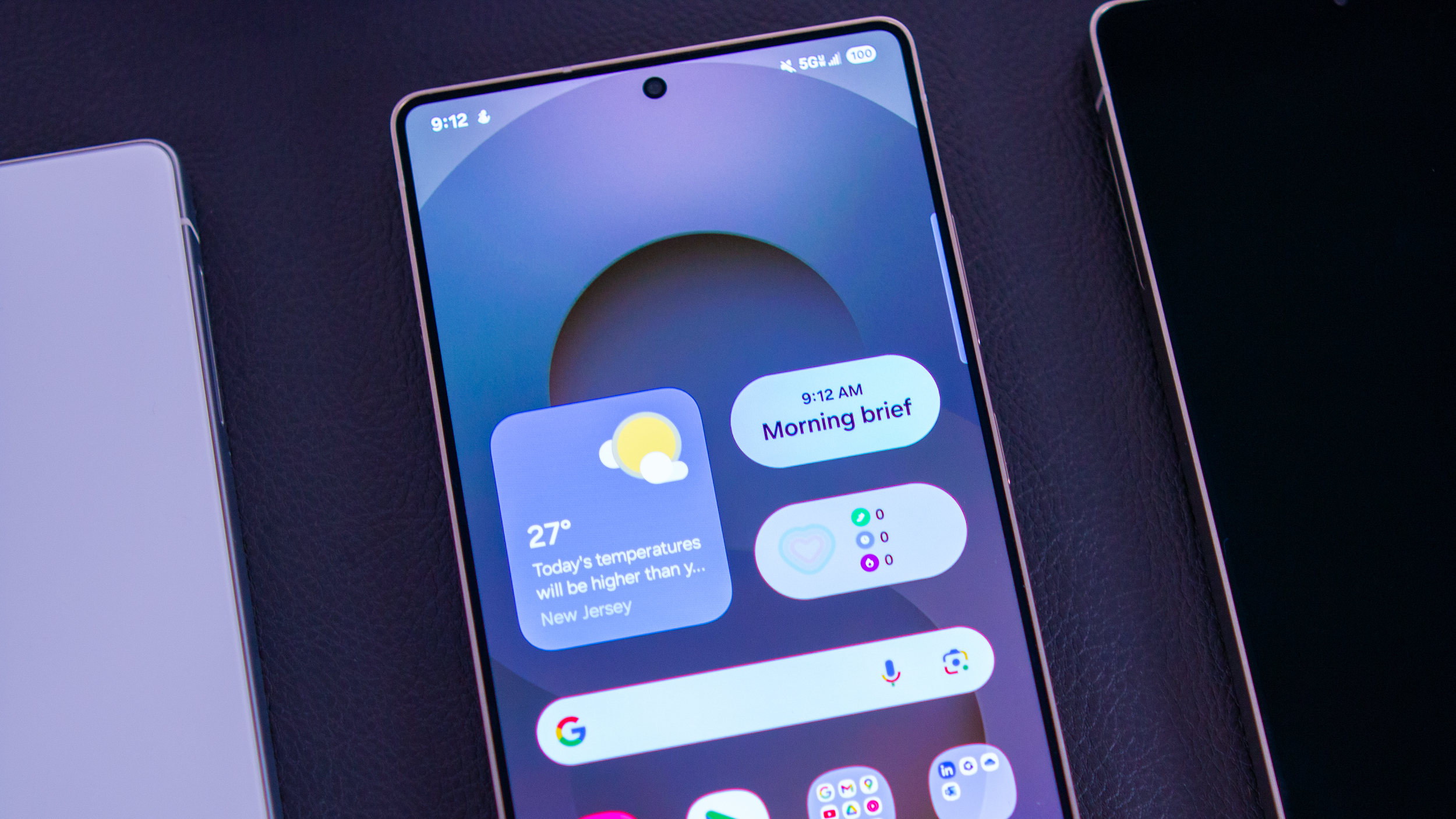How to maximize battery life on the OnePlus 8
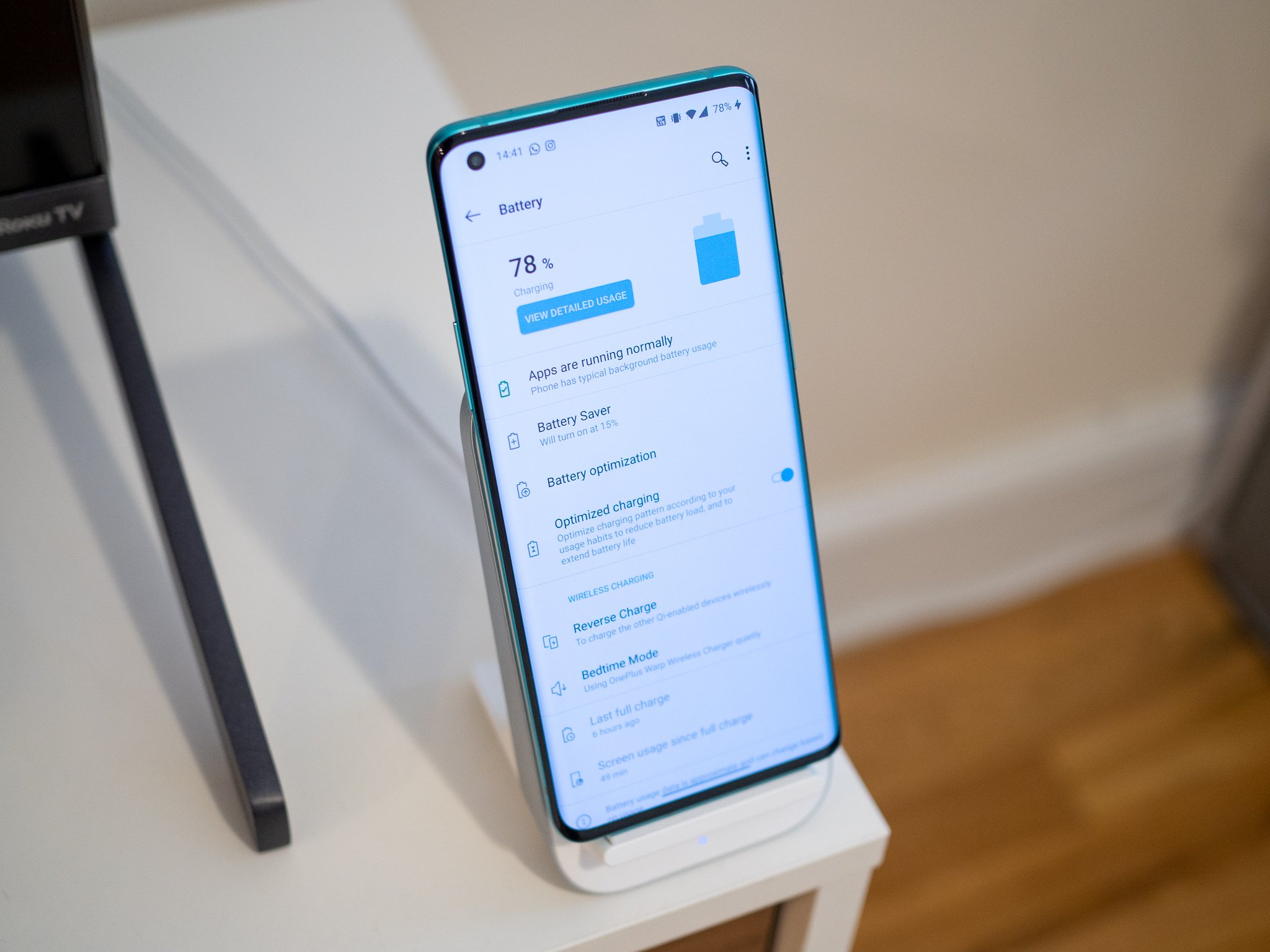
The OnePlus 8 and 8 Pro are known for having excellent battery life, thanks to large battery sizes and efficient OxygenOS software. Hoiwever, one thing we know is that no matter how much battery life you have, you could have more. As you start to load up your phone with more apps, and maximize its capabilities, you may see battery life trail off just a bit. There are plenty of things you can do to maximize the battery life you're getting out of your OnePlus 8 or 8 Pro. Here are our top battery life tips.
Look for battery-draining apps
In general, an individual app isn't going to have a huge effect on your phone's overall battery life — even one that you're using frequently. What can drain your battery is a misbehaving app. The instances of this happening are few and far between since an overwhelming majority of apps are really good about staying in their lane in terms of battery consumption.
However, if you notice your battery life isn't what it used to be, go into Settings, Battery and View detailed usage to see what's been using up your battery. It's best to check at the end of the day, to get the most complete data in context of a full charge. If any individual app is using over about 5% of the battery on its own, it's worth looking into what it's been doing — it's even more important to take note when it's an app that you don't actively use often. In the battery usage chart, you can tap on an app and see how much it's been used in the foreground and background, which can be another clue.
Obviously there will be common battery drainers like intense games, video streaming apps, and anything that regularly uses location services, but sometimes this battery chart can show apps that are beyond what they should be. If you see an app cropping up on this list time and time again when it shouldn't be, you can try force stopping it, clearing its data, or switching its battery optimization to "optimize" right from that battery usage list.
Uninstall what you're not using
This dovetails nicely off of our last tip: if you're not using an app for a long time, just uninstall it. Yes, you can force an app to stay asleep, and when you enter Battery Saver, apps won't be able to run rampantly in the background. But if you're not using an app anyway, why leave it there and give it the option of potentially starting up and causing issues.
Once you haven't used an app for a few weeks, and it isn't a critical app like something for travel or finances, it's probably best to just uninstall it. You'll get the added benefit of saving a little storage space in the process.
Remember, Google Play keeps track of every app you've installed, so you can always go back to the "library" section of the Play Store and see previously-installed apps. You won't have to remember the name or search to find it.
Get the latest news from Android Central, your trusted companion in the world of Android
Configure Battery Saver mode
OnePlus has a pretty basic Battery Saver mode, which you can toggle on from the notification shade quick settings or the battery settings. Just like on Google's Pixels, you can set Battery Saver to turn on at a specific battery percentage, between 5% and 75%, every time. You can also select "based on your routine" and let the phone decide to turn on Battery Saver if it sees the battery draining faster than it does typically throughout the day. Most people will prefer the first option.
When Battery Saver is on, features get turned off to extend battery life as much as possible. This primarily comes from restricting apps from running in the background, but also by scaling back some visual effets and high-power-drain features. Most notably, whatever you're doing in the foreground will continue to work about as it usually does. So when you open an app (or even a game), you won't notice much different.
There's no next-level "ultra" power saving mode like Samsung and some other companies offer, but frankly the OnePlus 8 and 8 Pro just don't need it. Their battery life is so good that the regular Battery Saver will suffice.
Turn on dark mode
OnePlus has an excellent dark mode available, and it's built into its theme system — just go to Settings, Customization and tap on "Preset Theme" to make an immediate switch to "nuanced dark" mode. In just a couple of seconds, the entire phone will move to a dark scale with blue accents.
Dark mode has been shown to reduce battery drain thanks to the prevalence of OLED screens (like the OnePlus 8 and 8 Pro have) that use more power to show light colors than dark ones. Some people toggle over to dark mode to save battery when they need it, but others just prefer the look and reduced eye strain of it. Either way, you're saving precious battery whenever it's enabled.
Not only is the dark mode comprehensive, following Android 10's system that makes all compatible apps switch to their own dark mode as well, but it's also configurable. In typical OxygenOS style, you can completely tweak all aspects of the dark theme to get the precise look that works for you. Staying in the "Customization" settings, you can change the accent color (for toggles, buttons, sliders, etc.), system icon style and app icon style. Mix and match however you see fit — it's one of the great benefits of Android.
Disable high display refresh
Outside of any apps or features you enable on your phone, one of the big battery drainers is the high-refresh displays on both of these phones. I give credit to OnePlus for actually enabling the 90Hz and 120Hz refresh on the 8 and 8 Pro, respectively, by default — but it's proven time and time again that this drains more battery than running at 60Hz.
This should really be a move of last resort, because there's a reason why the high refresh rate is turned on by default: it looks amazing, and there's a real benefit to having it turned on. And after all, you paid extra for these new phones to have this higher refresh rate. But still, if you want to eke out every last bit of that battery, you can turn it off — go into Settings, Display, Advanced and Refresh rate.
Of course you can always do this temporarily, and switch it back on when you're no longer worried about maximizing battery.
Make the most of your charging time
The OnePlus 8 and 8 Pro may have great battery life, but you're going to have to charge up eventually. And if you're going to be charging, you might as well do it quickly so you can get back on with your day. Thankfully OnePlus makes charging speeds a priority with its Warp Charge system — you just have to make sure you're using the right chargers and cables to get the most out of it.
A wired Warp Charge charger can get your OnePlus 8 from 0 to 50% in less than 30 minutes, which is incredible. The only hangup here is that you can only get Warp Charge chargers from OnePlus, and you have to use both the charger and cable to guarantee that it'll work. Thankfully you get a full-speed Warp Charge wall plug in the box with your phone, but if you want more you can buy extras at $30 for the plug or $55 for the plug and cable.
If you're on the go, OnePlus also makes a $50 Warp Charge car charger, which provides speeds that are identical to plugging into a wall. And for OnePlus 8 Pro owners, there's the new $70 Warp Charge wireless charger that offers wireless charging speeds nearly as fast as its wired plugs — that's an incredible achievement. Sadly OnePlus doesn't make a Warp Charge portable battery.
Yes these prices are higher than what you'd spend for a regular USB-C PD wall charger or fast charge wireless charger to use on any other phone, but that's just part of the deal when you're going with OnePlus. Of course if you're price sensitive you can use any charger on your OnePlus 8 and 8 Pro, you'll just be limited in the available charging speeds.
Andrew was an Executive Editor, U.S. at Android Central between 2012 and 2020.