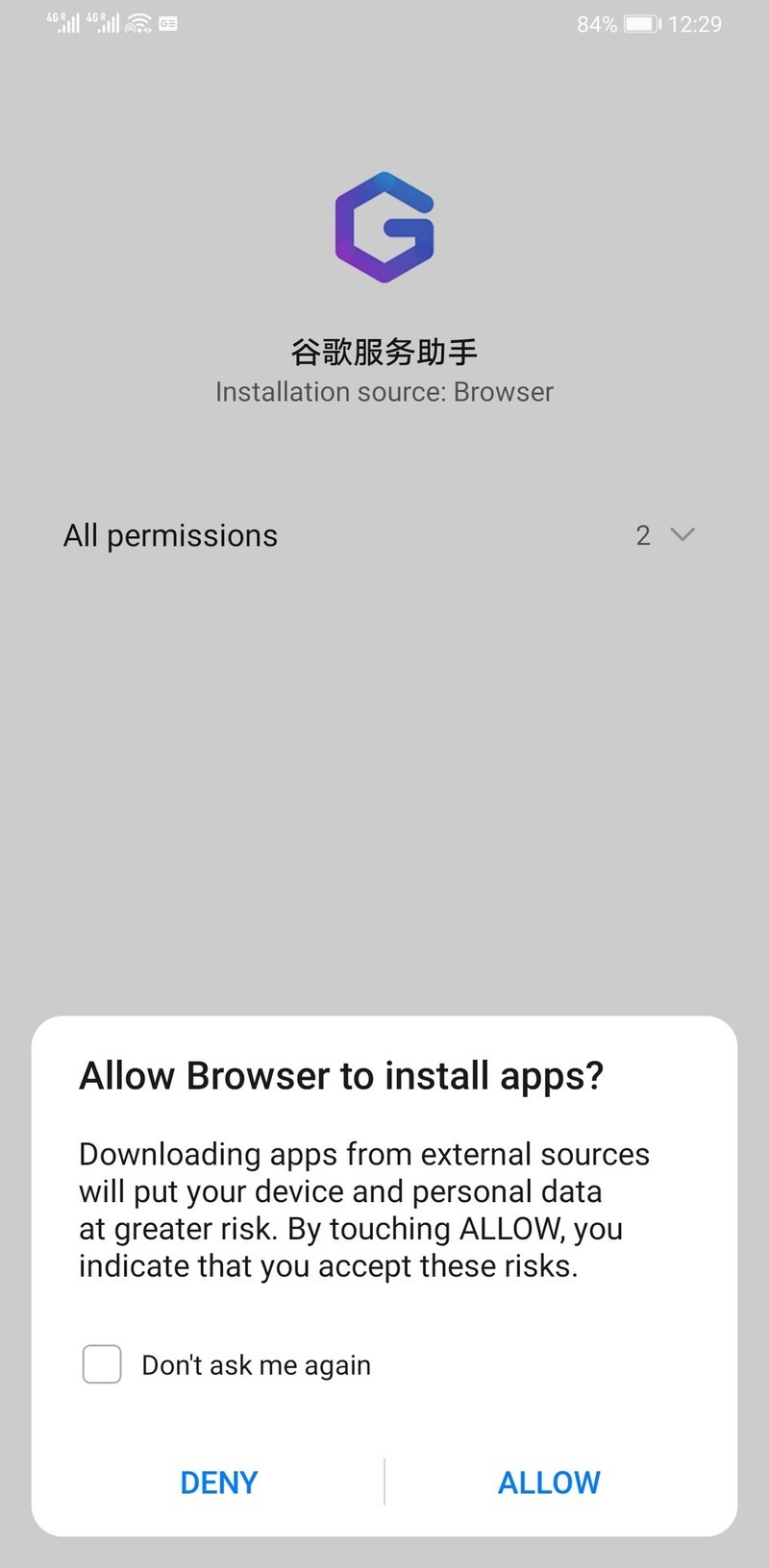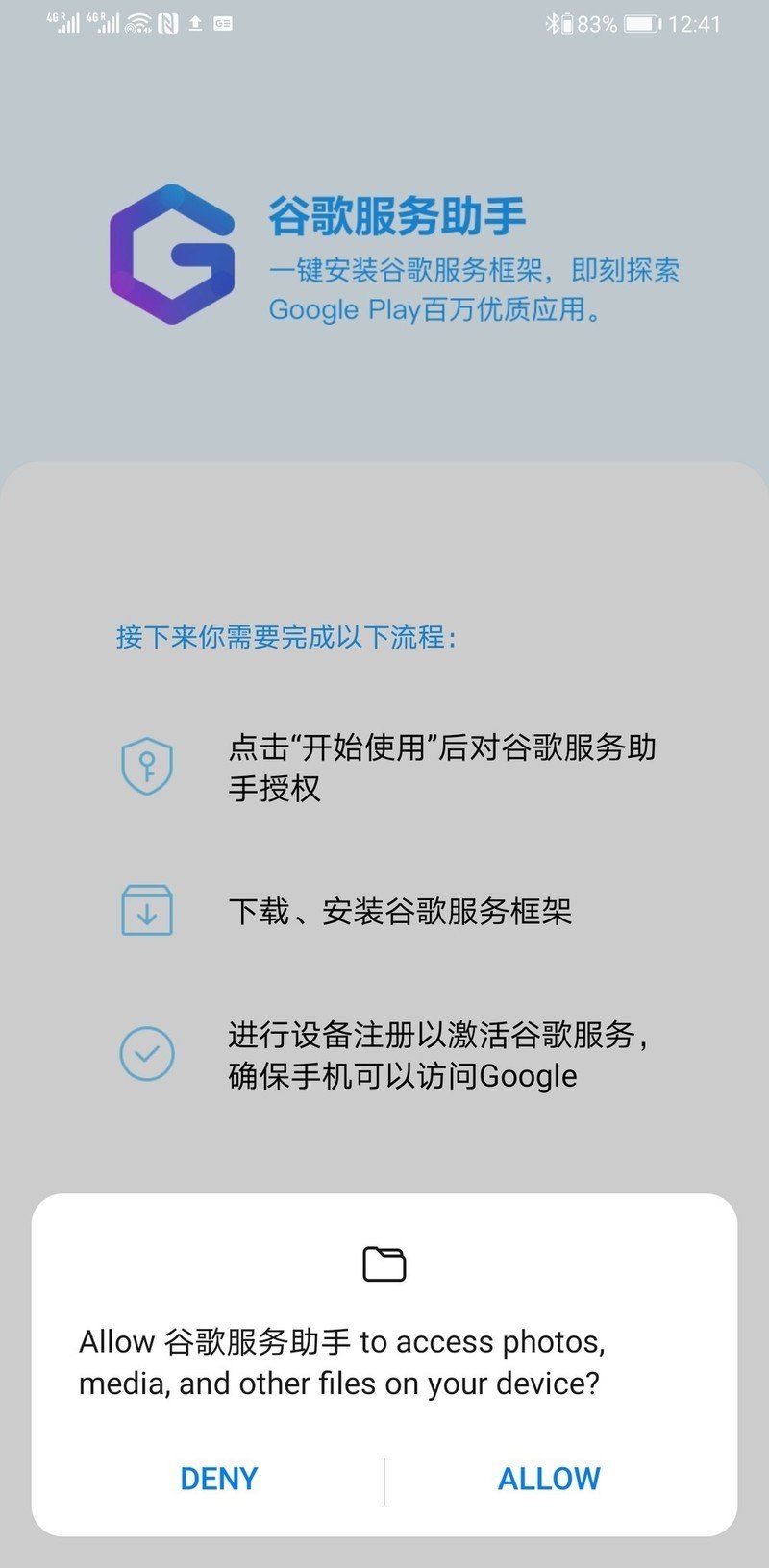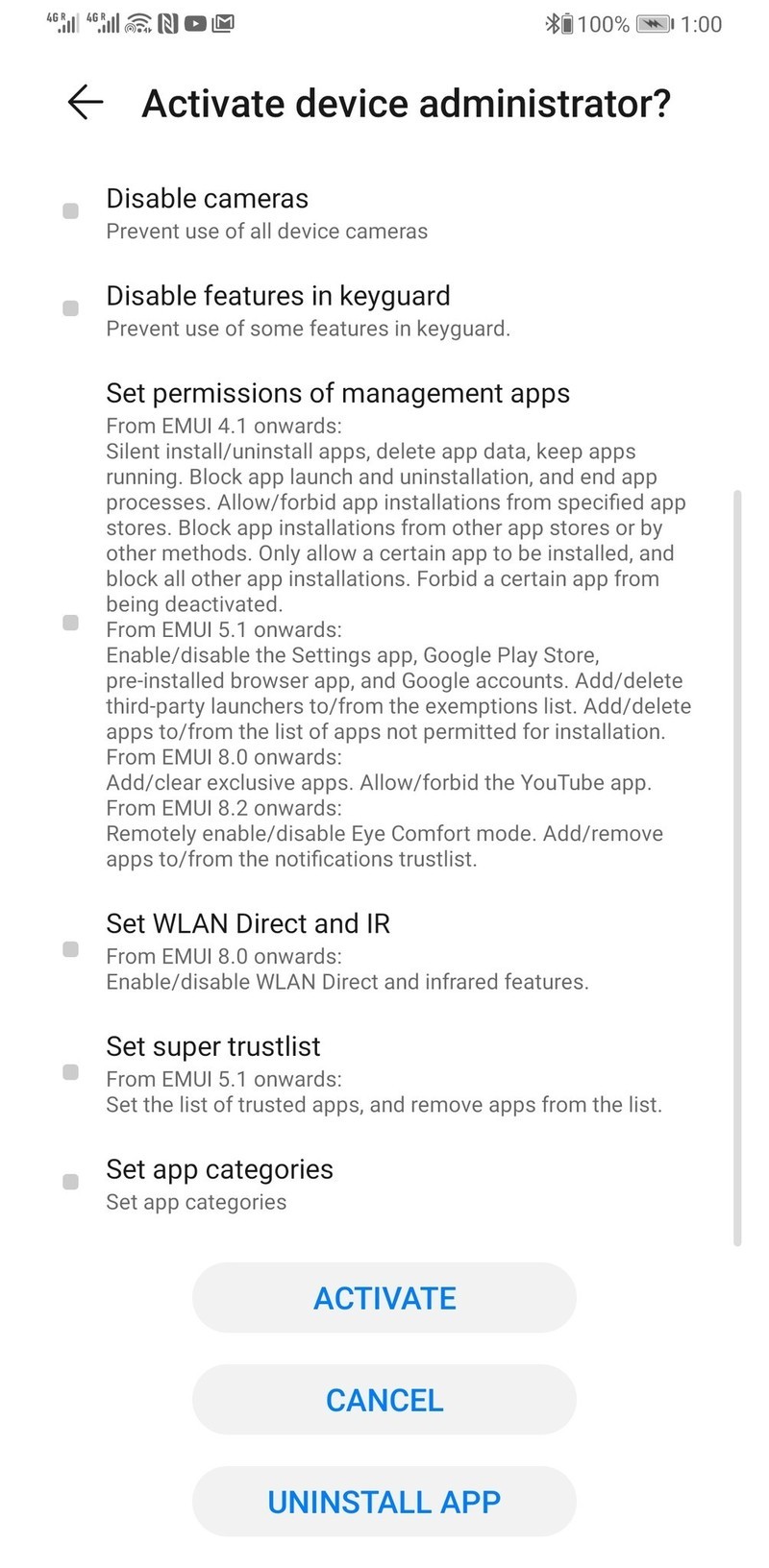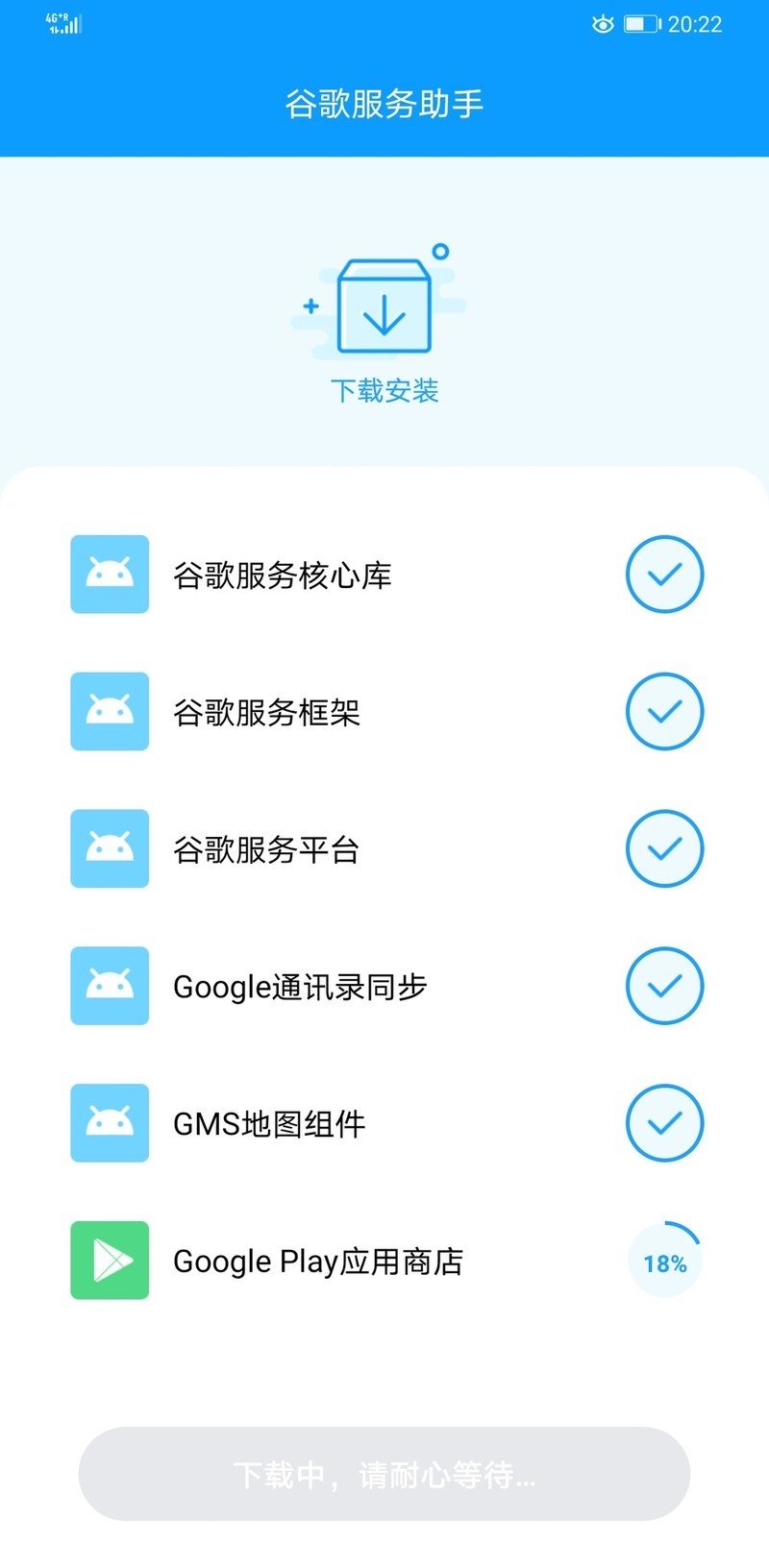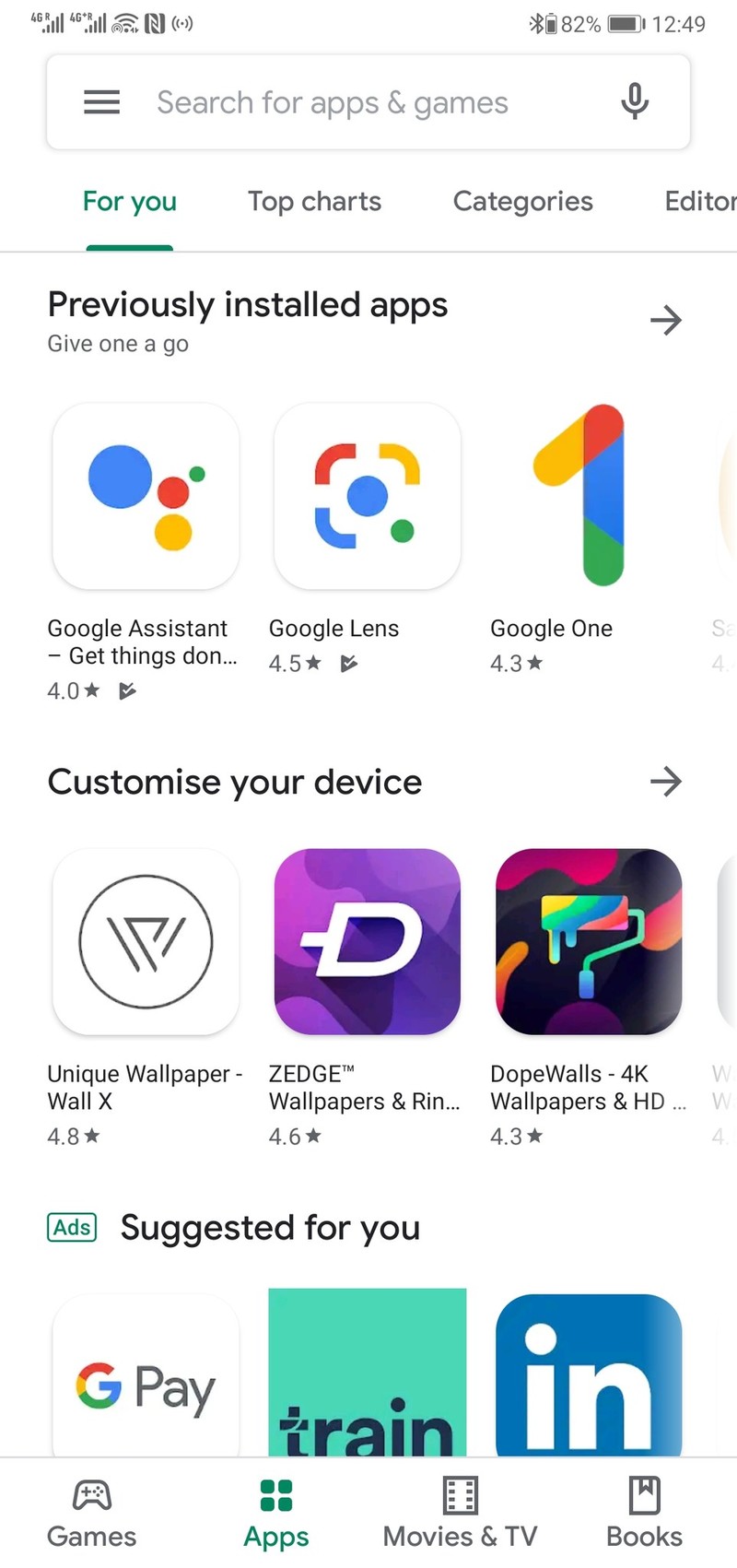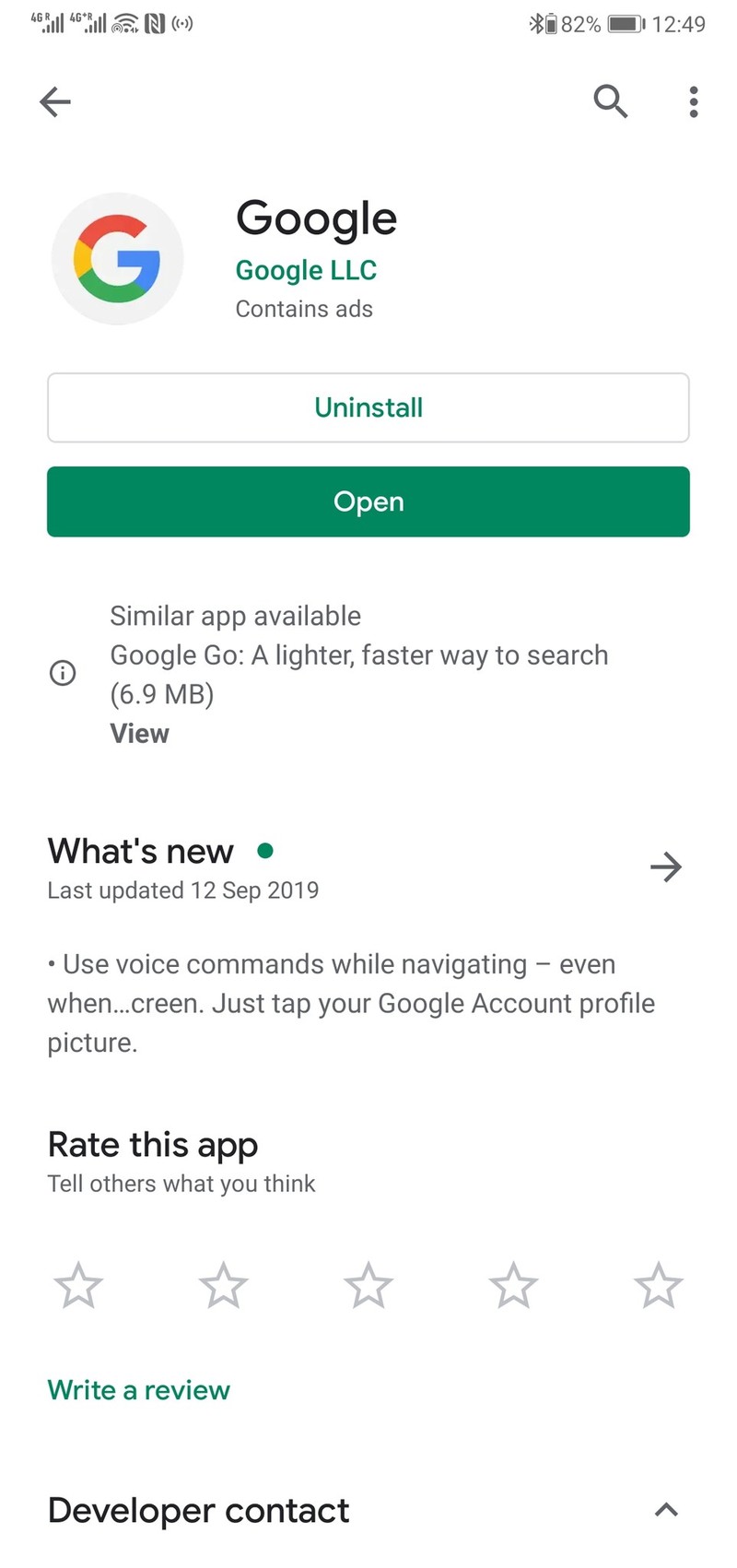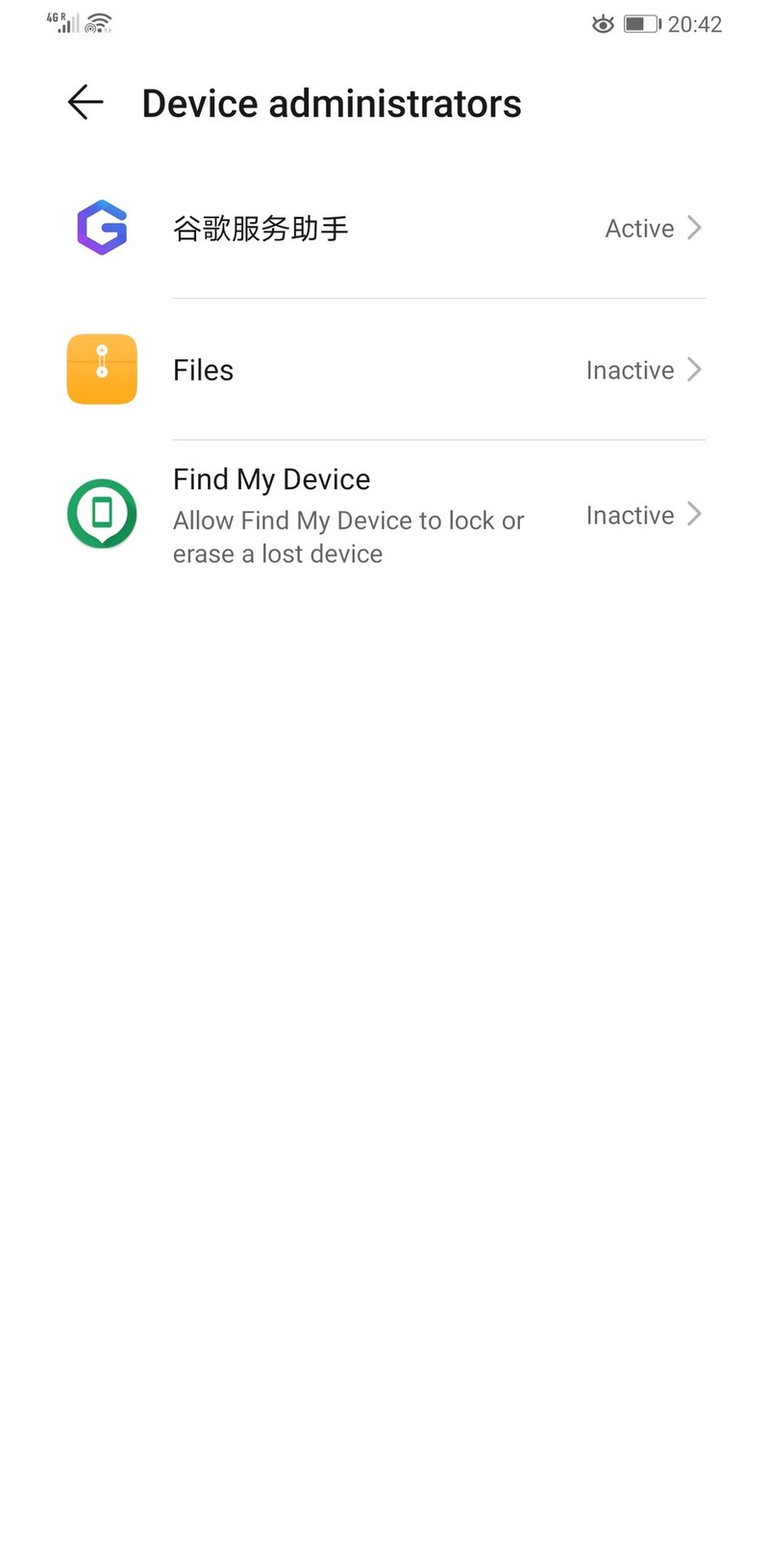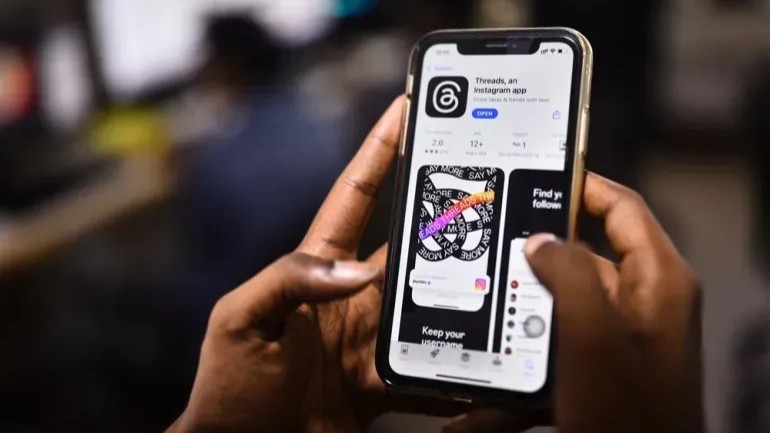How to install Google apps on the Huawei Mate 30 Pro

Following an investigation by a security researcher into the techniques used by the LZPlay app, the LZPlay site has been taken down, and the app no longer works. Devices which have already had Google apps installed via the method below will continue to work, but currently there's no way to bring Google apps to the Mate 30. We'll update this article if that changes.
The Huawei Mate 30 Pro doesn't come with Google apps or services out of the box. But that doesn't mean you can't install them on your own device after the fact. It's pretty easy to restore most, but not all of the apps and features you'd get from a certified Google Android device. This means whether you're planning on importing the Chinese version of the device, or you eventually pick up the Western version when it's available, you'll have a much more familiar experience. Here's how to do it.
Read this first
First, a quick word of warning: Since we're getting into making major software changes here, it's worth remembering that everything performed here will be done at your own risk. So proceed with care, especially if you're not familiar with tinkering with your phone.
With that said, let's get to grips with the app we'll be using to add Google apps and services to the Mate 30.
Getting to know the Google Service Assistant
The Google Service Assistant (谷歌服务助手 in Chinese) is designed to update Chinese Huawei phones with the Google Play Store and the important behind-the-scenes components which make all Google's Android apps and services work.
Get the latest news from Android Central, your trusted companion in the world of Android
Although the translated name may suggest otherwise, the app has nothing to do with Google and is not endorsed by the company. It works by updating empty "stub" apps which are left over in the Mate 30's firmware for the main Google components like GMS Core (the powerful low-level apps that have special permissions) with the latest versions. XDA-Developers has a good write-up of how this works if you're interested in more technical detail.
The app can be downloaded from lzplay.net. Its origins are pretty opaque, with no clues in the page's source code or WHOIS listing, nor the app file itself. As a rule, we don't recommend downloading apps from unknown locations. But if you want Google Apps on the Mate 30, this is unavoidable.
How to install Google apps, services and the Play Store on the Huawei Mate 30 series
- The first step is to download the installer from lzplay.net. On your phone, open the Browser app, visit the site and hit the download button. You'll then have some prompts to click through since you're downloading an app from somewhere outside the approved Huawei app store. You'll also need to give it permission to access your internal storage when it first starts up.
- For the next step, the instructions for the next step are in Chinese, but the process is pretty simple. The app needs to become a device administrator to update the blank stub apps already in the phone's firmware with fully functional Google apps and services. And to do this, it needs your permission. Tap the blue button. You'll see exactly what the app will be able to do, temporarily, while it installs your Google apps. If you're happy with this, tap "Activate."
- Next, wait for the app to download Google Mobile Services. It'll download all the background components, then, finally, the Google Play Store. When it's done, the button at the bottom of the screen will turn blue, and you can tap it to proceed.
- Once it's done, you're pretty much good to go. Google Play Protect and other services will spring to life in the background, and once things have settled down you'll be able to sign in and use the Play Store to download all the other Google apps — things like Chrome, Google Maps and Gmail. It's a good idea to reboot your phone before starting to use them.
- You'll also want to remove the Google Service Assistant app, since there's no reason to keep it around. First, go to Settings > Security > More Settings > Device Administrators and remove its admin permissions. Then you can simply uninstall it from the launcher as normal — find it on your home screen or the app drawer, long-press, and tap "Uninstall."
Things to watch out for
Generally on my Mate 30 Pro, things have just worked just fine. I did have to reboot again once installing the Google app before some apps would show sign-in prompts for my Google accounts. Also, although Google Assistant works, it's not possible to activate it with the power button shortcut or the "Hey Google" hotword. (Workarounds exist for older Huawei phones, but these do not work on the Mate 30 yet.)
Also, because the Mate 30's software isn't certified by Google, you can't use Google Pay, and certain apps that use DRM — digital rights management — may also fail. For example, the current version of Netflix on the Play Store fails on the Mate 30, though a sideloaded older version of the app worked just fine.
So the method here doesn't restore absolutely everything you'd get with a Google-certified phone, and there are extra steps to take — as even the basic loaded out Google apps will need to be downloaded individually. But for someone in the West, who's fully bought into the Google ecosystem, this is pretty much the only way to use this phone.
What are Google Mobile Services (GMS) and why does my phone need them?

Alex was with Android Central for over a decade, producing written and video content for the site, and served as global Executive Editor from 2016 to 2022.